Fix: Intel RST platform not supported
3 min. read
Updated on
Read our disclosure page to find out how can you help Windows Report sustain the editorial team. Read more
Key notes
- Driver incompatibility is the main cause of the Intel RST platform not supported.
- Reinstalling the driver manually by downloading the latest version is an effective way of fixing this problem.
- Although BIOS update is not advisable, many users claim it could solve the Intel RST platform not supported.

Intel Rapid Storage Technology (RST) is essential for the smooth running of your PC. It provides a storage option to improve performance and reduce power consumption.
However, most users that have upgraded their Windows are complaining about the Intel RST not installing with the error message platform not supported.
This problem can be caused by many reasons but mostly, it is associated with driver versions incompatibility or Intel RST outdated driver.
This guide will provide some troubleshooting fixes to fix the Intel RST platform not supported error.
What can I do if I get the Intel RST platform not supported error?
1. Update your Intel RST driver
- Press the Windows key + X and choose Device Manager from the menu.
- Locate Disk drivers and expand it.
- Right-click on the hard drive that your Intel Rapid Storage Technology is running and press Update driver.
- Choose search automatically for drivers and click to install the latest drivers, if found.
By updating the driver automatically, the platform not supported error should be fixed since the latest driver will be installed. However, if this did not work, try to install it manually.
An alternative to this is to download Outbyte Driver Updater to update all your drivers without going through the stress of individual updates like this again.
2. Uninstall the Intel RST driver
2.1 Uninstall driver
- Press the Windows key + X and choose Device Manager from the menu.
- Locate Disk drivers and expand it.
- Right-click on the hard drive that your Intel Rapid Storage Technology is running and press Uninstall device.
- Click Action on the device manager Toolbar and choose Scan for hardware changes.
2.2 Install the new driver
- Go to the Intel RST download center and download the application with the setupRST.exe to download.
- Launch the application and Run as administrator.
- Go through the installation process for the latest Intel RST driver and user interface.
- Restart PC to take effect by clicking on the Start button.
3. Change Intel RST service type
- Press Windows key + R and input service.msc. Then press OK..
- Locate Intel(R) Rapid Storage Technology and open it.
- in the General tab, click Startup type and choose Automatic.
- Click Apply and then, OK.
- Restart PC to take effect.
If the Intel RST service is manually configured, it may cause a problem. Thus, changing the startup service type can fix the problem.
Some users have made their research on the problem and discovered that a BIOS update can also be an effective solution. Hence, you can check out our article on how to easily update your BIOS.
This article has provided some effective quick fixes for your issue. If you wish to read more about intel related problems, we have an article on fixing the Intel Optane memory pinning error on Windows 10/11.
Do you have any questions or suggestions about this guide? we’d like to hear about them in the comment section below.
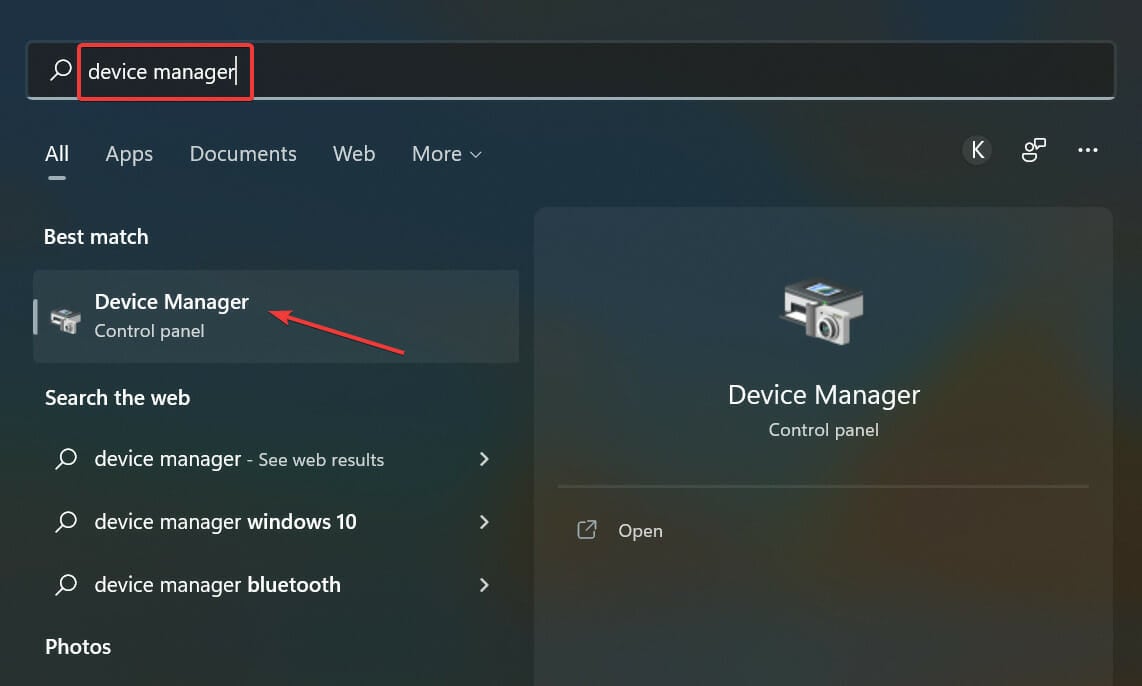
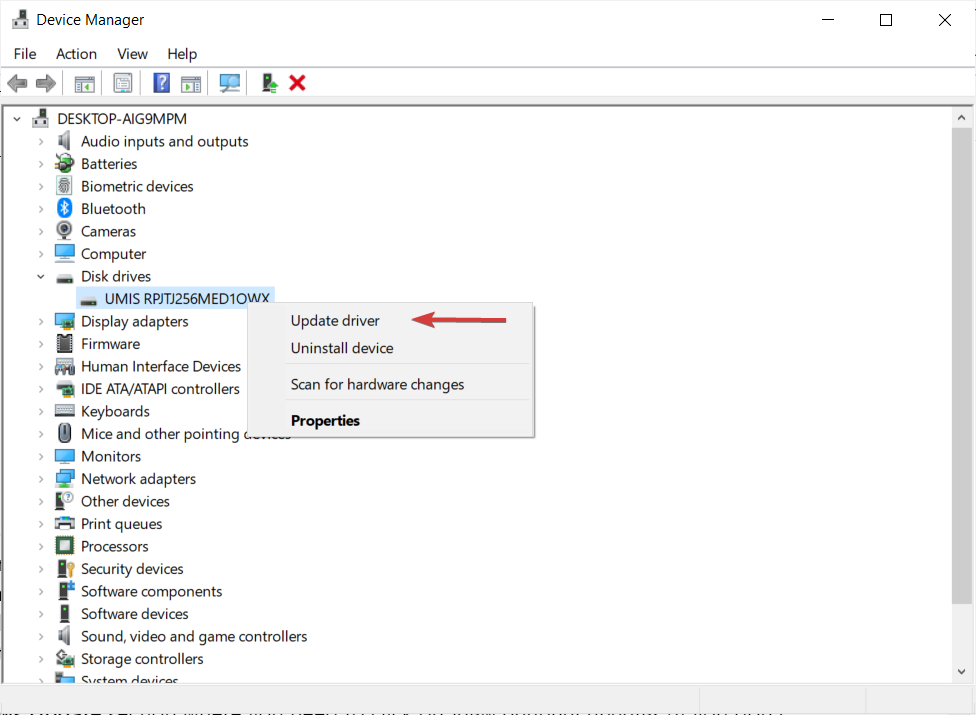
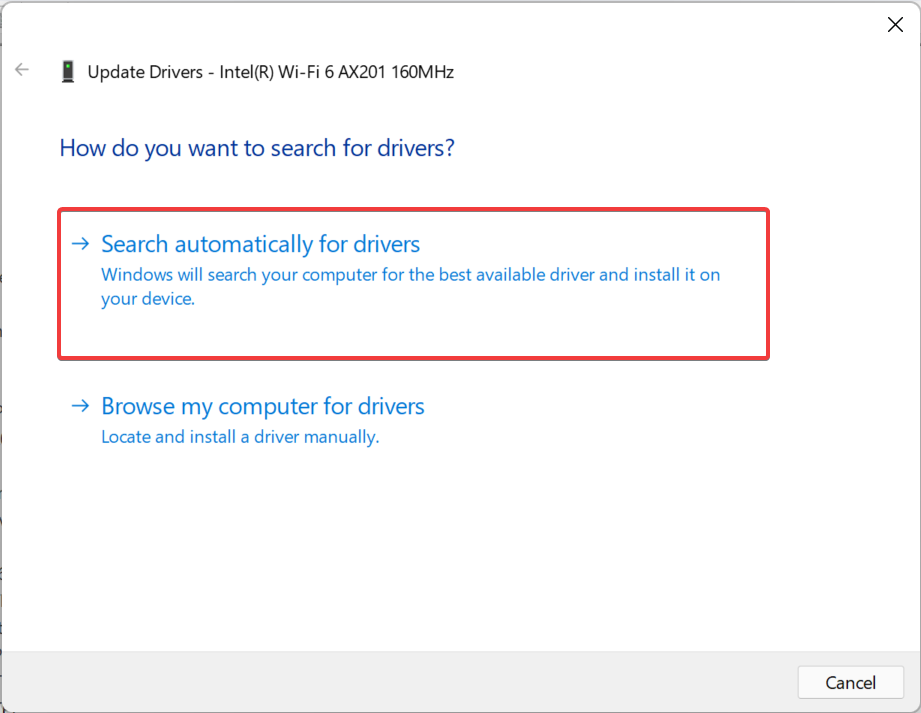

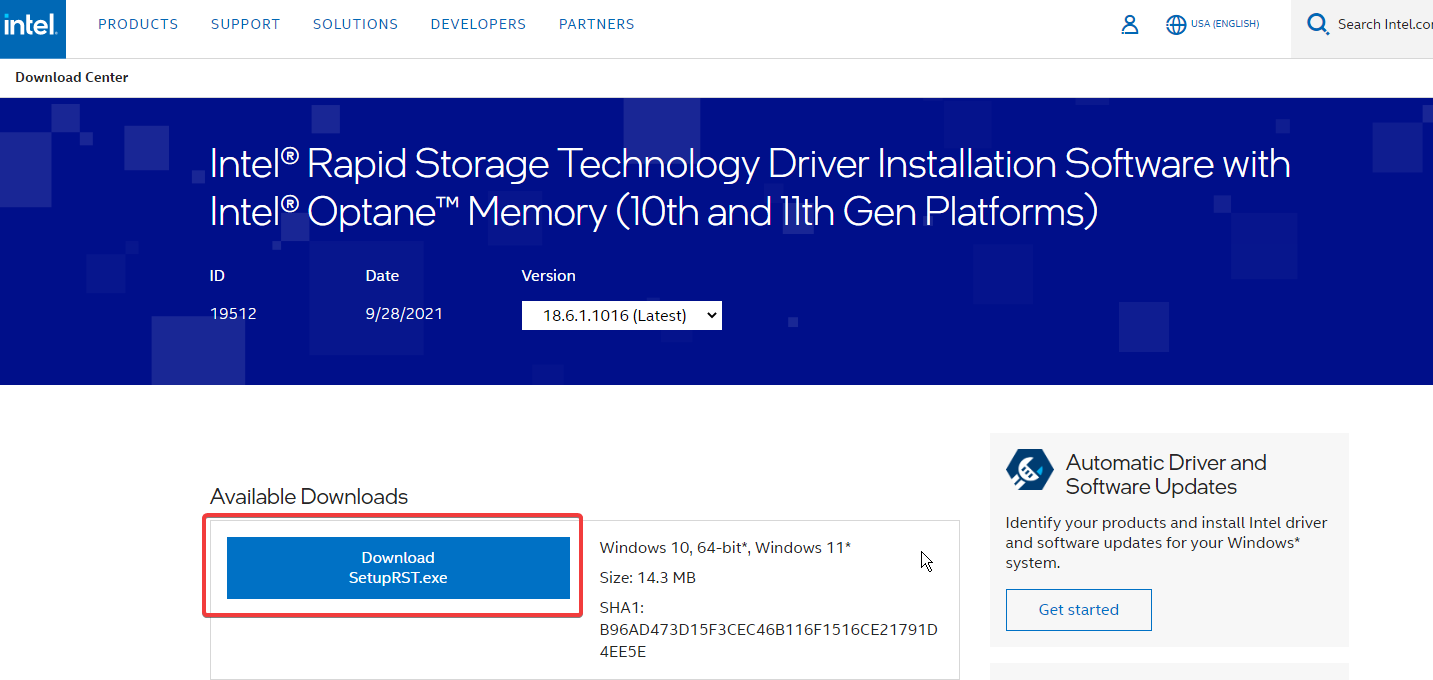
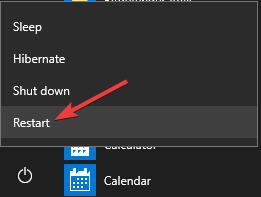
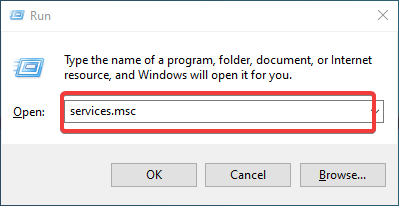
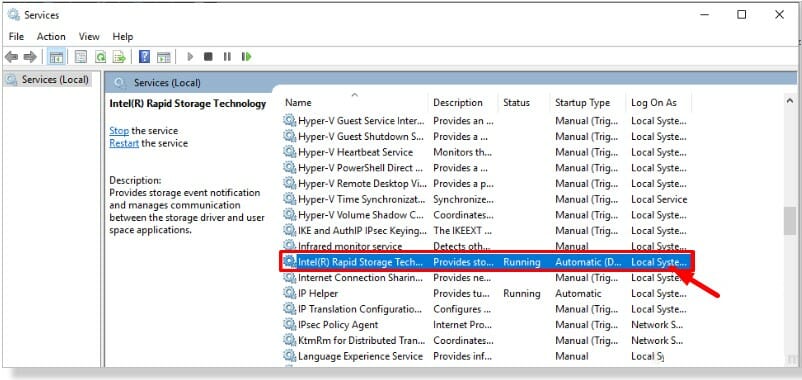



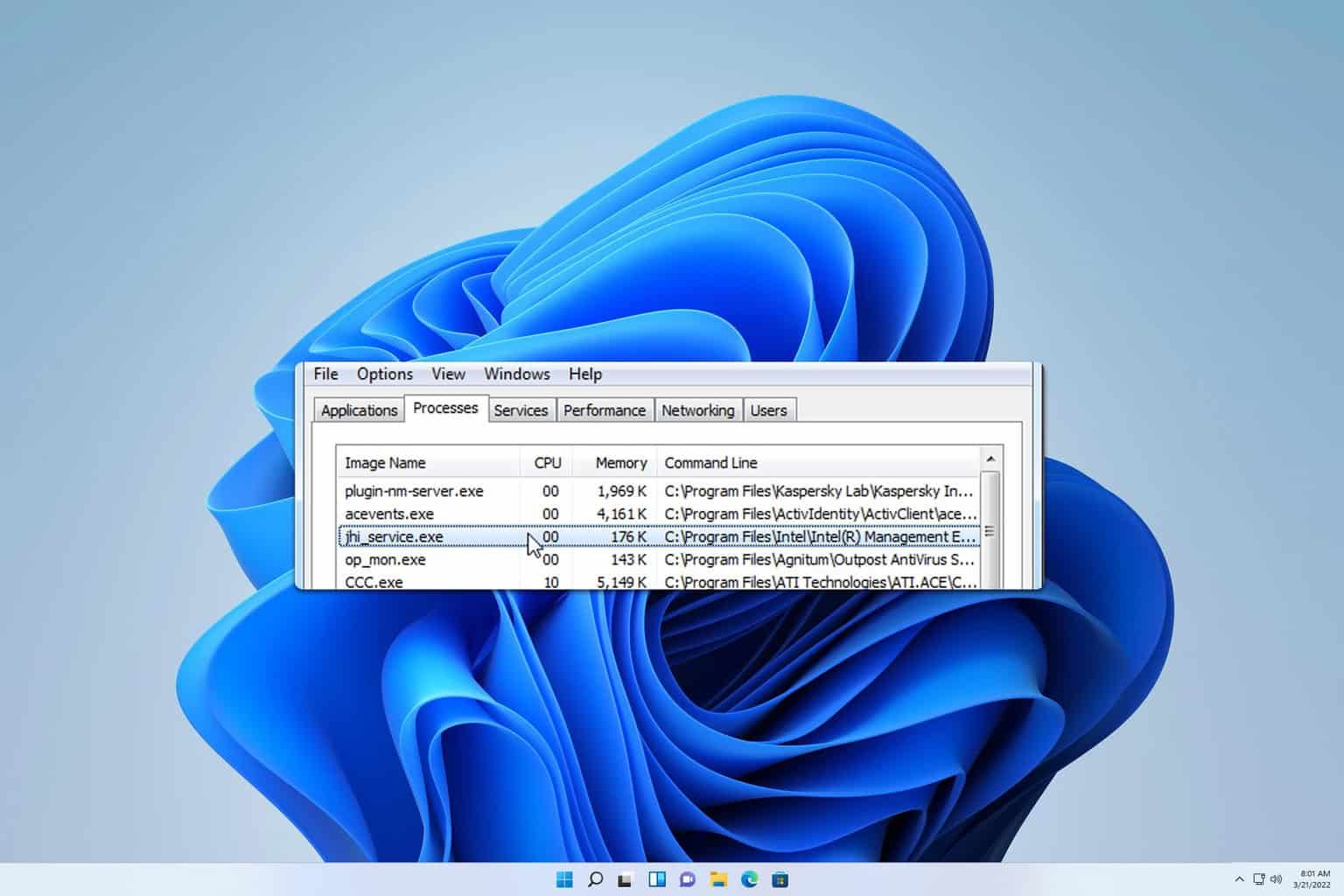




User forum
0 messages