Cold War Textures Not Loading? Here's How to Fix This
10 min. read
Updated on
Read our disclosure page to find out how can you help Windows Report sustain the editorial team. Read more
Key notes
- Several Call of Duty: Black Ops Cold War users have reported facing textures not loading issues on their PCs.
- This problem makes the game look shabby and unpleasant to play.
- You can try to update your graphics driver, disable NVIDIA Shadow Play, repair corrupt game files and other solutions mentioned in this guide.
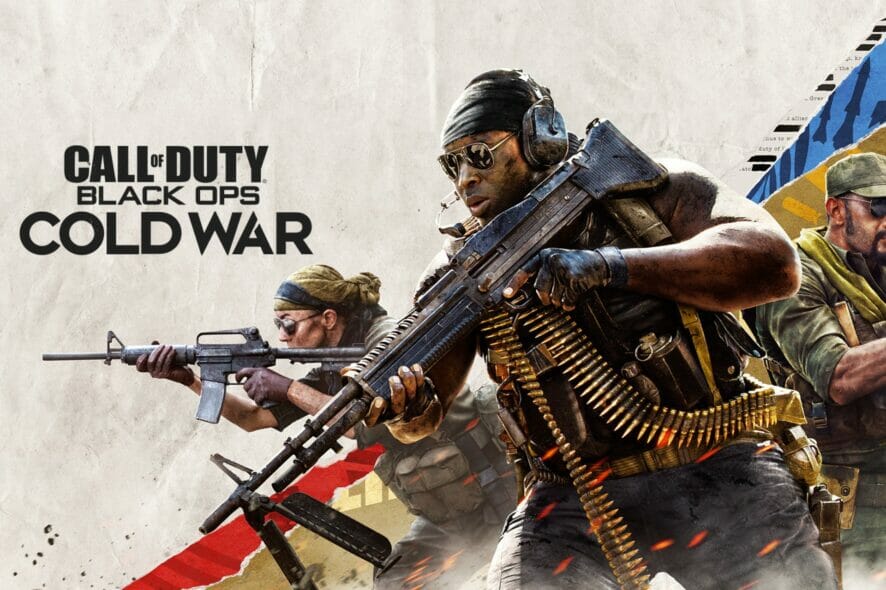
Popular game franchise Call of Duty developed by Treyarch and Raven Software released the COD: Black Ops Cold War game in 2020. Just like other Call of Duty games, COD Cold War is also a first-person shooting game.
Notably, it is the direct sequel to COD: Black Ops. While the game is all fun and good, there are some issues that players have been experiencing on different devices, including the Xbox.
If you are having issues with COD Cold War not updating issues on Xbox, we have a dedicated guide with a list of effective solutions that will help you fix the problem.
Then several people reported that the game isn’t working on their Xbox console. Do not worry, because we have got you covered here as well. You can check out our guide on how to fix COD Cold War not working on Xbox.
But if you are here, then you might be facing textures not loading in the COD Cold War issue. This issue basically means some in-game content, such as textures for trees, bushes, roads, bricks, clouds, and even buildings, does not load properly.
If there is a texture issue with the game, then you will see low-resolution or pixelated trees, bushes, roads, etc. In fact, sometimes the buildings, etc won’t load at all.
This is a serious issue since it prevents you from playing the game optimally. If you are also experiencing COD Cold War texture issues, and are looking for solutions, then you are in the right place.
Because this guide lists some of the best solutions that have reportedly helped players fix the textures not loading in COD Cold War. Let us check them out.
What causes textures not loading in COD Cold War problem?
Call of Duty: Cold War textures not loading is a graphics-related problem. That is, there may be a lack of memory resources or they are missing, preventing the in-game graphics from properly loading the content.
However, that is just one of the reasons you will experience this problem. Below are some of the other common reasons that trigger the textures not loading in the COD Cold War problem.
- PC has outdated graphics drivers.
- NVIDIA ShadowPlay is interfering with the game’s performance.
- The game files are corrupt.
- Correct graphics settings aren’t selected.
- Game cache files are conflicting with the game’s optimal performance.
- The dedicated GPU isn’t selected.
- The GPU is overclocked.
- Restart shaders installation.
- Background running apps conflict with the game.
- Activision and Blizzard accounts aren’t connected.
Now that you know some of the most common reasons you may come across textures not loading in COD Cold War, let us look at how to solve them, one by one.
How can I fix COD Cold War missing textures or COD Cold War textures not loading on PC issue?
1. Update graphics drivers
- Right-click on the Start menu.
- Select Device Manager.
- Expand the Display adapters section.
- Right-click on your GPU and select Update driver.
- Select Search automatically for drivers.
- Install the update if it is available.
- Restart your PC.
A broken or outdated graphics driver can be the main reason for all errors related to textures or graphics.
It is very important to keep all the drivers, especially the graphics drivers, up to date if you play games on your PC. Because new updates resolve compatibility issues and also bring performance improvements.
While you can perform the graphics card update following the above method, there is a tool that helps you update all your PC drivers in one go, with a simple click.
The software is called Outbyte Driver Updater. The software user interface is clean and easy to understand. There is no learning curve per se.
All you need to do is open the software and scan your PC for outdated and missing drivers. Outbyte Driver Updater will show you the result, and prompt you to install or update the faulty drivers.
Some notable features also include fixing errors related to faulty or broken driver files, updating old device drivers, locating missing drivers, etc.
2. Disable NVIDIA Shadow Play
- Open GeForce Experience software.
- Click on Settings.
- Switch to the General tab.
- Locate the Share option and disable it.
- Accept the changes.
- Restart your PC for the changes to take effect.
This trick is for those who have an NVIDIA graphics card installed on their PC. NVIDIA ShadowPlay is a feature in the NVIDIA GeForce Experience software that allows the user to capture or share gameplay recordings, screenshots, or live streams.
Some users have reported that disabling the NVIDIA ShadowPlay feature has helped them fix the textures not loading in COD Cold War. So, we would suggest you disable the feature and check if this helps.
3. Repair corrupt game files
- Open the Battle.net client on your PC.
- Open the COD: Black Ops Cold War game page.
- Click on Options.
- Select the Scan and Repair option.
- The tool will start scanning and repairing the game files.
- Restart your PC.
- Launch the game and see if this fixes the textures issue or not.
If game files are corrupt, not only will you experience textures not loading in the COD Cold War issue, but other problems as well.
In such a case, we would recommend that you use the scan and repair option in the Battle.net tool. This will help locate the faulty game files and fix them so that certain issues can be resolved.
4. Change graphics settings
- Open the game.
- Click on Settings.
- Select Graphics.
- Under Graphics settings, below are the recommended settings that helped users fix the textures issue on COD Cold War.
- Texture Quality: Medium
- Model Quality: Medium
- Special Effects Quality: Medium
- Screen Space Reflection (SSR): Low
- Shadow Quality: High
- Dynamic Shadows: Disabled
- Special Effect Shadows: Disabled
- Weapon Shadows: Disabled
- Ray Tracing: Disabled
- Anti-Aliasing Quality: High
- Subsurface Scattering: Disabled
- Motion Blur: Disabled
Of course, it’s up to you and your PC’s processing quality if you wish to tune all the graphics settings to the maximum. But the above settings have helped several users fix the texture quality issues.
You can give it a try if you are facing the problem, because it is better to have smooth gameplay that suffers from texture rendering issues than vice versa. Besides, you can also tweak other settings and see if that helps you fix the problem.
5. Delete game cache files
- Press Ctrl + Alt + Del buttons to open the Task Manager.
- Close Blizzard Battle.net, and any other related processes.
- Press the Win + R keys to open the Run dialogue.
- Type the below command and press Enter.
%ProgramData% - Delete the Battle.net and Blizzard Entertainment folders. Do not worry, this won’t affect any of your game-related data.
Game cache files are the files that save certain game settings that help open the game faster. If some game files get corrupt then it can cause multiple issues with the associated game.
Try following the above process and deleting the mentioned folders. Once you play the game again, it will create these folders again.
6. Select dedicated GPU
Select NVIDIA GPU
- Right-click on the empty space on your homescreen and select NVIDIA Control Panel.
- Expand 3D Settings.
- Select Manage 3D Settings.
- Switch to the Program Settings tab and select the COD Black Ops Cold War game from Set a program to customize drop-down menu.
- In Select the preferred graphics processor for this program option, select the NVIDIA graphics card.
- Click Apply to save changes.
- Restart your PC.
Select AMD GPU
- Right-click on the empty space in your homescreen and select Radeon Settings.
- Select Preferences > Additional Settings.
- Choose Power.
- Click on Switchable Graphics Application Settings.
- From the applications drop-down list, select COD Cold War.
- Under the Graphics Settings section, select High Performance profile.
If your PC comes with a dedicated graphics card or GPU then you need to select it for the game in order for it to use the dedicated GPU.
Because the GPU isn’t selected, the game will run with the internal graphics card, which, in most cases, isn’t powerful enough to render the game as optimally as the dedicated GPU.
7. Stop GPU overclocking
If you selected GPU overclocking from the graphics card menu, then you may want to disable it. Often, when overclocking is selected, the game texture sometimes fails to load and you may also experience graphics issues.
In such a case, we would suggest you disable the overclocking and check if this fixes the issue or not.
8. Restart Shader cache
- Launch the game.
- Select Settings.
- Head over to the Graphics tab.
- Scroll to the bottom and click on Restart Shaders Compilation.
- The game will re-install the shaders.
Several users have reported that restarting the shaders compilation has helped them fix the texture issue with the COD Black Ops Cold War game.
9. Close background apps
- Press Ctrl + Alt + Del to open the Task Manager.
- Under the Apps section, close all the apps except the game.
- Under the Background Processes, you can one by one, end processes that aren’t essential. However, you should be careful that you shouldn’t close the app that is required by your system for its functioning.
10. Connect Activision and Blizzard accounts
- Open the Activision website and login with your credentials.
- Click on Profile located on the top-right corner and select Linked Account.
- Under the ACCOUNT LINKING section, find your profile and hit the Link With Battle.net Account button.
- Follow the onscreen instructions to complete the linking process.
- Restart your game and see if this fixes the textures not loading in COD Cold War problem.
If your Acitvision account isn’t linked with your Blizzard account, then you might come across multiple issues. For some, due to this, the game takes time to load, and for others, the game gets stuck with Shaders compilation.
So, make sure that you have connected your Acitivision and Blizzard accounts by following the above steps and check if this fixes the problem or not.
What else can I do to fix textures not loading in COD Cold War?
There are a few other tricks up our sleeve that you can try and possibly fix the textures not loading in the Call of Duty: Black Ops Cold War game.
➡ Optimize Windows 11 for gaming
- Open the Start menu.
- Search for Game mode settings and open it.
- Toggle off the Game Mode option. Turning off the game mode ensures other things do not run in the background while gaming.
- Restart your PC.
➡ Disable Ray Tracing
- Open the game.
- Select Settings.
- Click on Graphics.
- Disable all the Ray Tracing options.
Ray tracing does make the game feel beautiful, taking all the in-game content’s graphics to the next level. However, ray tracing has often been associated with multiple texture-related issues. It is advised that you turn off the Ray Tracing and check if this fixes the issue or not.
Let us know in the comments down below which method helped you fix the textures not loading in the COD Cold War game. Feel free to share any other method that did the job for you.

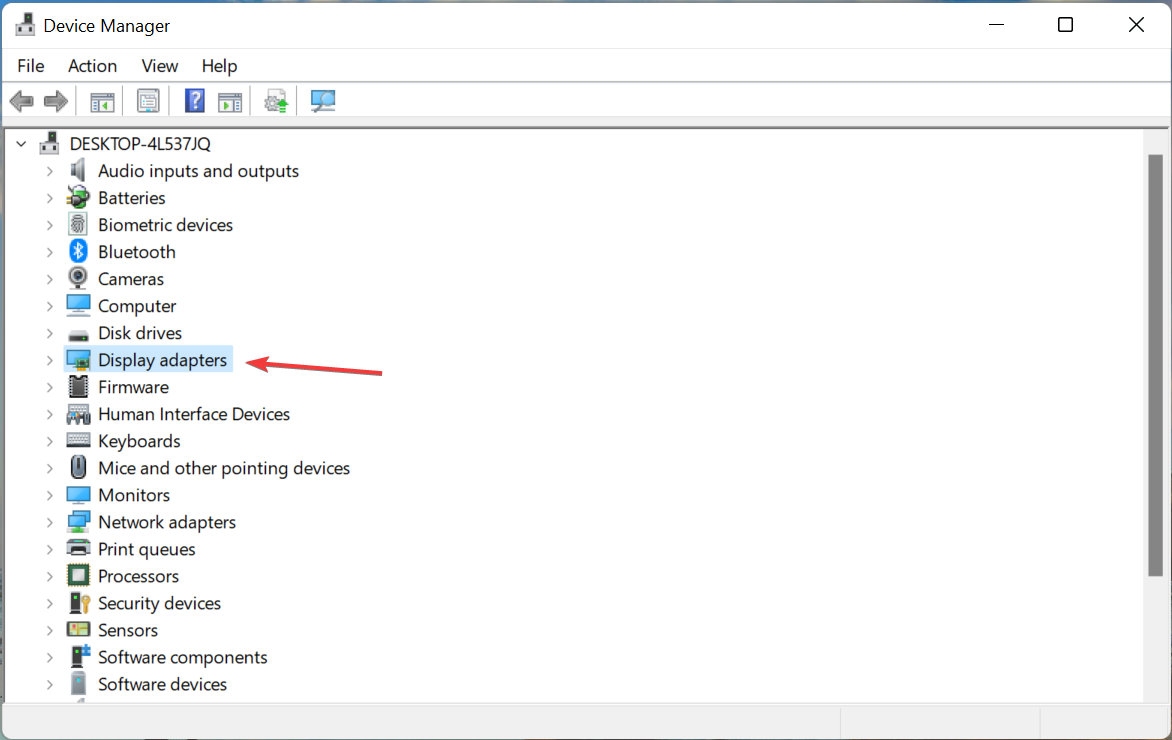
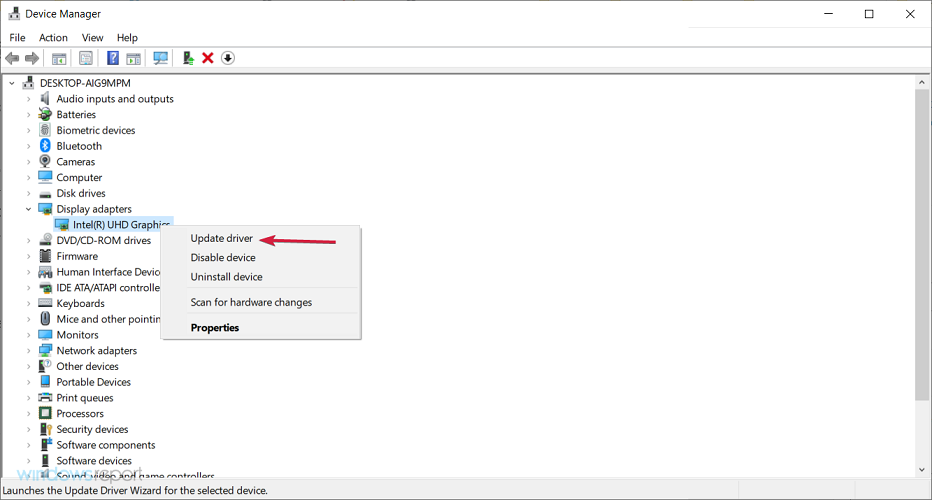
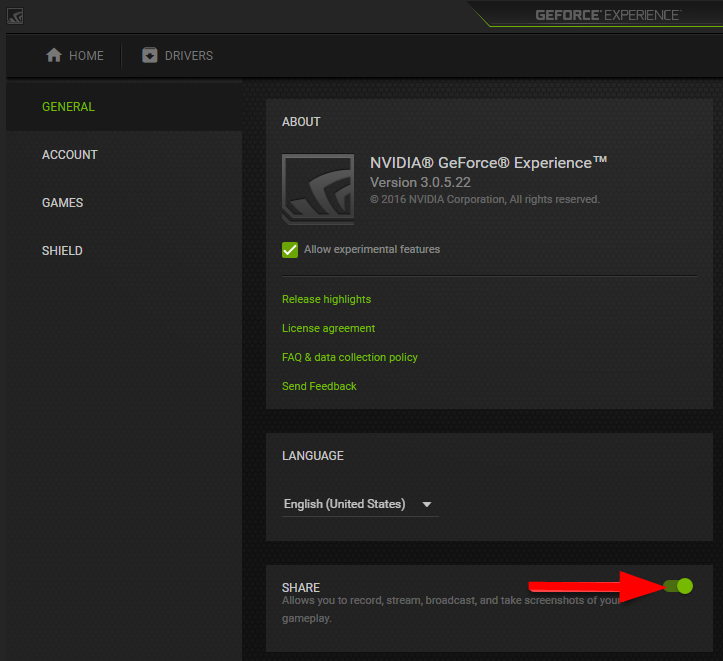
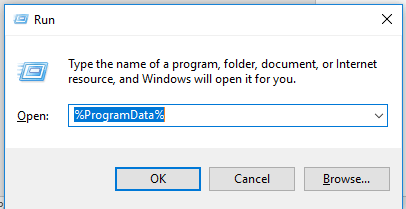

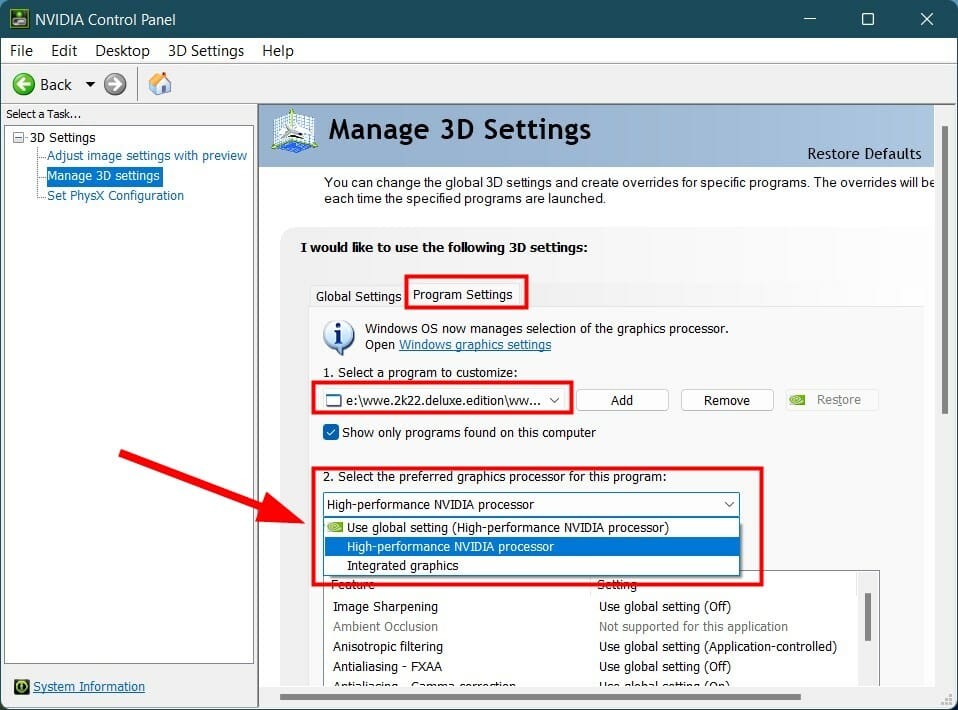
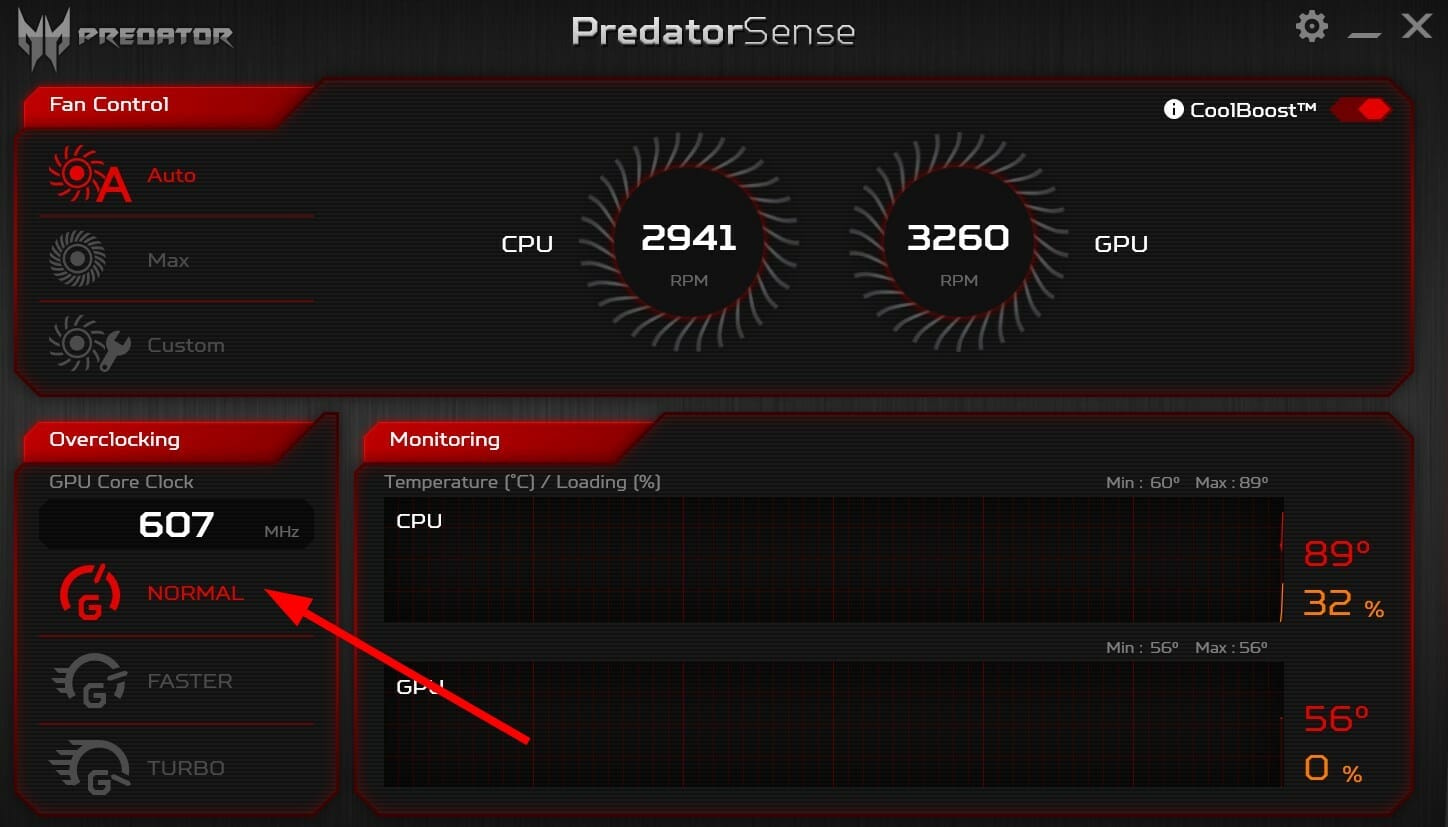
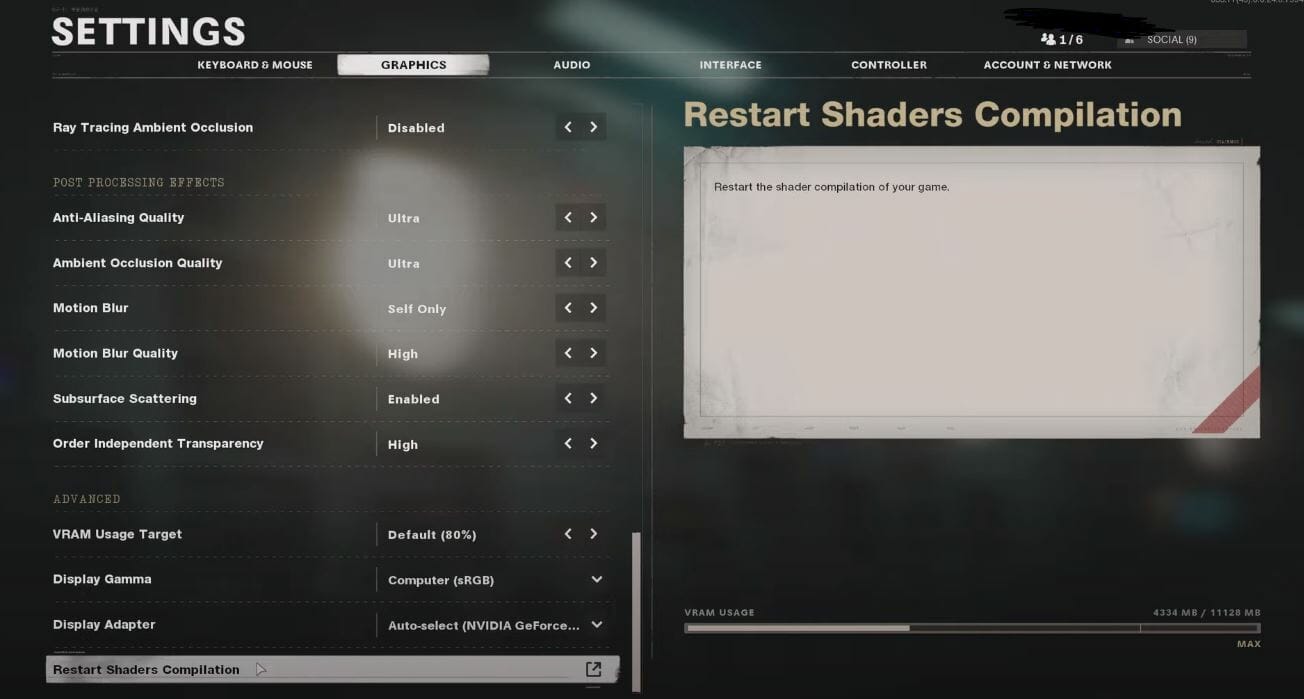
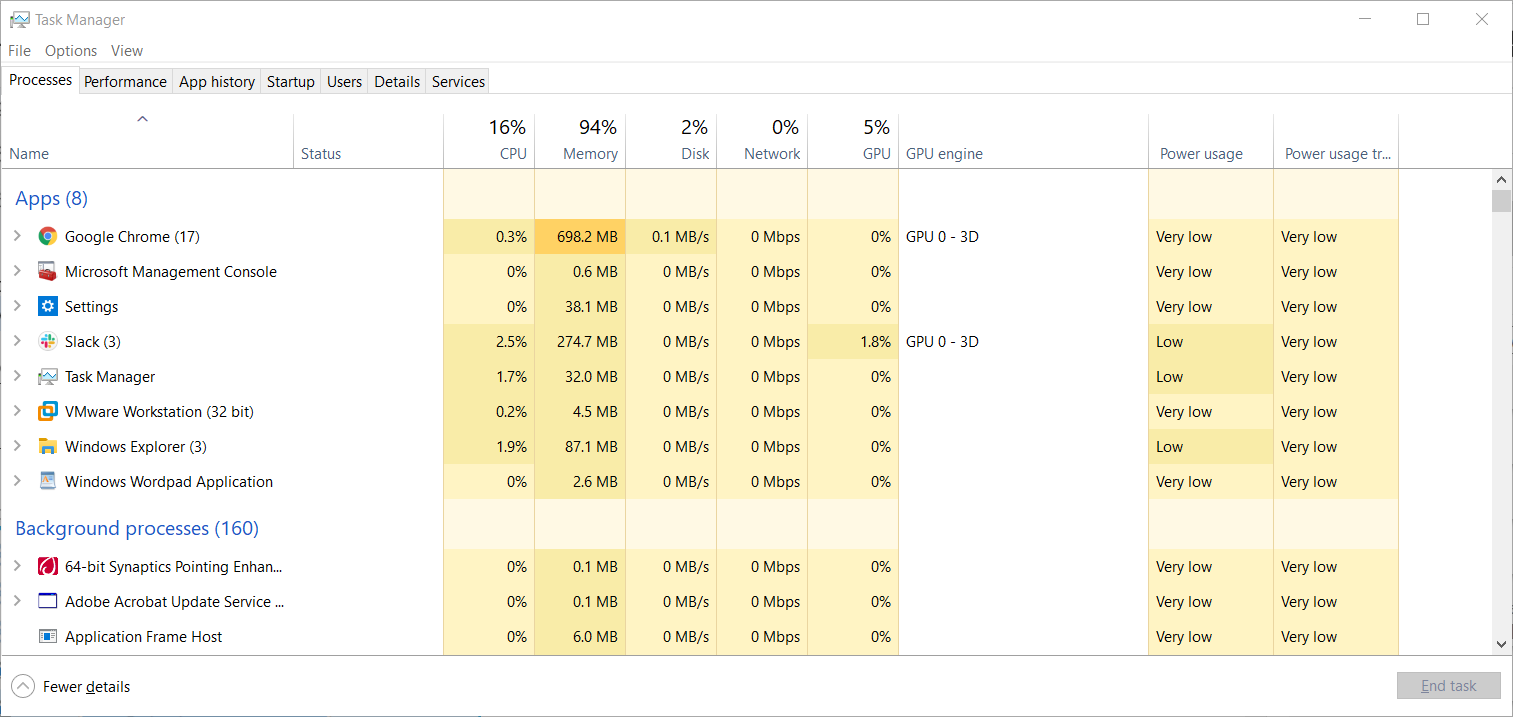
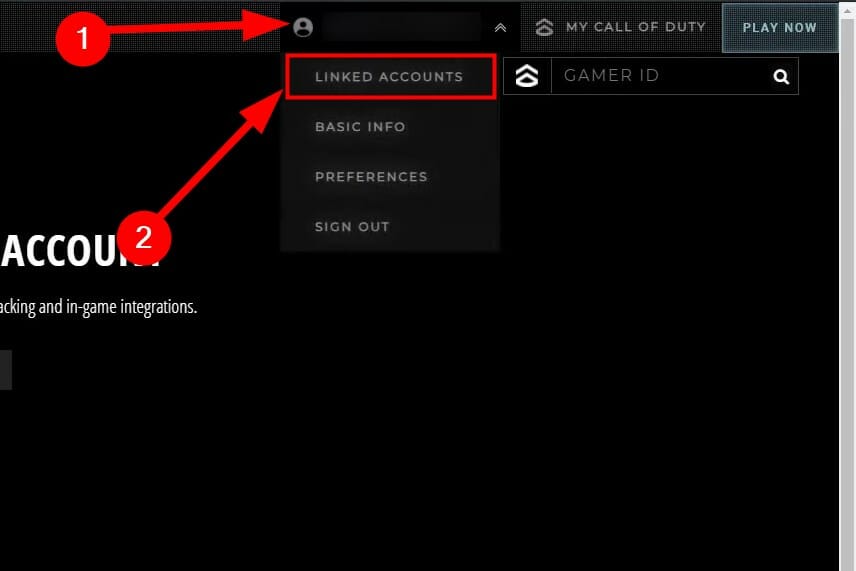
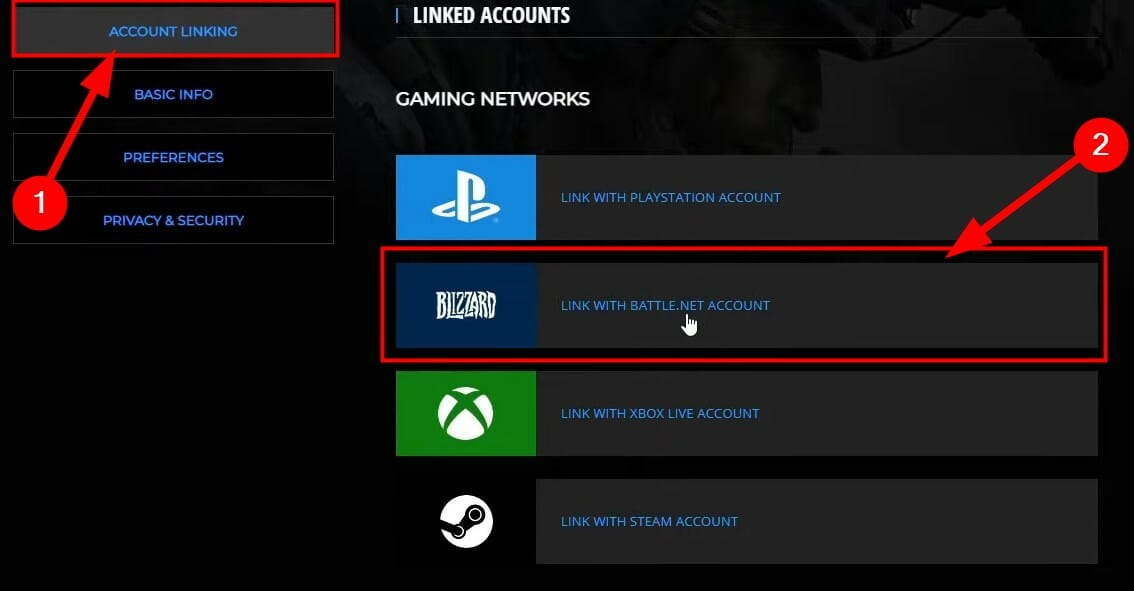
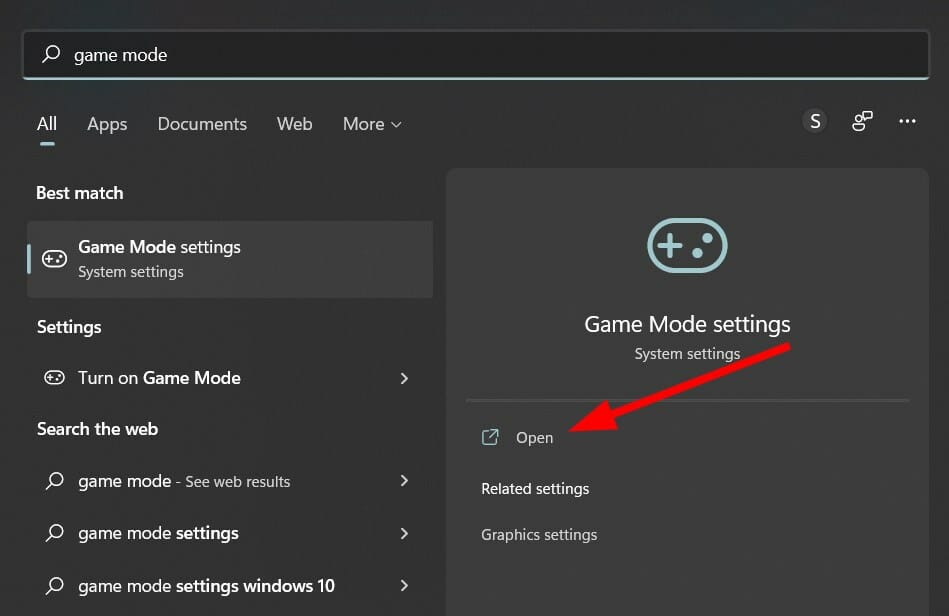









User forum
0 messages