How to turn off the touch screen on HP? 7 easy ways
6 min. read
Updated on
Read our disclosure page to find out how can you help Windows Report sustain the editorial team. Read more
Key notes
- There are many reasons why you may want to turn off the touch screen on your HP.
- Many users see it as a disturbance since they have grown accustomed to keyboard and mouse.
- The solutions to disable the touch screen is different depending on the HP device you have.

HP laptops and Chromebooks with touch screen displays offer advanced user experience for improved workflow and better work mobility.
The touch screen functionality often comes as a default feature on touch screen enabled HP laptops and most users never bother to learn how to turn off the touch screen on HP.
While a touch screen has a lot of benefits for fluid workflow, there are situations where you might need to temporarily turn off the touch screen on your gadgets.
To learn how to turn off the touch screen on HP, we will provide different ways in this article. But before that, let’s understand the reasons you might need to turn off the touch screen.
Why turn off the touch screen on the HP device?
Various scenarios could prompt you to disable the touch screen functionality on your PC. However, most users turn it off due to its heavy power consumption on their devices.
Also, some users have reported about the Ghost touch. This is an erratic malfunctioning of the screen to react automatically without a user’s interference and prevent you from using it.
Another reason might be to prevent unexpected disturbances during troubleshooting and other mechanical issues. Although, some users simply disable it because they don’t use it because they are more comfortable with a mouse and keyboard.
Whatever the reason may be, simply follow the instructions in the methods provided below for a quick solution.
How can I turn off the touch screen on an HP laptop?
1. Disable the Human Interface devices
- Press Windows + R to launch the Run box, input devmgmt.msc and click OK.
- Locate Human Interface Devices and expand them.
- Right-click on HID-Compliant Touch Screen and choose Disable device.
- Restart PC to take effect.
It isn’t uncommon to have more than one touch screen driver, so you should disable them all.
By disabling the touch screen via device manager, it should override its functionalities. However, you may have to enable the device before your screen touch can be reactivated on the PC.
2. Use the Windows PowerShell
- Right-click the Start button and choose Windows PowerShell (Admin).
- Input the following command and press the Enter key:
Get-PnpDevice | Where-Object {$_.FriendlyName -like ‘*touch screen*’} | Disable-PnpDevice -Confirm:$false - After a successful process, the touch screen should be disabled.
- Restart your PC.
- To re-enable the touch screen, input the following command:
Get-PnpDevice | Where-Object {$_.FriendlyName -like ‘*touch screen*’} | Enable-PnpDevice -Confirm:$false
Most Dell laptop users reported success with this method. Hence, it is one of the most effective solutions on how to turn off the touch screen on Dell.
Sometimes, the PowerShell might display errors on the commands you run on HP laptops, but that doesn’t mean it isn’t successful.
So, there’s no reason to panic if it pops up an error code, just restart your PC. If it fails to work, you can retry the steps again or proceed to the next method.
3. Adjust settings in the Control Panel
- Press the Windows key and search for Control Panel.
- Choose Hardware & Sound.
- Select HP Touch screen Configuration.
- Click the Global tab, and tick both Touch screen and Touch Screen Sound.
- Press Enter and restart your PC to take effect.
This is a much easier and faster way to get your HP touch screen turned off. You may not need to restart the PC in some cases. This is more suited as a solution for users who have upgraded to Windows 11.
4. Change settings in Registry Editor
- Press Windows key + R to launch the Run dialogue box,
- Input regedit and press Enter or click OK.
- In the registry editor, navigate to the following or paste this location manually in the navigation box above:
Computer\HKEY_CURRENT_USER\Software\Microsoft\Wisp\Touch - Right-click the space on the right pane, then click New and choose DWORD (32-bit) Value.
- Change the value name to TouchGate.
- Double-click TouchGate, change value data to 0, and Base to Hexadecimal.
- Restart PC to take effects.
This should turn off the touch screen on HP if done properly. However, It is important to backup your registry before attempting this particular method.
The registry editor houses some important configuration files for the proper functioning of your PC. To prevent issues as a result of mistakes during this process, you can safely restore from backup.
5. Change Bios settings
- Power on your PC and keep pressing the F2 or F10 keys during the booting process.
- Navigate with the keyboard arrow keys to choose Advanced Bios.
- Select system properties or device options.
- Locate the touchscreen device, and press Enter key on the highlighted Enable/Disable option.
- Press the Esc key, click on the Exit menu and select Save Changes and Exit.
Unless everything else has failed, changing settings through the Bios is not recommended.
6. Disable the touch screen on ChromeOS
- Launch Chrome and search for the following:
chrome://flags - Input Debugging Keyboard Shortcuts in the search flag menu.
- Click to enable it.
- Restart Chrome book to take effect.
- Then press the following keys simultaneously to disable the touch screen: Search key + Shift key + T
This offers a much more straightforward solution on how to turn off the touch screen on Chromebook once the settings have been updated in Chrome OS settings.
7. Disable touch screen through Registry Script
- Download the .reg file, unzip it and open it.
- Navigate to the disable/enable_touch_screen and highlight them.
- Right-click and select Merge.
- Click Yes and Restart PC to take effect.
This Registry Script offers the best solution on how to turn off the touch screen on Lenovo but it applies to HP devices too.
These are all the solutions available if you want to learn how to turn off the touch screen on HP.
In addition, there are differences in the efficiency of each method depending on your device. Some are suitable options for Windows 11 users, Windows 10, and even Chromebooks.
However, if your device isn’t HP, you can check out our article on how to disable the touch screen on Windows 10.
We also recommend you to check our article, Windows 11’s touch screen not working fixes on how to enable your touchscreen back when needed.
We’d love to hear back from you in the comments section below on your questions and suggestions about this article.
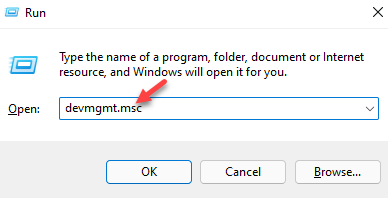
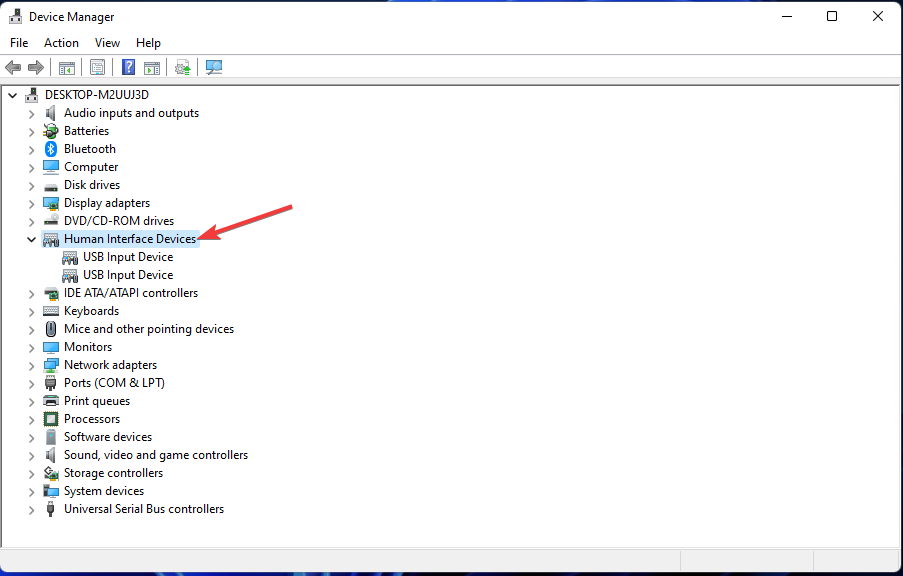
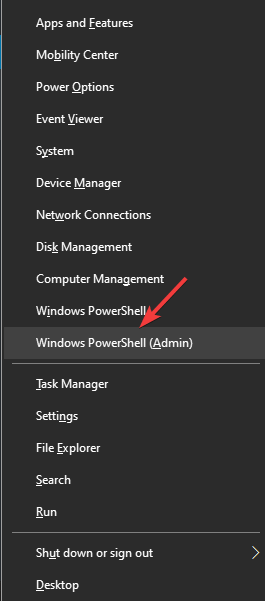


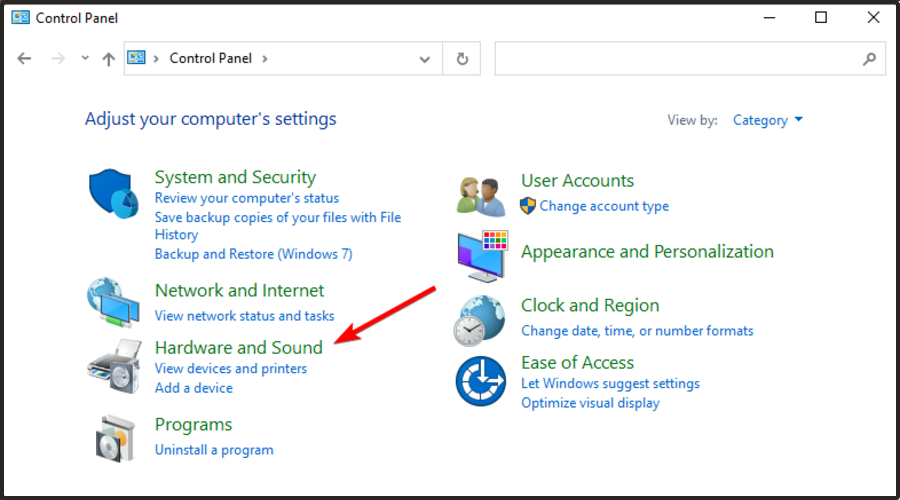
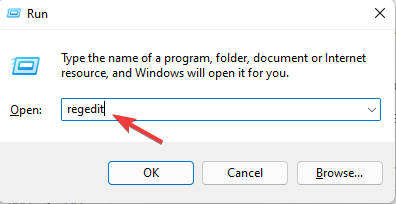
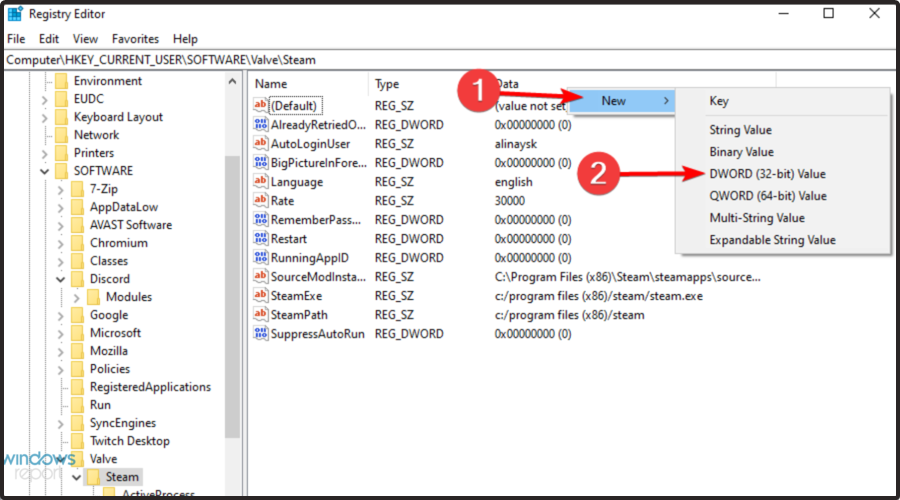
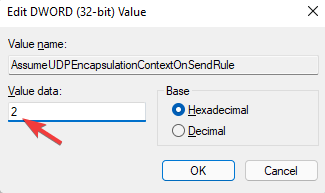

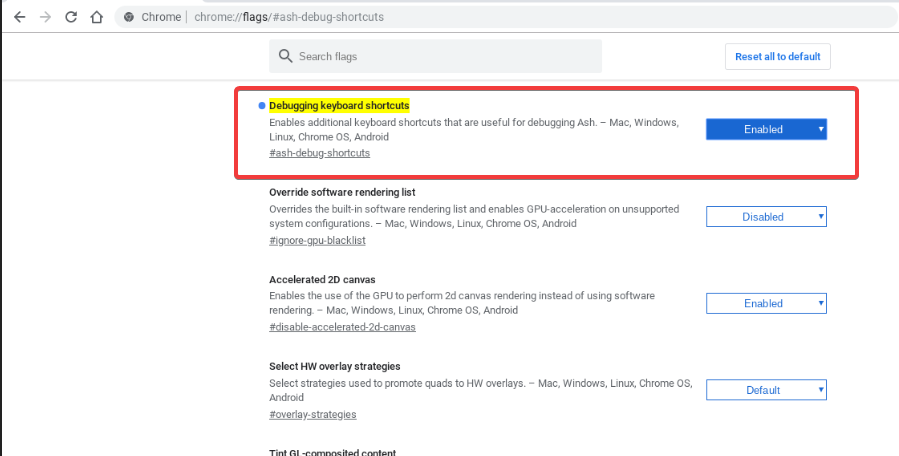
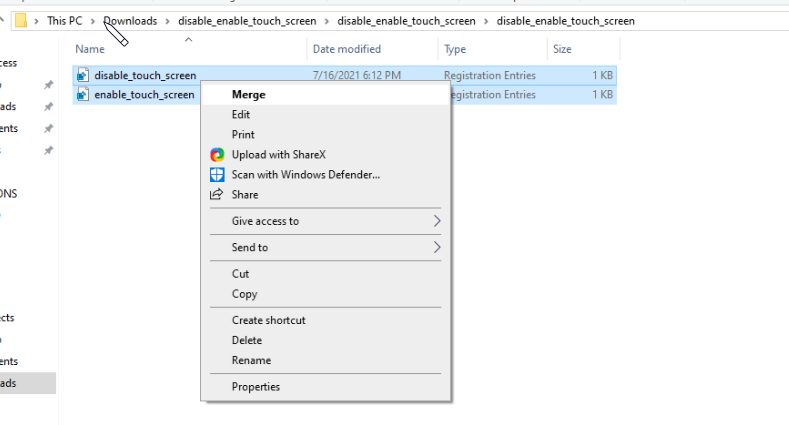








User forum
0 messages