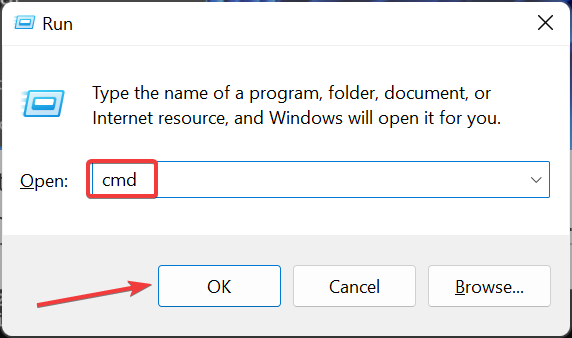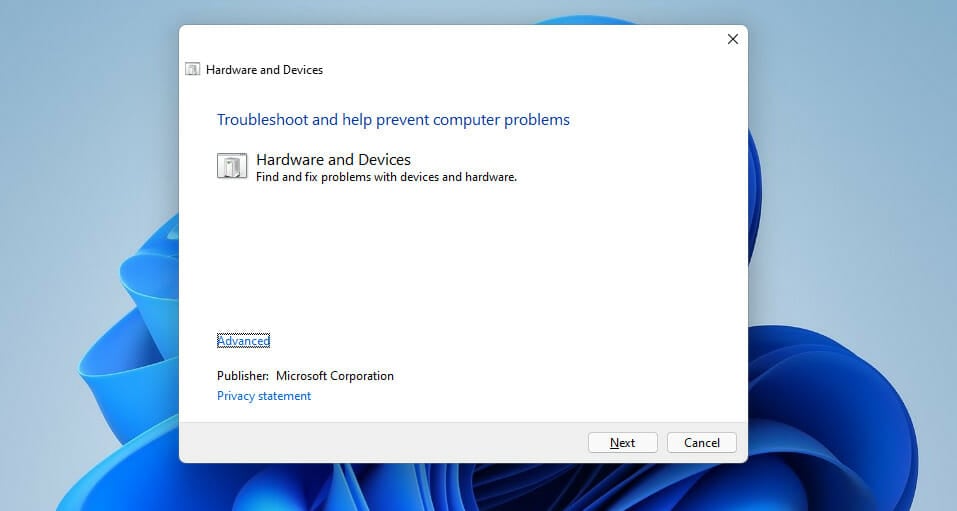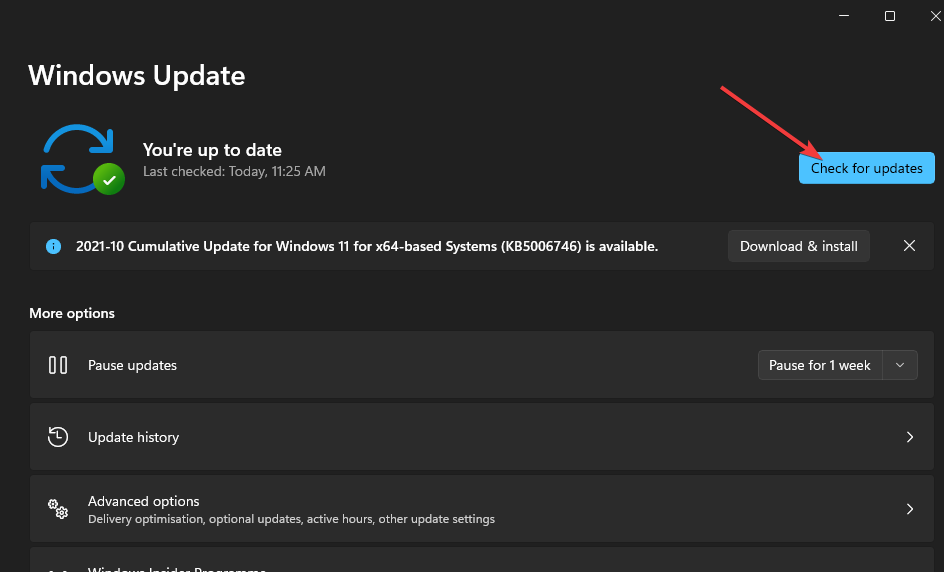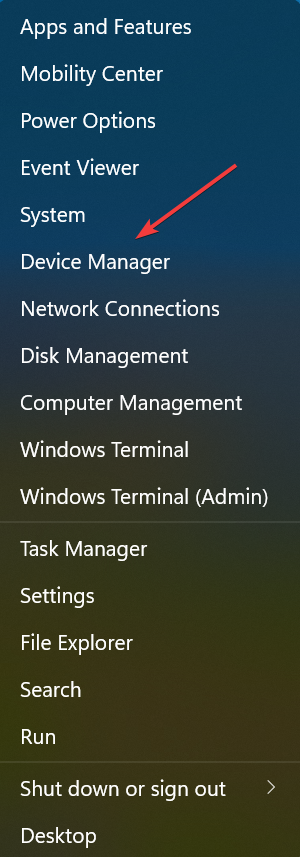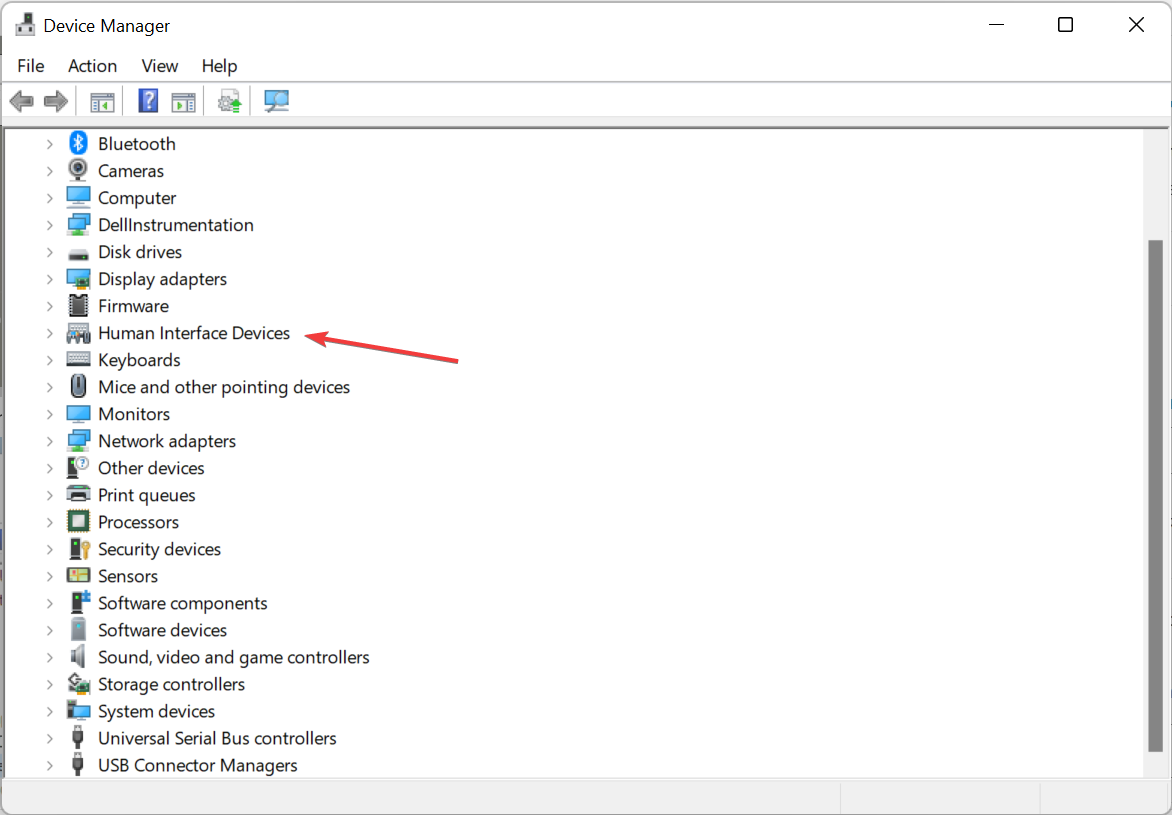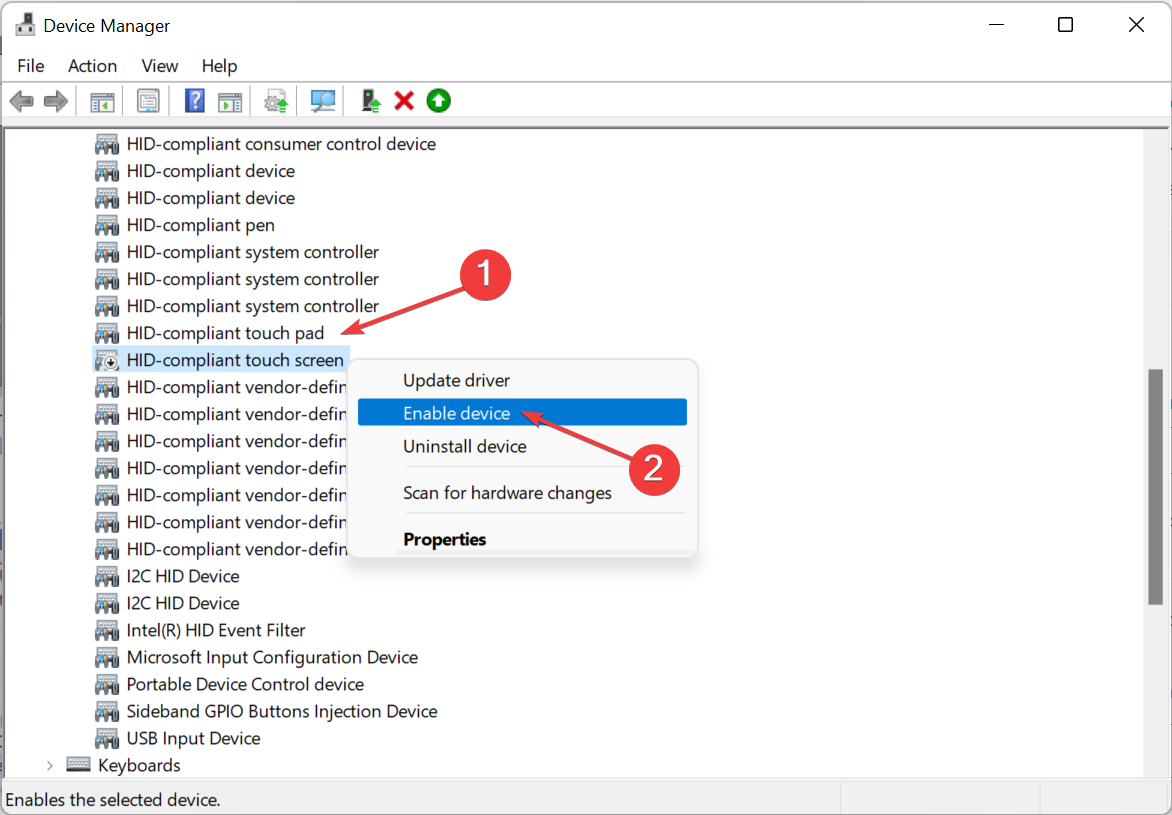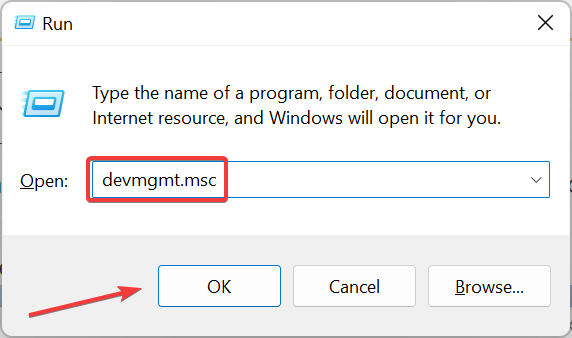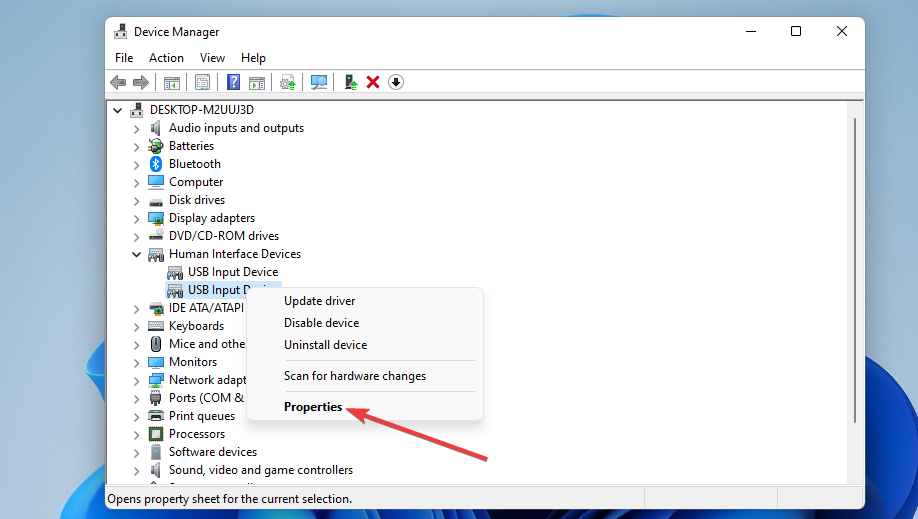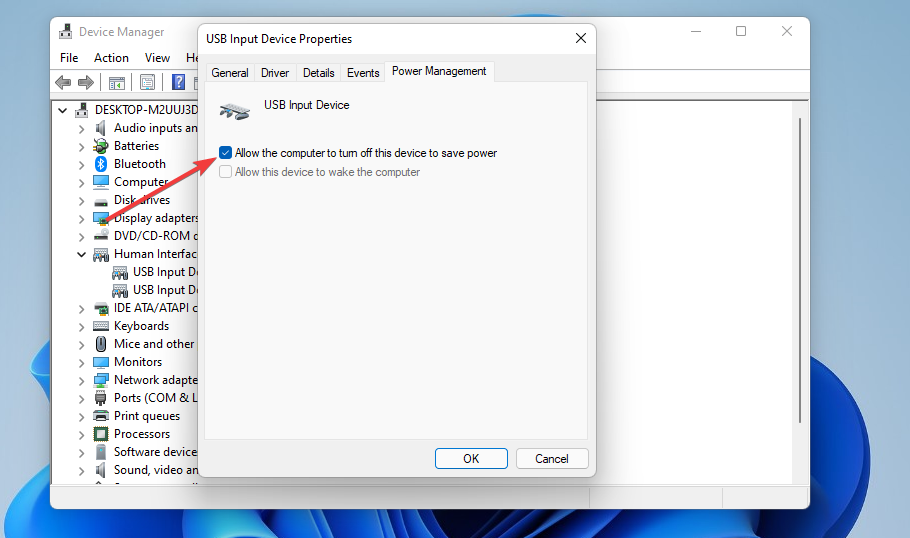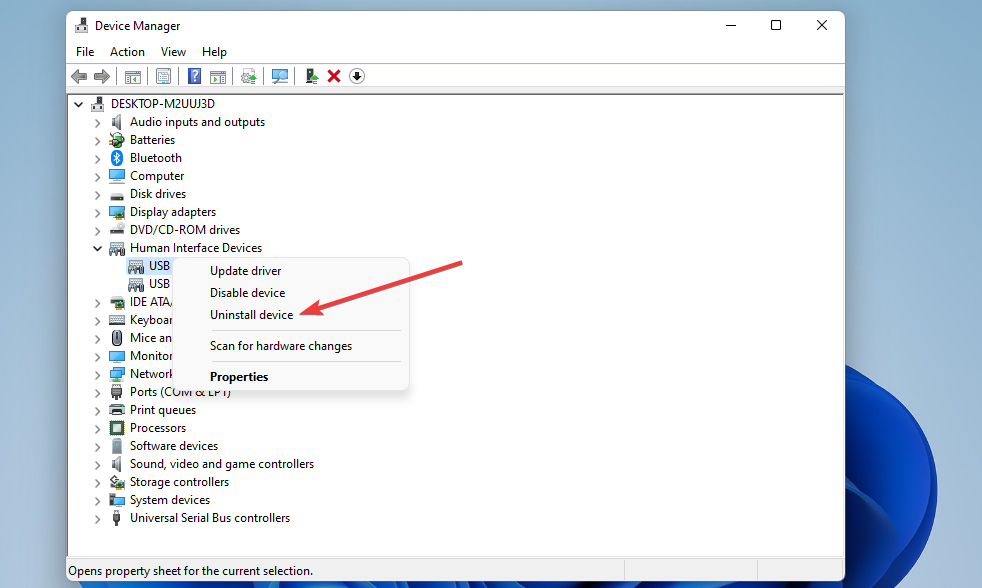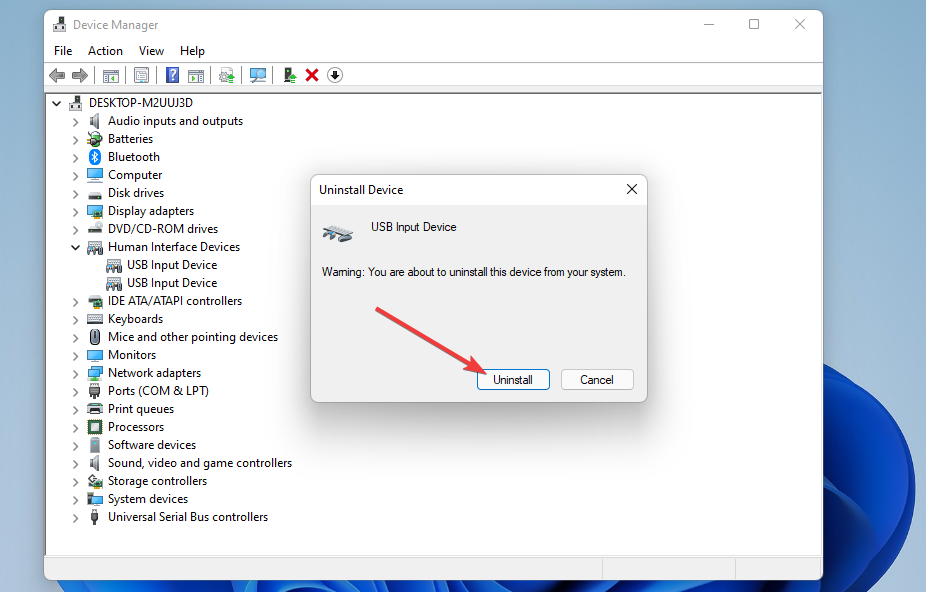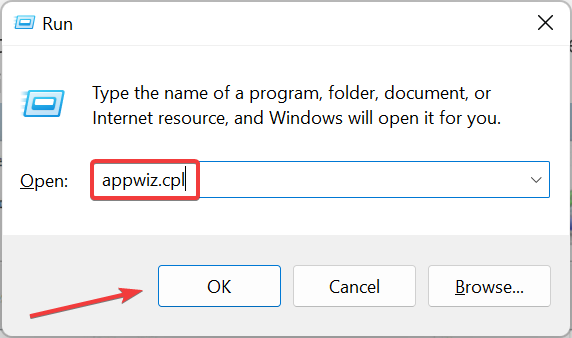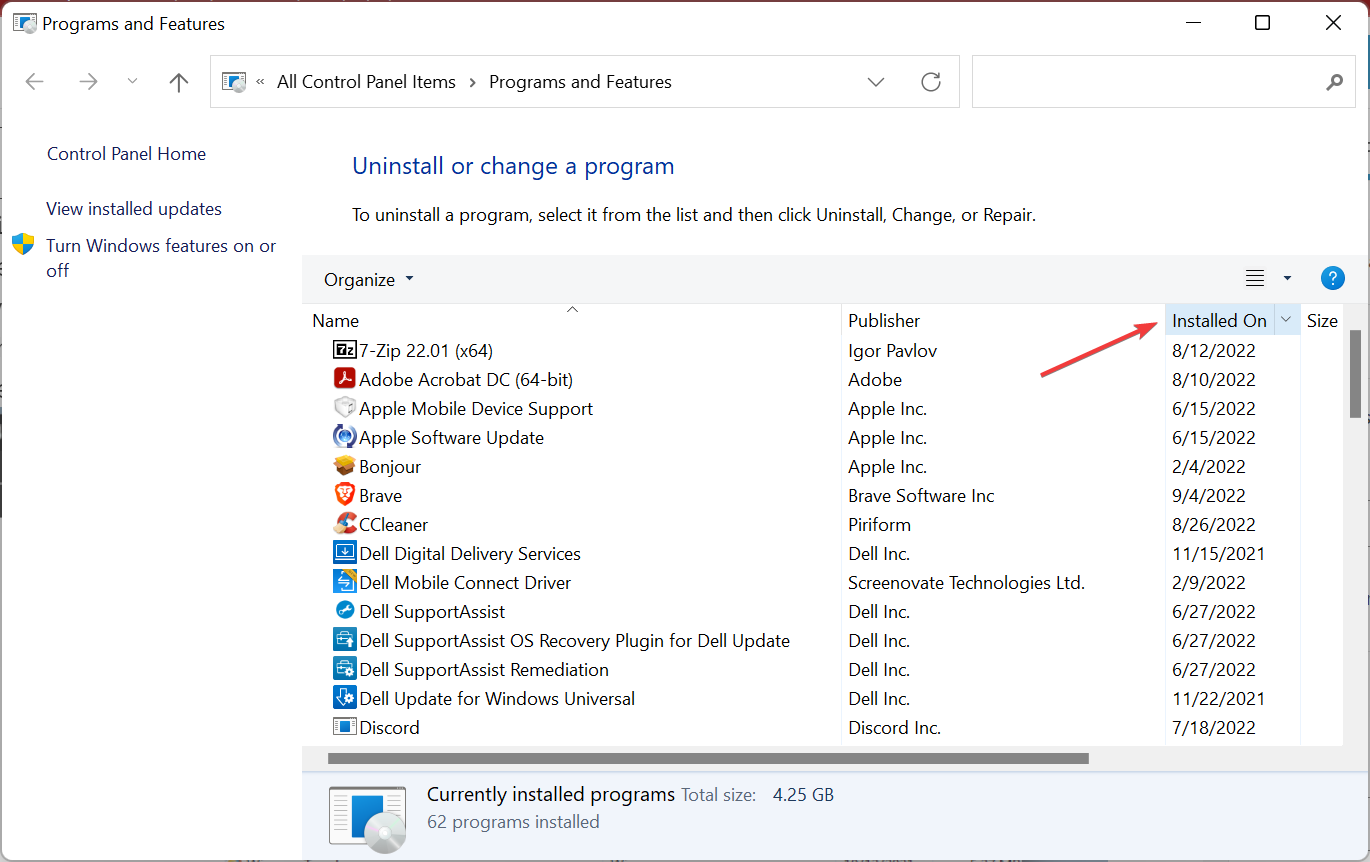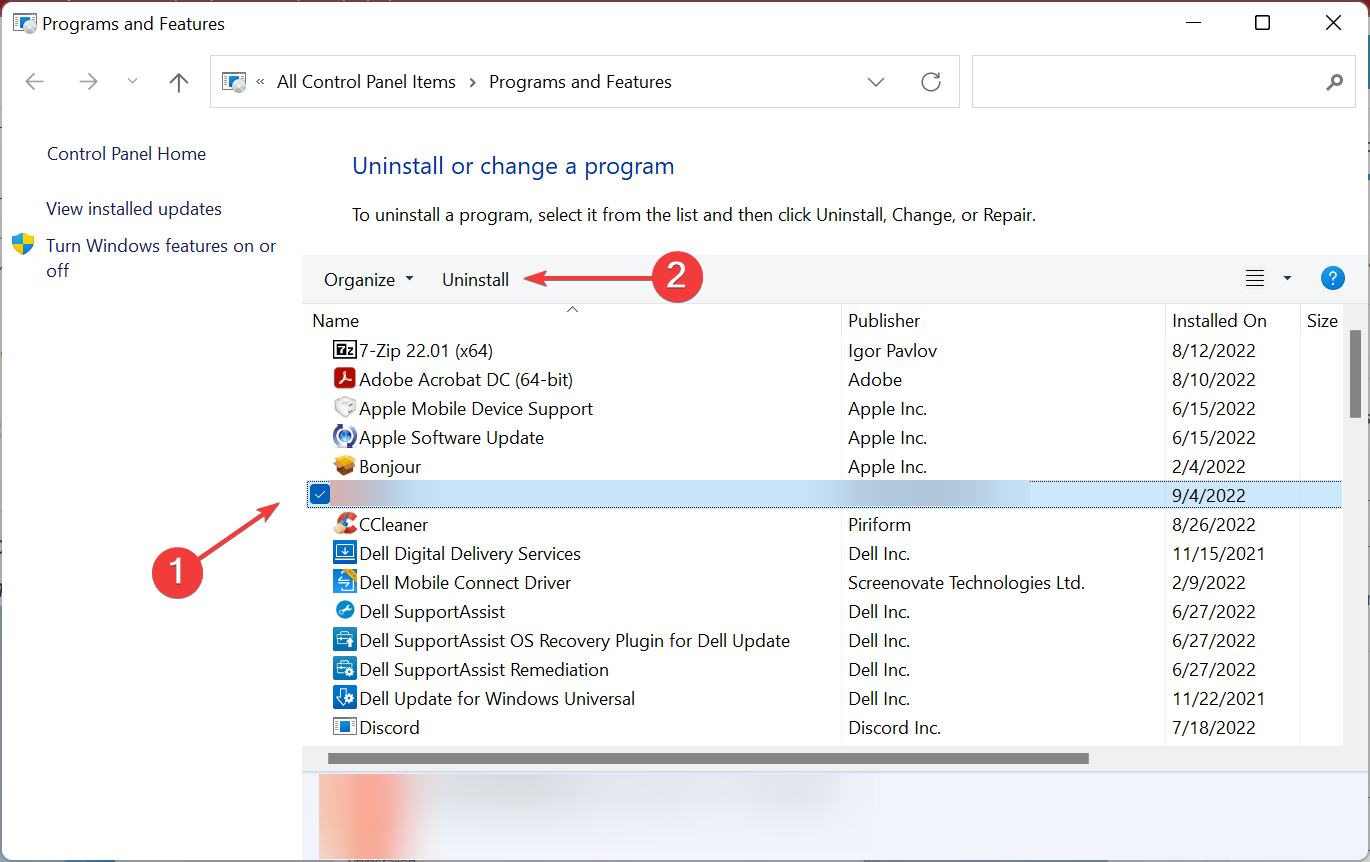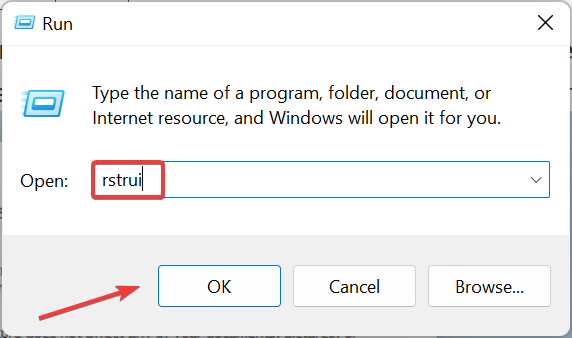Windows 11 Touch Screen Not Working: How to Fix it
Built-in troubleshooters could do the trick here
8 min. read
Updated on
Read our disclosure page to find out how can you help Windows Report sustain the editorial team Read more
Key notes
- Outdated touchscreen drivers, system power settings, registry errors, and hardware issues are all potential causes for Windows 11’s touchscreen not working.
- You might be able to fix this by changing specific power settings for the tablet mode.
- Re-enabling the touchscreen is another potential resolution you may apply when the touchscreen is not working.
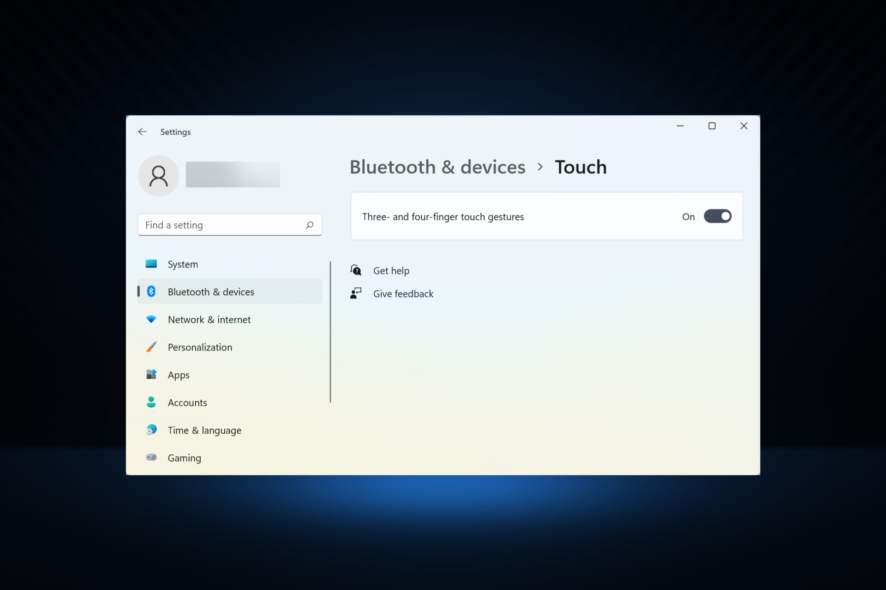
Touchscreen-compatible Windows laptops have become increasingly prevalent over the last few years. Microsoft’s Surface series is perhaps the most famous line of 2-in-1 hybrid Windows PCs. But, several users reported that Windows 11 touch screen is not working.
Asus and Lenovo have also released some tremendous 2-in-1 laptops. Also, Windows 11 might have been optimized for touchscreen devices, but that doesn’t mean its touch mode will always work as expected.
Some users have already complained about the touchscreen not working issue on Windows 11. They restarted their laptops countless times, but still, the touch wasn’t working.
Consequently, users can’t enjoy Windows 11 with touch when the touchscreen isn’t working. If you need to fix Windows 11’s touchscreen mode not working, we are here to help you in that regard.
How come the touchscreen isn’t working in Windows 11?
Windows 11’s touchscreen mode can stop working for similar reasons as in Windows 10. Again, it can often be a driver-related issue.
However, this problem can also arise because of power management system settings, conflicting software, manually adjusted calibration, and maybe even registry errors.
Also, changes made to the BIOS can often affect the functionality, and you will notice that Dell Windows 11 touch screen is not working.
How can I check if my PC is touchscreen compatible?
You should see an HID-compliant touchscreen device within Device Manager. Next, click Action in Device Manager, and select the Scan for hardware changes option.
If you can’t see a touchscreen device in Device Manager after selecting that option, then your PC isn’t touchscreen compatible. If you do, quickly enable your touch keyboard on Windows 11.
How can I fix the touchscreen not working in Windows 11?
1. Run the Hardware and devices troubleshooter
- Right-click Start and select Run.
- To open Command Prompt, type cmd in the text and click OK.
- Then input the following command and hit Enter:
msdt.exe -id DeviceDiagnostic - Press Enter to open the Hardware and Devices troubleshooter.
- Then click Next to go through that troubleshooter’s potential fixes.
If Windows 11 touch screen stopped working, running the built-in troubleshooter might help. Suppose the problem remains unresolved after this, head to the following method.
2. Check for Windows 11 updates
- First, click Start on your taskbar.
- Then select the Settings app pinned to the Start menu.
- Select Windows Update from the left, and click on Check for updates.
- Download and install any Windows 11 patch updates.
If Windows 11 touch screen is not working after an update, it could be a bug in the installed version. In this case, Microsoft would soon release a patch for it, and installing the latest version of the OS should fix things.
3. Verify that the touchscreen is enabled
- First, right-click the Start menu’s button to open a handy shortcuts menu, and select Device Manager.
- Double-click the Human Interface Devices category.
- Right-click the HID-compliant touch screen and select Enable device if it’s disabled.
Once done, restart the computer and check if the Lenovo Windows 11 touch screen is not working issue is resolved.
 NOTE
NOTE
4. Adjust the power setting for HID-compliant touch screen
- Press Windows + R to launch the Run command, enter devmgmt.msc in the text field, and click OK.
- Then expand the Human Interface Devices category by double-clicking it.
- Right-click the HID-compliant touch screen to select a Properties option.
- Head to the Power Management tab in the properties window. Then, uncheck the Allow this computer to turn off this device to save the power option to disable the setting.
- Click the OK button on the properties window.
Once done, restart the computer and verify if the Windows 11 touch screen is not working after the sleep issue is resolved.
5. Update the touchscreen driver
- Open the Device Manager window and double-click on Human Interface Devices to expand and view the entries under it.
- Right-click the HID-compliant touch screen device and select Update driver.
- Then choose the Search automatically for drivers option within the Update Drivers tool.
- Restart Windows after installing a new touchscreen driver.
The Search automatically for drivers option no longer searches the Internet. Instead, it will only update a device’s driver if it finds a new one for it already on your computer. Therefore, you might need to manually download a new touchscreen driver from your PC manufacturer’s website.
Alternatively, you can try updating the touchscreen driver with reputable third-party driver updater software.
6. Reinstall the touchscreen driver
- Press Windows + S to open the Search menu, enter Device Manager in the text field, and click on the relevant search result.
- Extend the Human Interface Devices category.
- Right-click the HID-compliant touch screen and select Uninstall device.
- Select the Uninstall option.
- To reinstall the touchscreen driver, click the Action menu and select the Scan for hardware changes option. Or, you could restart the computer.
7. Remove recently installed software
- Press Windows + R, and type appwiz.CPL in the text field, and click OK.
- Click the Installed On option in the third column to rearrange the listed software so that the most recently installed programs are at the top.
- Select the software you installed shortly before the touchscreen stops working, and then click Uninstall.
- Follow the on-screen instructions to complete the process.
Third-party apps can often conflict with the functioning of the OS, and in this case, uninstalling the conflicting programs should do the trick. Once done, verify if the Surface Pro 7 Windows 11 touch screen is not working problem is fixed.
8. Roll back Windows 11
- Launch Run with the Windows + R hotkey, enter rstrui, and click OK to open System Restore.
- If System Restore displays a Choose a different restore point option, select that radio button, and click Next.
- You might be able to select a Show more restore points checkbox. If so, choose that option to expand the list of restore points.
- Then choose a restore point that will roll Windows 11 back to a date when the touchscreen was working on your PC. Alternatively, select the oldest restore point listed there.
- Click Next to proceed to the confirmation step.
- Select the Finish option to start the system restoration.
 NOTE
NOTE
That’s it! By reaching this part of the article, the Windows 11 touch screen not working should be long gone. Also, performing a system restore would help if your computer supports the functionality of the HID-compliant touch screen is missing in Windows 11.
How do I fix ghost touch on Windows 11?
Ghost touch has been a major problem for those using a touchscreen-enabled Windows 11 laptop. But, it’s easily fixable, given you follow the right approach and understand what’s causing the issue.
For instance, high humidity, water droplets on the screen, or devices that can affect touchscreen functionality placed near the laptop are also possible causes.
So, clean the screen, minimize the influence of other factors if not possible to eliminate them, and then restart the computer. In case this doesn’t work, you may update the drivers in Windows 11.
If nothing works, it’s likely a hardware issue, and taking your computer to a certified repair shop would be the best choice.
Does Windows 11 have any new touchscreen features?
Microsoft has enhanced Windows 11’s touchscreen optimization in a few ways. First, the new desktop platform’s UI automatically adjusts whenever you detach or attach a keyboard. So, for example, the taskbar icon spaces will increase when detaching a keyboard.
That means Windows 11 automatically turns tablet mode on and off when you detach or attach keyboards. Unfortunately, the new desktop platform doesn’t include a Tablet mode setting like Windows 10.
Windows 11 also includes a variety of touch keyboard themes for you. You can change the touch keyboard’s color scheme by clicking Personalization, then Touch keyboard in Settings. Up next, choose a new theme from there.
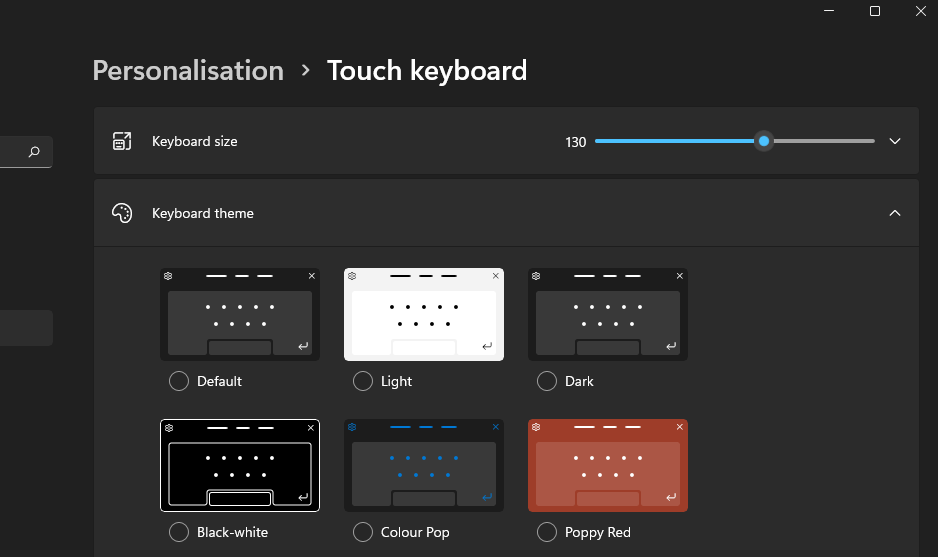
Should I reset Windows 11 when the touchscreen is not working?
That’s a drastic resolution for fixing any Windows issue, but it often works. If you don’t mind that you’ll have to reinstall third-party software after resetting the platform, by all means, give that potential resolution a try.
You can easily reset Windows 11 to factory settings, and the process shouldn’t take very long.
However, try applying all the potential fixes before resetting Windows 11. We don’t promise they’ll work for everybody, but there’s a good chance they’ll resolve the issue.
If you still need extra help, consider contacting Microsoft’s Windows support service. You can do so by clicking the Get support link on the Contact Microsoft Support page or posting on the big M’s support forum.
Even more, check out what to do for the Lenovo touchscreen not working issue. As strange as it may sound, many users confirmed that holding the Power button for one minute did the trick.
Feel free to ask questions about troubleshooting Windows 11’s touchscreen in the comments below. In addition, users who have found other ways to fix the issue are also welcome to share their resolutions below.