Your Logitech Keyboard is not Working? 5 Solutions to Fix It
Solving keyboard issues is a piece of cake, thanks to our solutions
6 min. read
Updated on
Read our disclosure page to find out how can you help Windows Report sustain the editorial team. Read more

Many readers have reported that their Logitech keyboard is not working. The Logitech keyboard is not typing letters due to connection issues, outdated drivers, conflicting software, or battery-related problems.
If your keyboard is not working at all, use the virtual keyboard in Windows to execute the fixes listed here.
What do I do if the Logitech keyboard is not working?
1. Some basic checks
If it’s a wired keyboard, ensure the cable is properly plugged in and not damaged. We have already covered the fixes for issues with Bluetooth keyboards.
Verify if the problem lies with the keyboard or the computer (software). To do that, connect the keyboard to another PC and check if it works. If it does, reconnect it to the problematic computer and try the methods listed next.
However, if your keyboard doesn’t work on other computers as well, the problem, most likely, lies with it, and you may consider repairing or replacing the keyboard. Check the best keyboards for Windows devices.
2. Update the keyboard driver
- Right-click on the Start button or press Windows + X to launch the Power User menu, and select Device Manager from the options listed here.
- Double-click on the Keyboards entry to view the malfunctioning Logitech keyboard.
- Right-click on it and select Update driver from the context menu.
- Next, select Search automatically for drivers in the Update Drivers window.
- Wait for the OS to find and install the best available driver on the system.
Drivers are a critical piece of software and issues with them can cause the device to malfunction. So, if your Logitech keyboard is not working, update the driver right away.
In case the Device Manager reads The best drivers for your device are already installed, you can look for new versions on the manufacturer’s website.
You can also try to run a dedicated driver updater. It can identify new versions as soon as they are released. Plus, you can enable the auto-update feature to install new drivers automatically.
⇒ Get PC HelpSoft Driver Updater
3. Run the HID service
- Press Windows + S to launch the Search menu, enter Services in the text field at the top, and click on the relevant search result.
- Now, locate the Human Interface Device Service here, right-click on it, and select Properties.
- Click on the Startup type dropdown menu, and select Automatic from the list of options.
- Next, click on the Start button under Service status, and once it starts running, click on OK at the bottom to save the changes.
The HID or Human Interface Device service is responsible for certain keys on the keyboard and other devices. So, if the Logitech keyboard is not working, the problem is limited to a few keys. Running the service might do the trick.
4. Uninstall conflicting software
- Press Windows + R to launch the Run command, type appwiz.cpl in the text field, and either hit Enter or click OK to launch the Programs and Features window.
- Now, select the conflicting program, and click on Uninstall.
- Click Yes in the confirmation prompt that appears.
- Now, follow the on-screen instructions to complete the process.
Oftentimes, it’s a conflicting software or application behind the Logitech keyboard not working. And to fix this, you will have to uninstall the app.
The real task here lies in identifying the conflicting app. A simple way out would be to uninstall, one-by-one, all the apps installed around the same time the problem was first noticed.
Restart the computer after each, and the moment your Logitech keyboard starts working, the app uninstalled last was the culprit. You can now reinstall the other apps removed during the whole exercise.
5. Disable the Filter Keys feature
- Press Windows + I to launch the Settings app, and select Accessibility from the tabs in the navigation pane on the left.
- Now, click on Keyboard on the right.
- Turn off the toggle next to the Filter keys option to disable the feature.
Filter keys is a feature in Windows which, when enabled, ignores repeated keystrokes. This helps users with hand tremors type easily. If the feature is enabled, you may encounter issues while typing, and it may seem that the Logitech keyboard is not working in Windows 10/11.
How do I reset my Logitech wireless keyboard?
Depending on the model, many ways exist to reset the Logitech keyboard. For the Logitech K380, turn on the keyboard, press Esc + O, again press Esc + O, and finally hit Esc + B. If the reset is successful, a white light will blink thrice at the top of the keyboard.
For some other models, you must turn off the keyboard, press and hold the Esc key, turn it on, and then release it after five seconds. After doing that, you need to pair the Logitech keyboard again to start using it again.
To find out the exact steps to reset your Logitech keyboard when it’s not working, you can check the manual that came with it or visit the manufacturer’s website.
What are other similar issues with Logitech keyboards not working?
Note that our readers report other similar issues that can be fixed with the solutions from this article. The most common ones are the following:
- Logitech keyboard not working in Windows 10 / 7 – After removing the program, restart your computer and remove either the keyboard or the receiver from your machine.
- Logitech keyboard not working on Mac – Take out the batteries and the Unifying Device and wait for five to ten seconds.
- K750 Logitech keyboard not working – The problem with the Logitech K750 keyboard not working is typically due to the driver.
- K350 Logitech keyboard not working – When the batteries in a Logitech keyboard go low, it’s one of the most typical reasons why the keyboard suddenly stops operating.
- K780 Logitech keyboard not working – You may fix the issue where your Logitech K780 keyboard is not functioning by upgrading the driver for the keyboard.
- K270 Logitech keyboard not working – Reinstalling the driver should resolve this issue for you.
- K520 Logitech keyboard not working – If the unifying receiver has a button labeled Reset or Connect, you should press that button.
- Logitech keyboard not working by Bluetooth – You may resolve this issue by first turning off the keyboard, then turning it over so that the battery compartment is facing you, and finally removing the battery.
- Logitech keyboard not working but the mouse is – The simplest solution to the problem of a Logitech wireless mouse that suddenly ceased functioning is to take out the unifying receiver and the batteries and leave them out of the mouse for around five seconds.
These are all the ways you can solve issues behind your Logitech keyboard not working. So, the next time you notice a problem, remember to troubleshoot rather than discard the keyboard immediately.
Also, find out what to do if Windows 11 PC is not detecting the keyboard or if the Logitech keyboard is not lighting up.
Do not hesitate to tell us which fix worked for you in the comments section below.


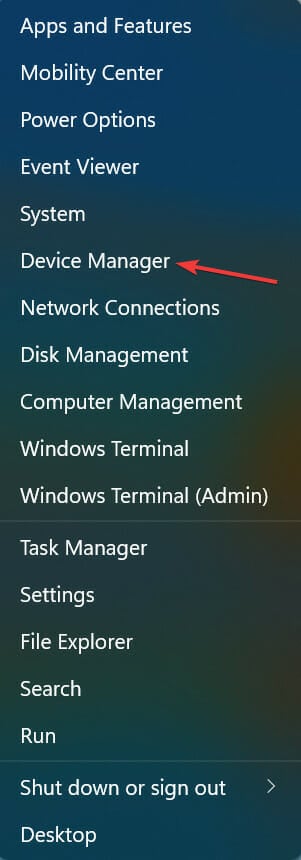
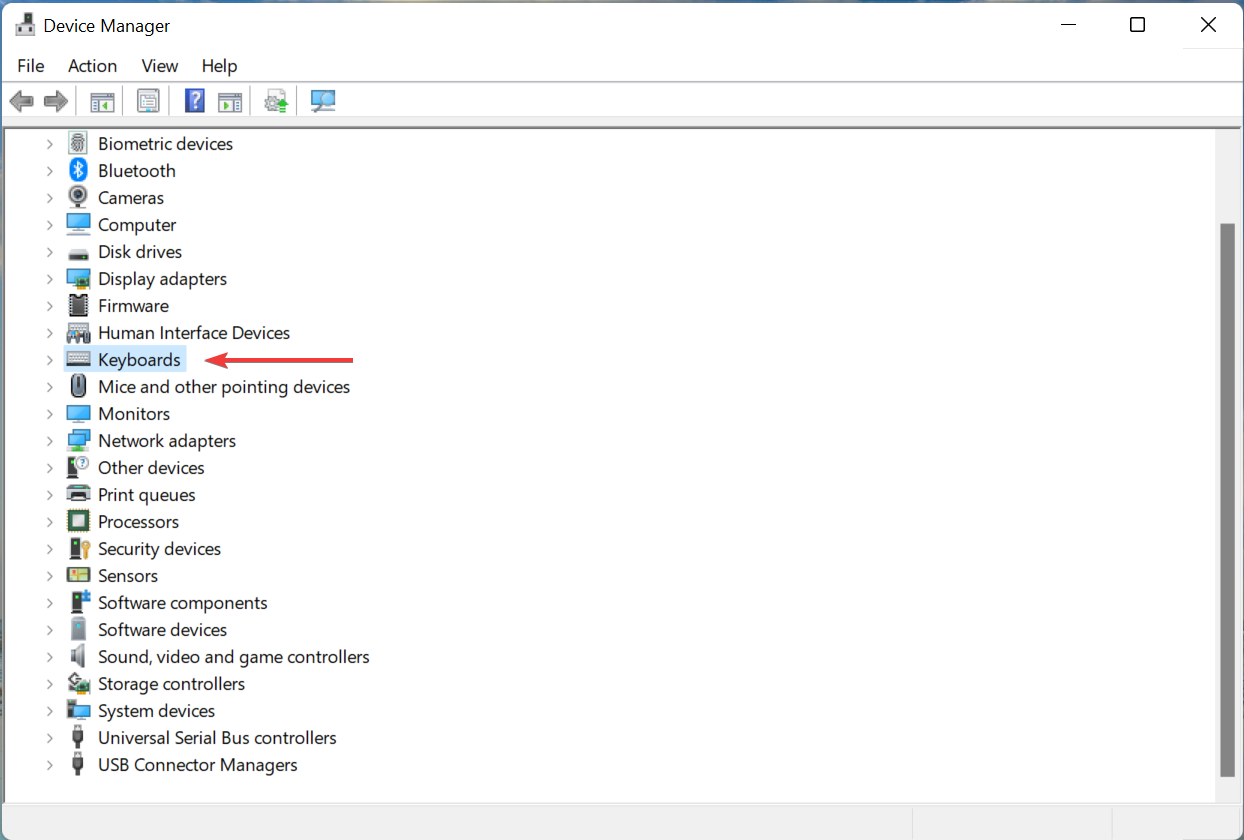
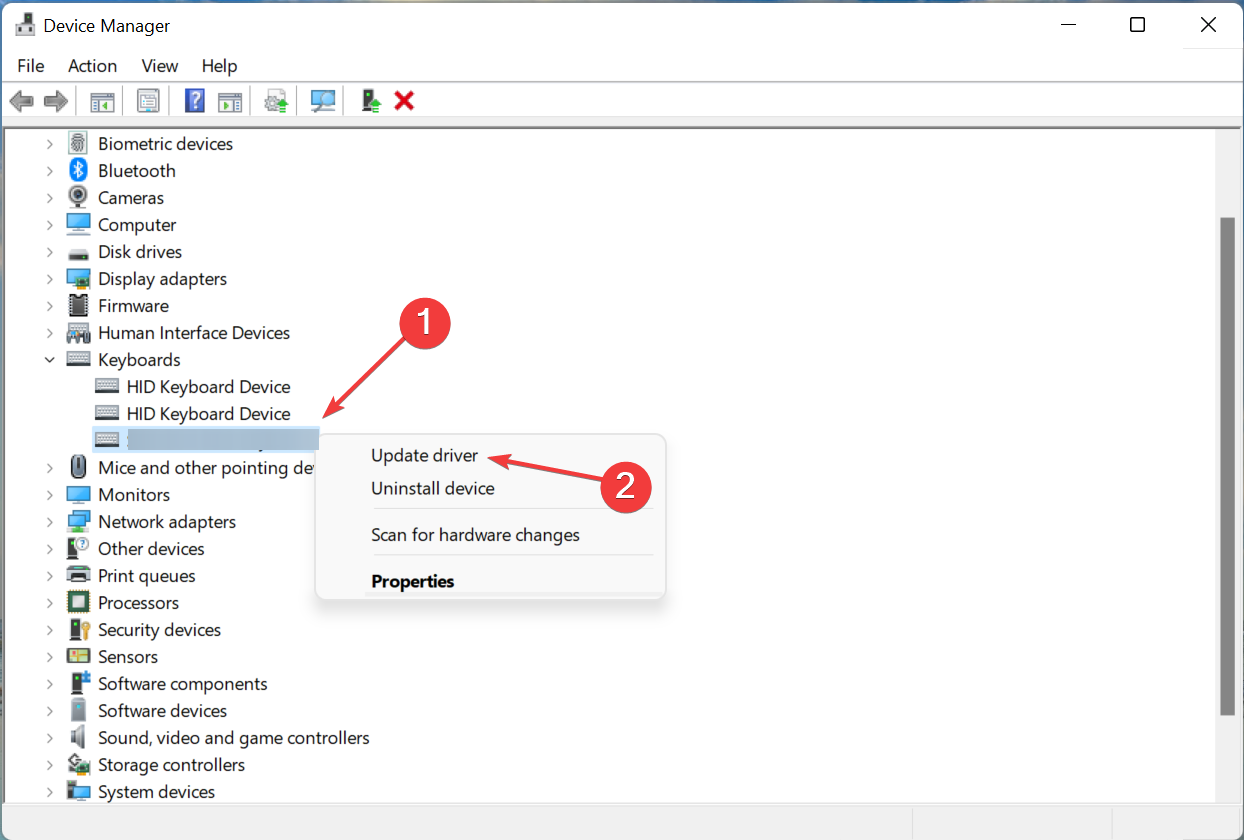
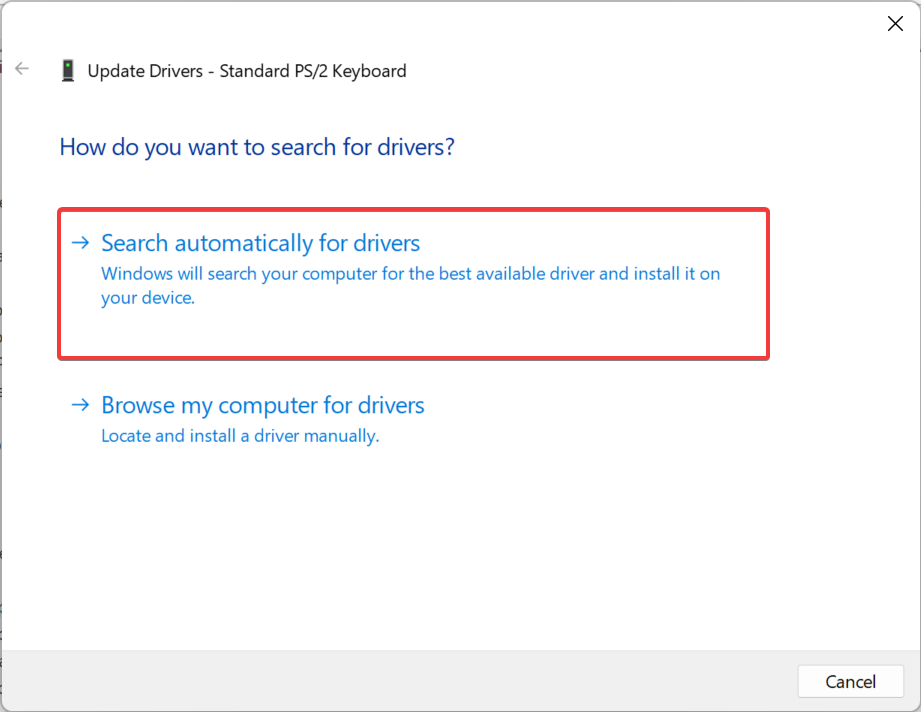
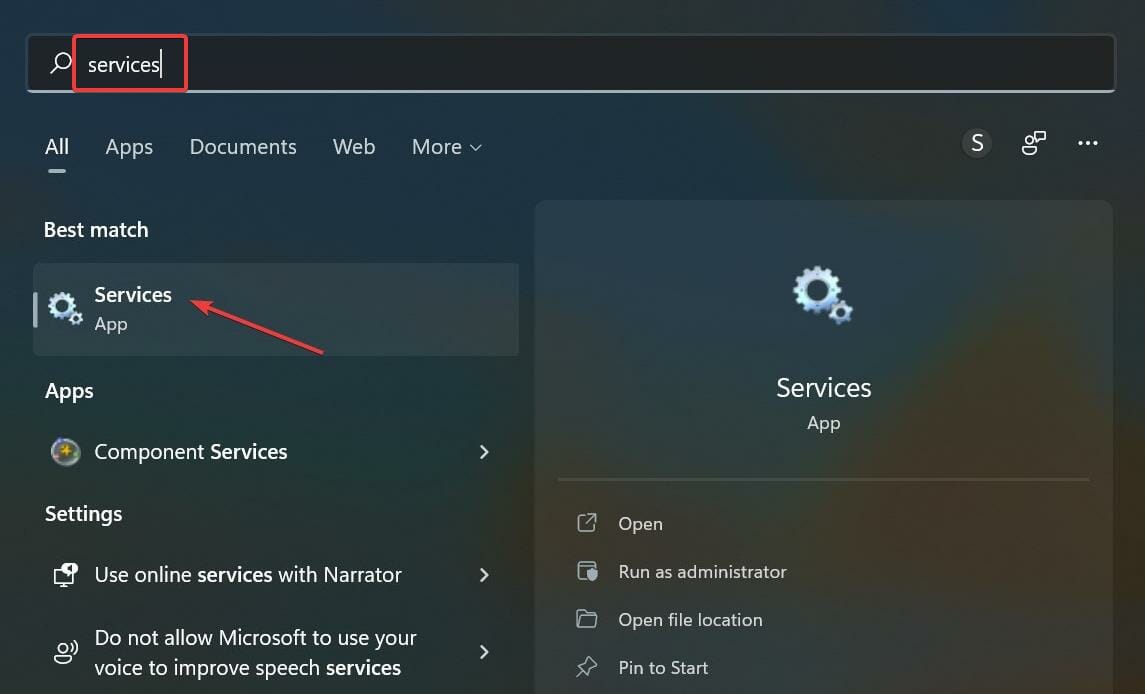
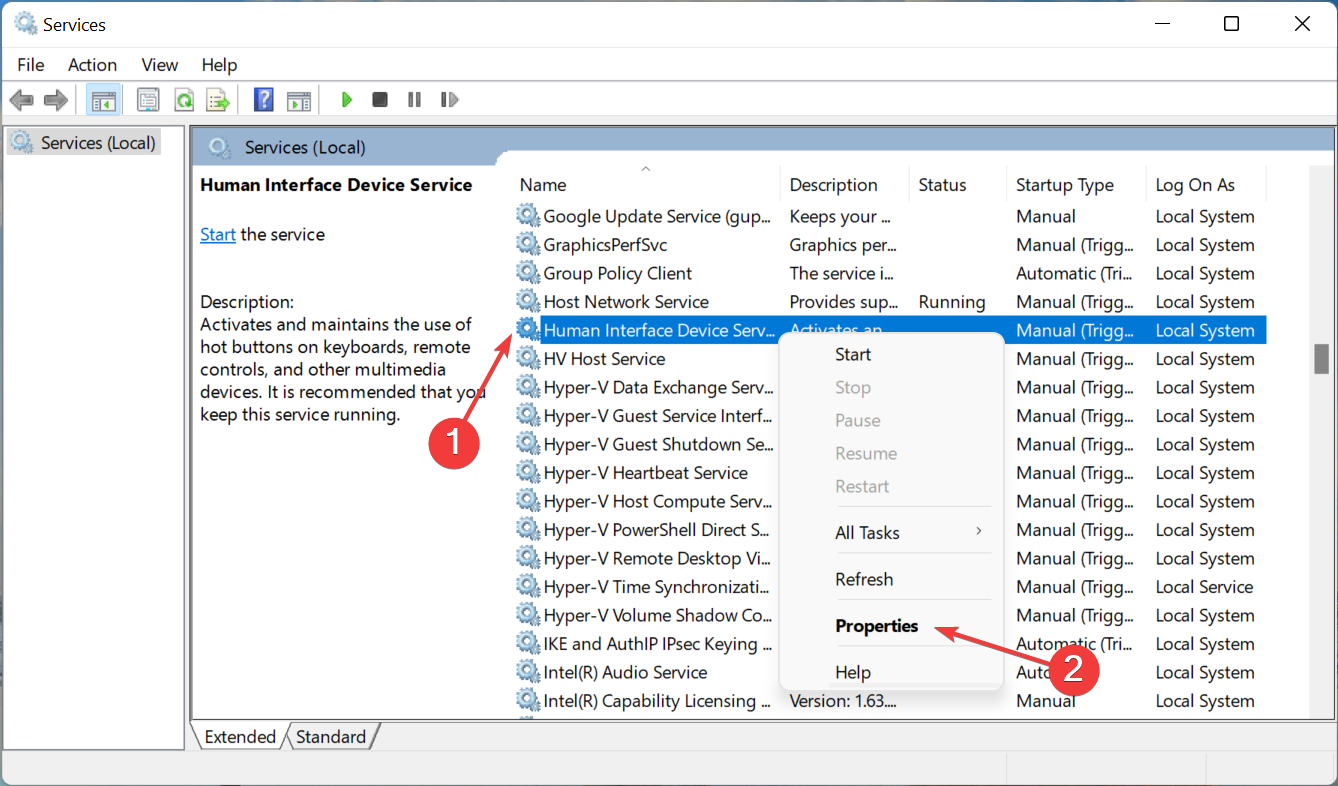
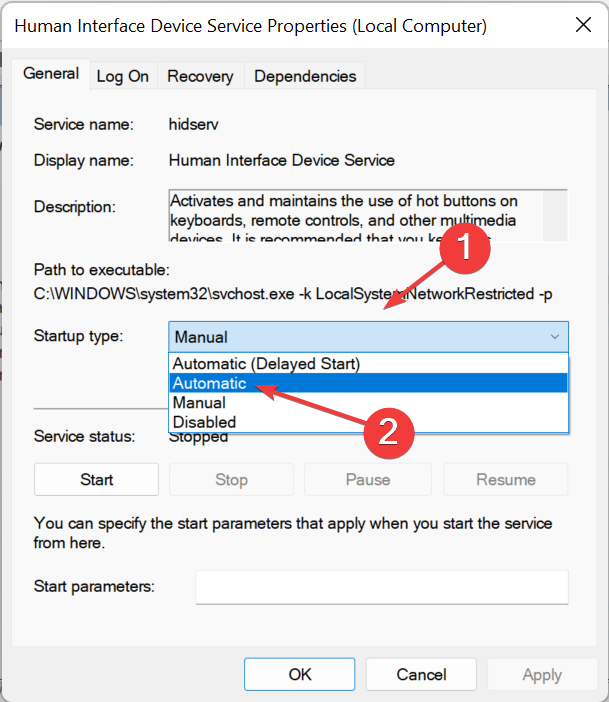
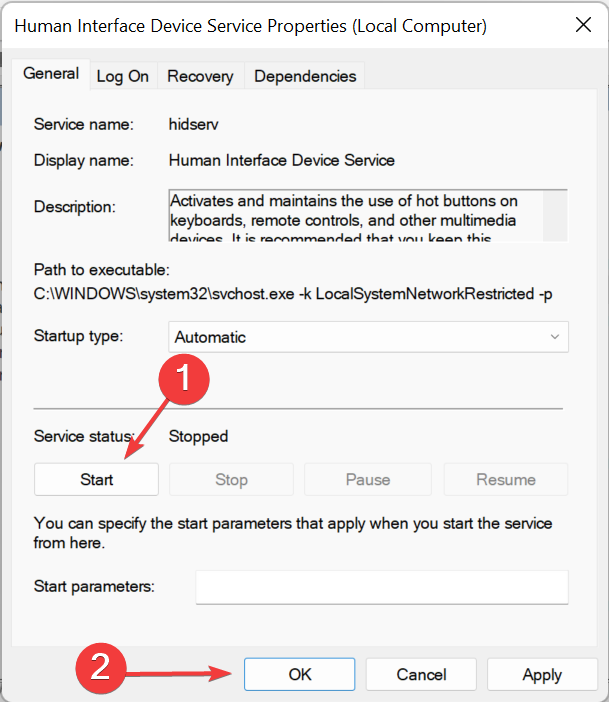
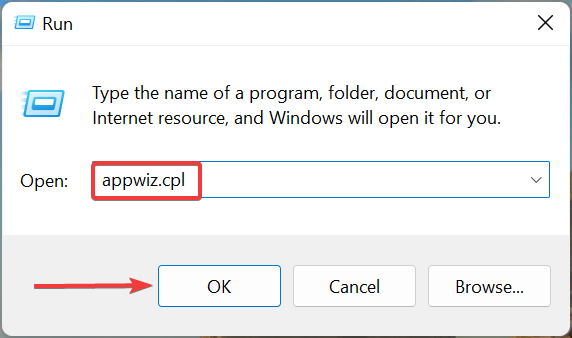
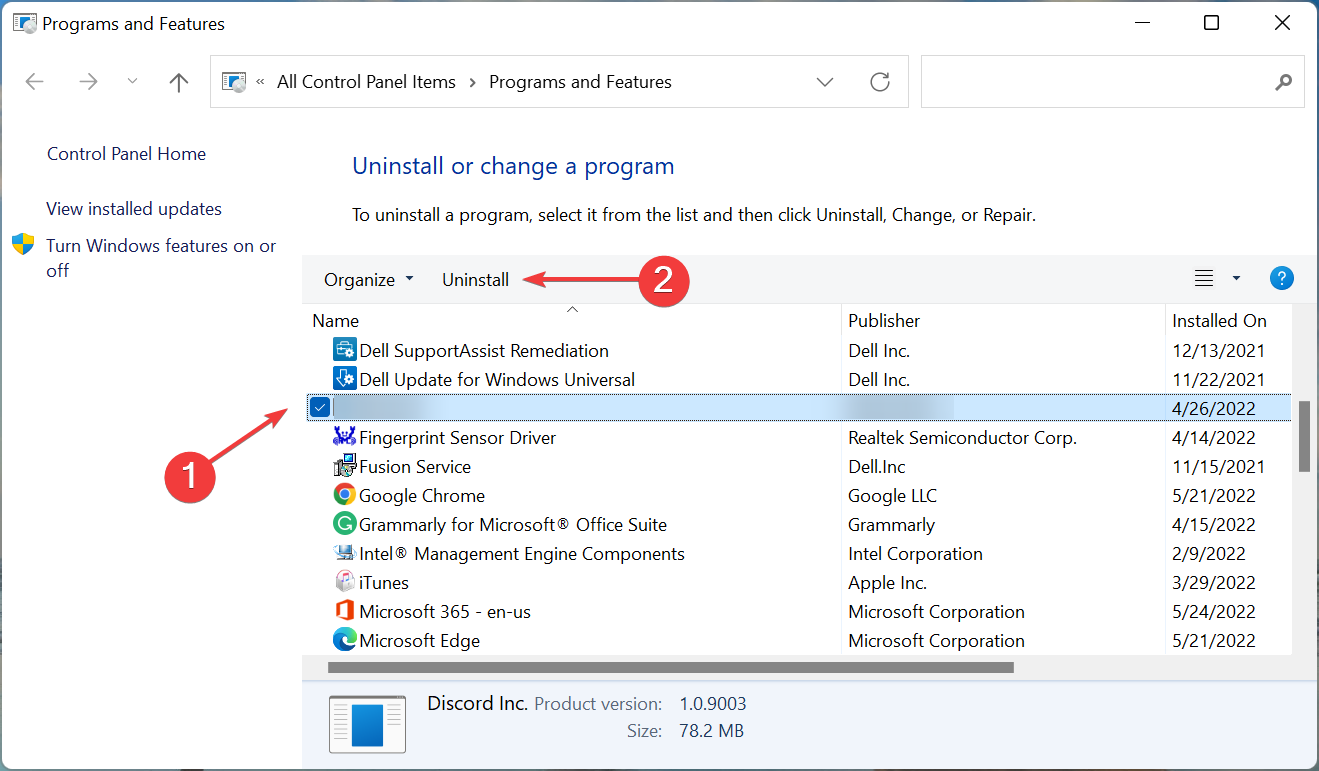
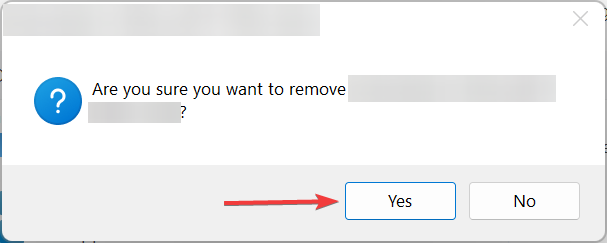
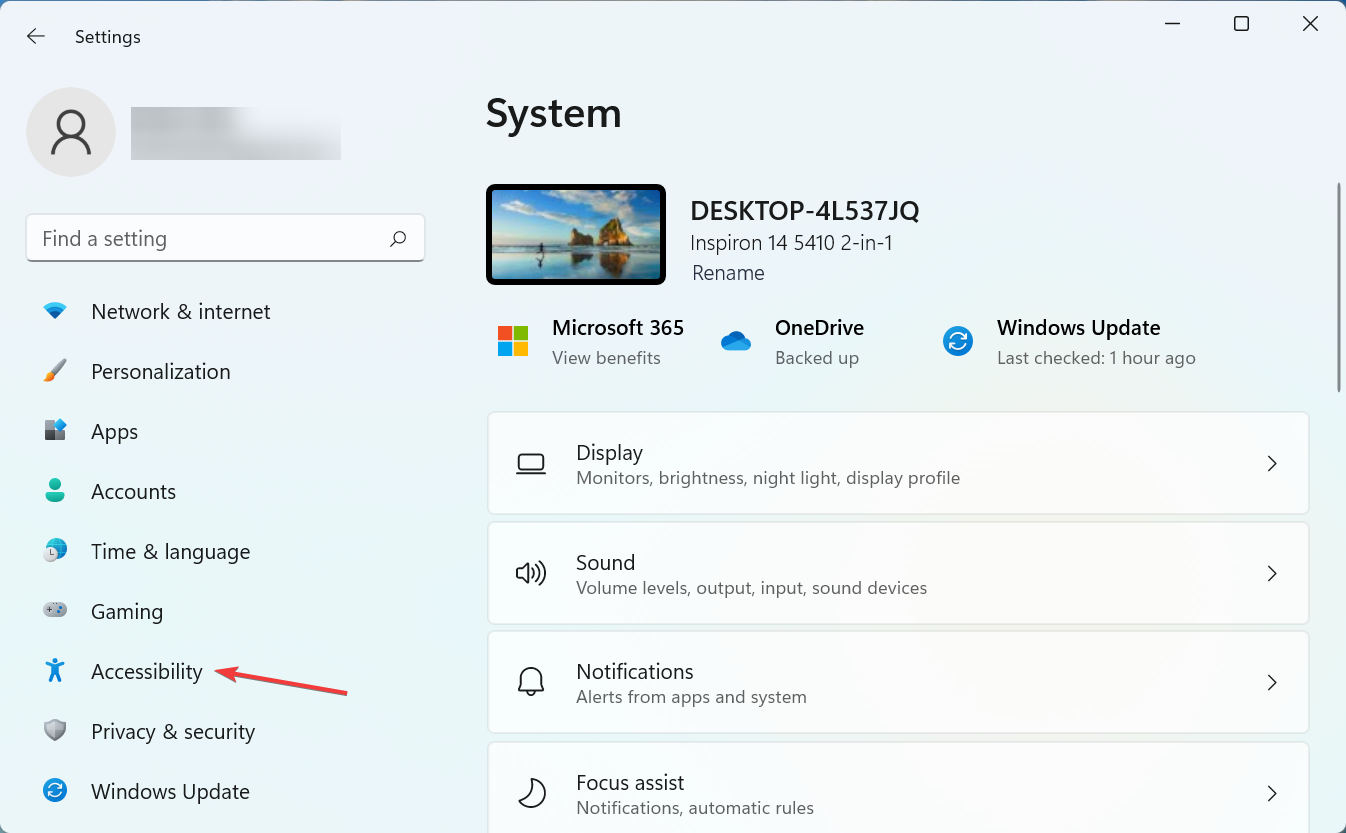

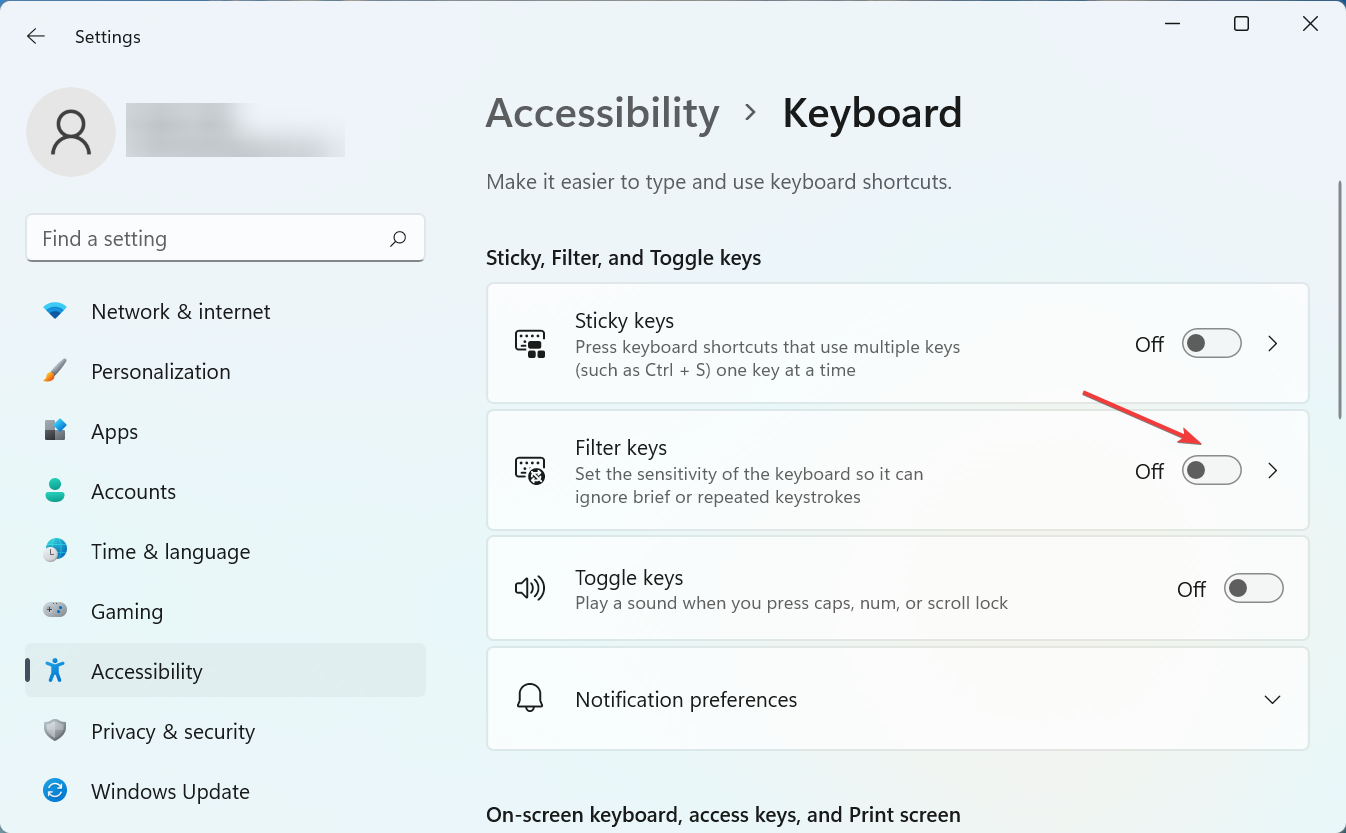








User forum
1 messages