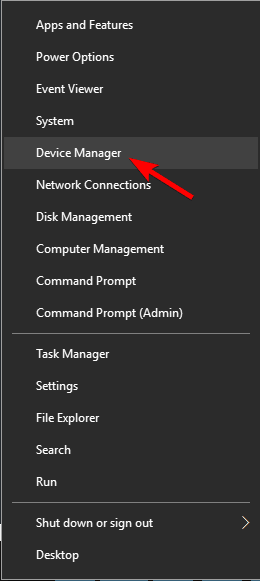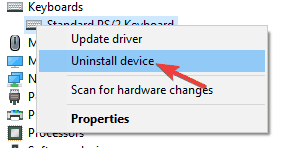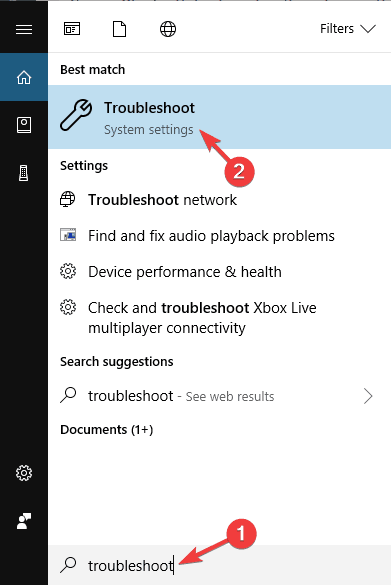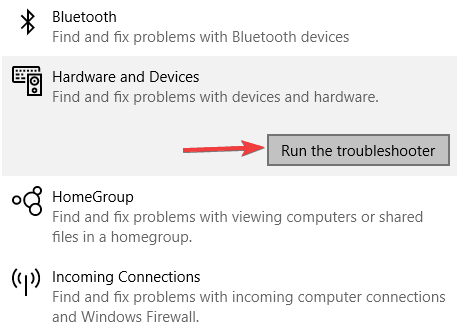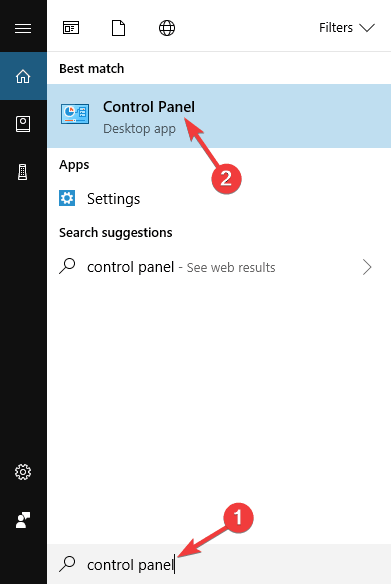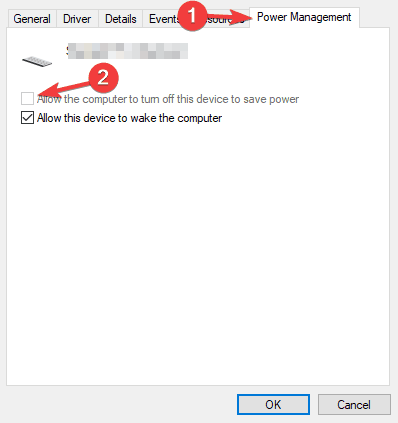Fix: Bluetooth Keyboard Problems [Not Connecting / Typing]
Apply our detailed solutions right away
7 min. read
Updated on
Read our disclosure page to find out how can you help Windows Report sustain the editorial team Read more
Key notes
- Many users have encountered problems with Bluetooth keyboards not connecting, not typing, or getting a driver error.
- If you're among them, then follow the fixes that we've listed below to solve any issue with Bluetooth keyboards.
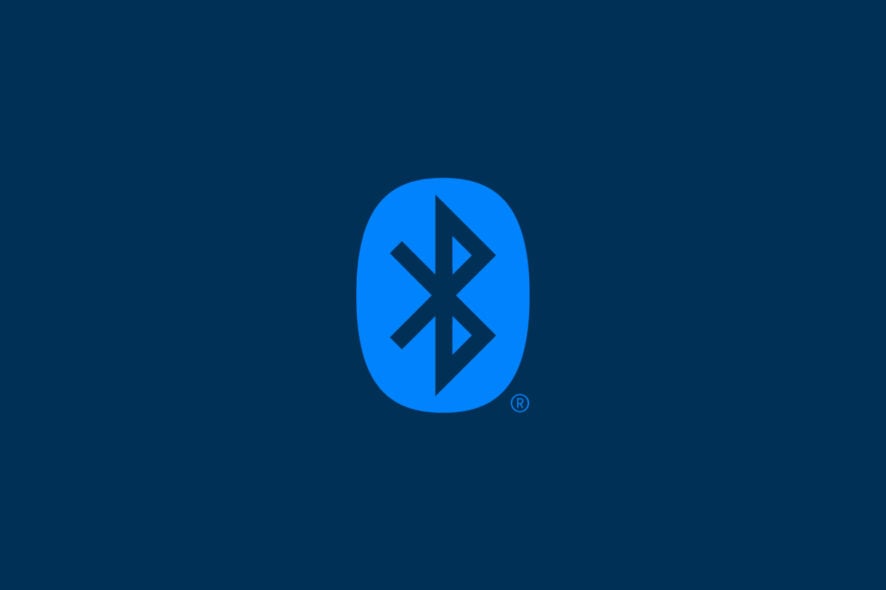
Transition to Windows 10 isn’t always as easy as you might think, and when you’re switching to a new operating system there are always going to be some issues with hardware.
Today, we’re going to explain to you how to deal with Bluetooth keyboard problems with Windows 10.
If your Bluetooth keyboard isn’t working with Windows 10, you’re having a driver issue, which can be quite annoying since you can’t do anything without your keyboard.
However, since this is a driver issue, it can be resolved with a few simple tricks.
Bluetooth keyboards are useful, but some users reported issues with them on Windows 10. Speaking of keyboard issues, users reported the following problems with their Bluetooth keyboard:
- Windows 10 not generating passcode for Bluetooth keyboard – Many users reported that they can’t pair their Bluetooth keyboard with Windows since Windows 10 isn’t generating the necessary passcode. However, you can enter the passcode manually and the problem should be resolved.
- Bluetooth keyboard Windows 10 not working – If your Bluetooth keyboard isn’t working with Windows 10, the issue might be your drivers. Reinstall or update your drivers, and the issue should be resolved.
- Bluetooth keyboard disconnects Windows 10 – Many users reported that their Bluetooth keyboard disconnects frequently on Windows 10. However, you can fix that problem simply by connecting your USB receiver to a different port.
- Bluetooth keyboard won’t connect, pair (Windows 10) – Several users reported that their Bluetooth keyboard won’t connect or pair with Windows 10. To fix that, be sure to try one of our solutions.
- Bluetooth keyboard connected but not typing (Windows 10) – This can be an annoying problem, but you should be able to fix it simply by disconnecting and pairing your keyboard with your PC again.
How can I fix Bluetooth keyboard problems on Windows 10?
1. Uninstall and reinstall the Bluetooth driver
- Press Windows Key + X to open Win + X menu.
- Select Device Manager from the list.
- When Device Manager opens, find your keyboard, right-click it, and press Uninstall.
- Windows will ask you to confirm that you wish to uninstall the driver.
- Click on Uninstall.
- After confirming and uninstalling your keyboard driver, restart your computer.
- Now you need to visit your keyboard manufacturer’s website and check if there’s a new driver available for Windows 10.
Driver problems are one of the most common problems users are facing after the Windows 10 upgrade. So, just in case, you should go and check if your Bluetooth drivers are up to date.
We have to mention that sometimes after uninstalling the driver, Windows is able to reinstall the driver so you might not need to download a new driver from the manufacturer’s website.
We also have to mention that sometimes updating the driver from Device Manager helps and in order to do so you just need to follow the first two steps from this solution, but instead of clicking on Uninstall, you just need to click Update Driver instead, and when the process is completed just restart your computer.
1.2 Update drivers automatically
- Download and install the Outbyte Driver Updater app.
- Launch the software and wait for the app to detect all incompatible drivers.
- Now, it will show you a list of all outdated drivers to select the ones to Update or Ignore.
- Click on Update & Apply Selected to download and install the latest versions.
- Restart your PC to ensure the applied changes.

Outbyte Driver Updater
Maintain your device healthy by letting OutByte Driver Updater find the latest driver options.2. Run hardware and Device troubleshooter
Windows troubleshooter is Microsoft’s built-in tool which can solve a lot of system-related problems, and the problem with the Bluetooth keyboard may be one of them. To run the device troubleshooter, do the following:
- Press Windows Key + S, enter troubleshoot and choose Troubleshoot from the menu.
- Select Hardware and devices from the list and click Run the troubleshooter button.
- Follow the instructions to complete the troubleshooting.
3. Enter the pairing number manually
- Start the pairing process. You’ll be asked to insert an 8-digit number.
- Enter any 8-digit number in the input field using your wired keyboard. If you don’t have a wired keyboard, you can also use a virtual keyboard. Click Next.
- Make sure that your Bluetooth keyboard is in the pairing mode and enter the same 8-digit number on your Bluetooth keyboard and press Enter.
Many users reported issues while connecting their Bluetooth keyboard with Windows 10. According to them, they experienced issues with pairing.
Wait for a few moments and your Bluetooth keyboard should be paired with your Windows 10 PC.
4. Change keyboard settings
- Press Windows Key + S and enter control panel.
- Select Control Panel from the list of results.
- When Control Panel opens, enter Devices and Printers.
- Locate your keyboard on the list, right click it and choose Properties.
- When the Properties window opens, go to Services tab. Select Drivers for keyboard, mice, etc (HID). Save changes.
If you have Bluetooth keyboard problems on Windows 10, the issue might be related to your keyboard settings. After doing that, the issues with your Bluetooth keyboard should be completely resolved.
5. Select OK, try entering passcode on it option
- Start Bluetooth keyboard pairing process.
- Hold the connection key on your keyboard until the Bluetooth icon starts flashing.
- Now click on OK, try entering passcode on it option.
- A code should be generated on your screen. Enter the code on your Bluetooth keyboard and it will be automatically paired with your PC.
If you’re having problems pairing your Bluetooth keyboard with your Windows 10 PC, you might be able to solve the problem by entering the desired passcode on your Bluetooth keyboard.
As you can see, this is just a minor glitch, but you can fix it by using this option.
6. Pair your keyboard with your phone first
- Pair your Bluetooth keyboard with your Android device.
- After doing that, press the Connect button on the keyboard and turn off Bluetooth on your phone.
- Now, try to pair your keyboard again with your PC.
According to users, they fixed this problem using a simple workaround. To fix this problem, first, you need to pair your Bluetooth keyboard with an Android phone.
This is an unusual workaround, but several users reported it works for them, so you might want to try it out. It seems that there’s a glitch that will prevent you from connecting the keyboard to your PC, but can easily fix it by using this workaround.
It’s worth mentioning that this is a long-term workaround, and it should work until you replace your keyboard batteries.
7. Try using a different USB port
If you’re having Bluetooth keyboard and Windows 10 issues, the problem might be related to your USB port. Sometimes certain devices won’t work with USB 3.0 or USB 2.0 ports, and that can cause this problem to appear.
To fix this, simply reconnect your Bluetooth receiver to a different port and check if that solves the problem. If you have USB 3.0 ports on your PC, connect your device to a USB 2.0 port and try to pair it again.
USB 3.0 port offers great transfer speed, however, your keyboard doesn’t require that kind of speed, so be sure to try using a USB 2.0 port instead.
8. Check other USB devices
If you’re having any problems with your Bluetooth keyboard, the issue might be caused by other USB devices. To fix this issue, be sure to disconnect any unnecessary USB devices from your PC and check if that solves the problem.
In addition, make sure that you remove any USB hubs that you have. If your Bluetooth receiver is connected to the USB hub, be sure to connect it directly to the PC and check if that solves the problem.
9. Change power saving options
- Open Device Manager.
- When Device Manager opens, locate your Bluetooth keyboard and double click it.
- When Properties window opens, navigate to Power Management and uncheck Allow the computer to turn off this device to save power. Now click on OK to save changes.
Windows allows you to turn off certain devices in order to save power, but that can cause issues with Bluetooth keyboard. To fix that problem, you need to change the power-saving options for your keyboard.
After doing that, check if the problem with the Bluetooth keyboard is resolved.
Some of our readers also complained about the Microsoft Designer Keyboard not pairing. If you also have problems with that, hit the link to fix the problem quickly.
For more questions or suggestions, reach out to the comments section below.