Hybrid sleep missing after Windows 10 update [EXPERT FIX]
5 min. read
Updated on
Read our disclosure page to find out how can you help Windows Report sustain the editorial team. Read more

While Windows 10 major updates brought many various improvements, they also caused quite a stir in the Windows community due to the many faulty features and bugs that emerged after the update. It seems that Hybrid sleep is missing in Windows 10 after an update.
As you’re probably aware, this feature is a symbiosis of Sleep and Hibernation. It surpasses Sleep in power saving and Hibernation in loading speed by storing everything in RAM so you can continue from the same point.
If the Hybrid sleep feature is missing from your Windows options, make sure to check the list of possible fixes below.
How to reclaim missing Hybrid sleep in Windows 10
- Check BIOS and support
- Update drivers
- Restore default settings in Power Plan
- Tweak Registry
- Use recovery options
1. Check BIOS and support
Sadly, certain motherboards and notebooks/2-in-1s don’t support the Hybrid sleep feature. Older motherboards are produced and optimized feature-wise to Sleep and Hibernate, but not for the mix of those two. So, the first step you should take is to check for the availability of a given sleep state. That can be done by following these instructions:
- Right-click Start and open Comand Prompt (Admin).
- In the command line, type the following command and press Enter:
- If the Hybrid state is available but still missing, you should check other steps.
However, if it’s not, you won’t be able to use Hybrid sleep state. Additionally, there may be some options hidden within the BIOS that you should take into consideration.
This will allow you to see if your motherboard does support Hybrid sleep but has certain related functions disabled by default. In order to enable these features, you’ll need to navigate to BIOS settings and look for the ”Suspend to RAM” feature. Make sure that it’s enabled before you continue with additional steps.
2. Update drivers to restore Hybrid sleep
In addition, drivers, including an up-to-date version of your BIOS, are indispensable. It doesn’t always matter if the issue at hand isn’t exclusively related to drivers. For all-around system stability and functionality, it’s vital to have proper software support.
Because of that, make sure that all of your drivers are properly installed and up-to-date. Right-click Start and open the Device Manager. There, you can check each driver individually and update them.
Moreover, you should check your BIOS version and update it, if needed. But, keep in mind that flashing a BIOS is a complex operation, and quite risky too. So, act with caution and fully inform yourself before you start the procedure.
Another effective method to update any driver safely is by using dedicated software. With driver update software, your hardware devices can be optimized by automatically updating drivers in your PC.
⇒ Get PC HelpSoft Driver Updater
3. Restore default settings in Power Plan
There are multiple reports that the Windows Update changed some of the default/custom settings, affecting certain system features. The same goes for Power options, including the Hybrid sleep state. So, for that purpose, we advise you to navigate to Power plan settings and reset those to default values.
If you’re not sure how to do it, follow the instructions below:
- Right-click the Start menu and open Control Panel.
- Open Hardware and Sound in the Category View.
- Select Power Options.
- Highlight your active Power Plan.
- Click Change Plan Settings.
- At the bottom, click Restore default settings for this plan.
- Confirm changes.
- Now you can click Change advanced power settings > expand Sleep > expand Allow hybrid sleep and set it On for both Battery and Plugged In options.
This is the standard way of retrieving Hybrid sleep on the available sleep state list. However, people who are still unable to resolve the issue this way may turn to some minor registry tweaks.
4. Tweak GPE to restore Hybrid sleep
As we mentioned above, updates tend to change some of the vital system’s settings. As seen above, some of those can be restored by simply resetting to factory settings. But, occasionally, you’ll need to utilize a more advanced approach. Namely, you’ll need to navigate to the registry and make sure that the Hybrid sleep state is enabled.
In order to do so, follow the instructions below:
- In the Windows Search bar, type Policy and open Edit group policy.
- Navigate to Computer Configuration > Administrative Templates > System > Power Management > Sleep settings.
- Open the Turn off hybrid sleep (on battery) option and confirm that’s either disabled or not configured. If it’s enabled, disable it.
However, if this wasn’t enough to get the Hybrid sleep state option back and you’re quite fond of that power-saving mode, your only remaining options are drastic.
5. Use recovery options
In the end, you may want to turn to recovery options and get rid of the latest update. Yes, while it may be feature-rich or even better optimized to some extent, this or similar problems were enough for some users to make some decisive moves.
We advise you to use some of the restore/reset functions before you finally decide to perform a clean reinstall. For that purpose, we’ll lead you through the Reset this PC procedure, retaining your data and resetting just your settings.
- Press Windows key + I to open the Settings app.
- Open Update & Security option.
- Choose Recovery from the left pane.
- Click Get Started under the Reset this PC.
- Choose Keep my files.
Some users are quite disappointed that Hybrid sleep is missing after Windows 10 update, and we hear them. The Hybrid sleep state option is amazing, especially for laptop users who require as much battery life as possible. However, it’s occasionally difficult to resolve update-instigated issues and as such, may be forced to use old sleep state features Sleep and Hibernate.
Don’t forget to tell us about your experience or post any subject-related questions. The comments section is below!
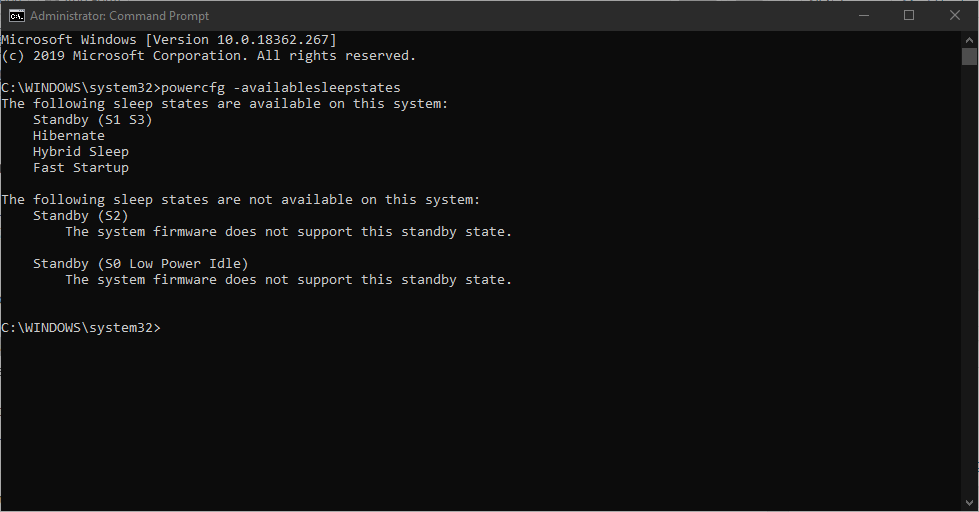
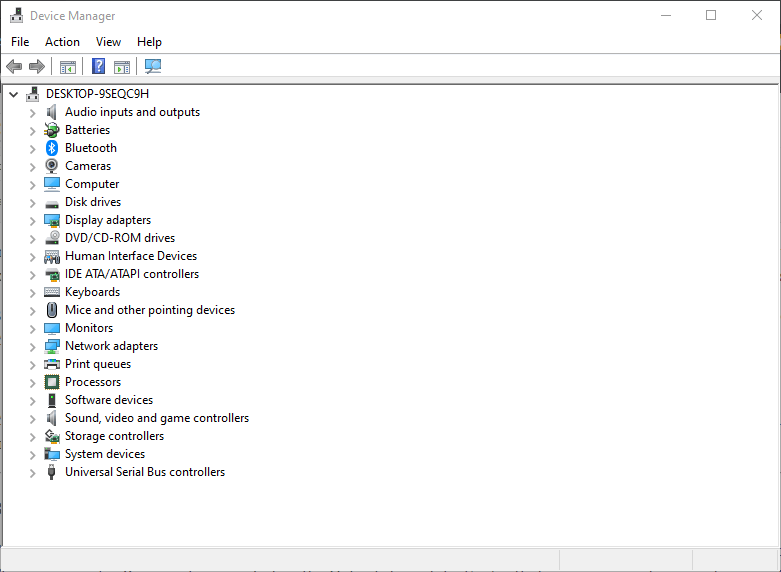
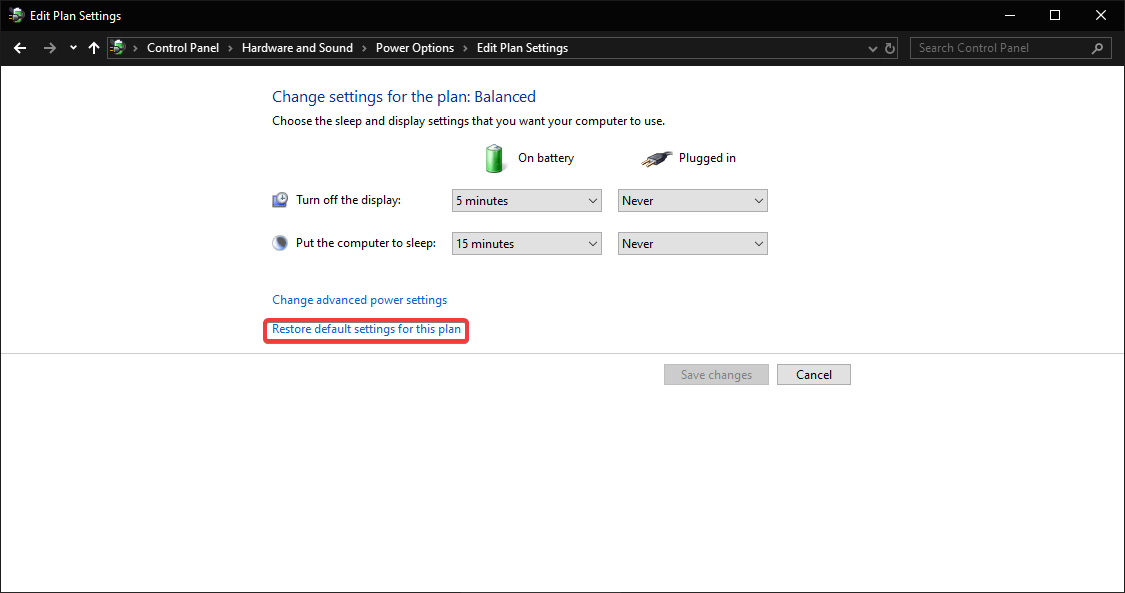
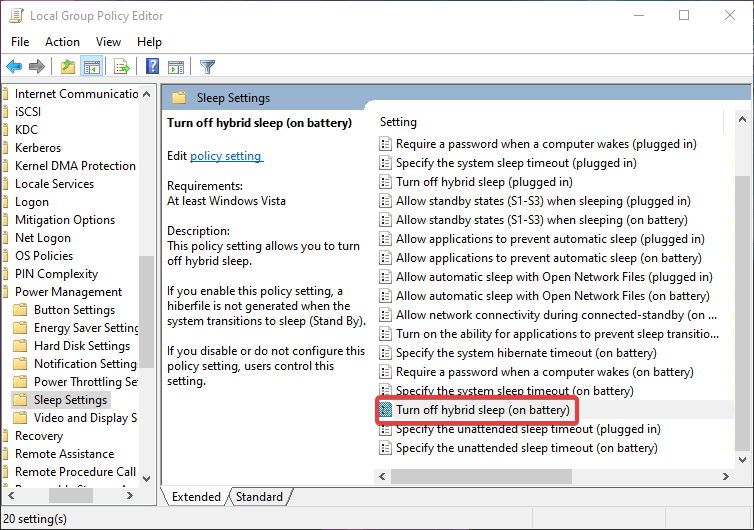
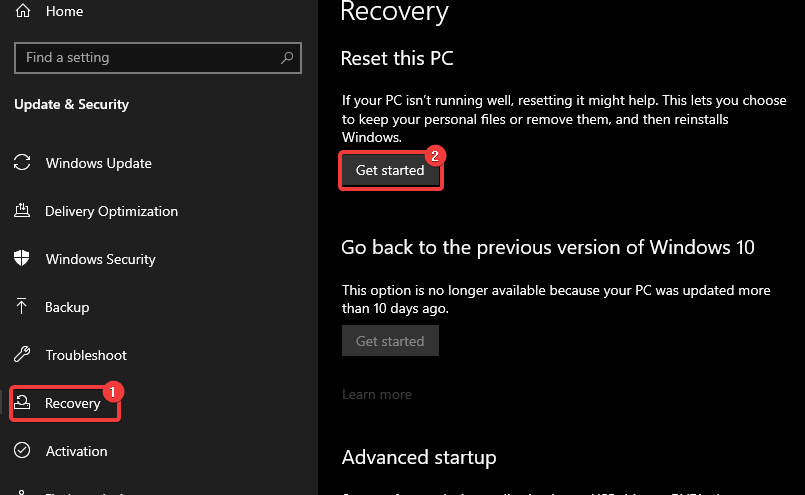








User forum
0 messages