15 Most Common Dell XPS 13 Problems and How to Fix Them
Enjoy XPS 13, as a reliable laptop for corporate applications
10 min. read
Updated on
Read our disclosure page to find out how can you help Windows Report sustain the editorial team. Read more
Key notes
- Simple driver updates can solve most problems; thus, update every driver as soon as possible.
- Most manufacturers offer a warranty on their products so you can get your laptop fixed or even replaced if any issues occur.
- Dust accumulation can cause fan noise or port dysfunction, so make sure you have a compressed can nearby to clean the ports.
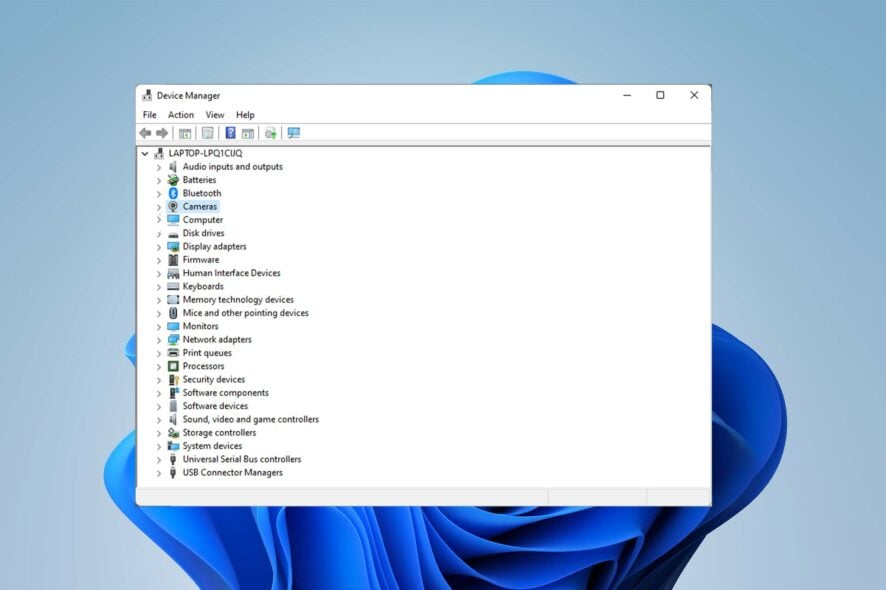
One of the most popular laptop series is the Dell XPS lineup. But, like any other laptop, the Dell XPS series isn’t perfect, and users sometimes run into technical issues.
You may resolve most of these issues by updating the driver according to the forums; however, others call for specific actions to be taken to fix the problem.
In this article, we are going to discuss the top 15 Dell XPS 13 problems.
Is it worth getting a Dell XPS 13?
The XPS 13 is a reliable little laptop ideal for corporate applications. The portable device is compact and has a high-speed CPU.
It won’t be difficult for you to accomplish a little bit of anything, such as creating presentations, streaming videos, and playing low to medium spec games. So, it isn’t made for graphically intensive applications.
What are the common problems with Dell XPS 13 laptops?
1. Bluetooth problems
- Enter BIOS by pressing F2 while the system is booting.
- Select Reset BIOS to factory settings.
- After the PC restarts, disconnect the Bluetooth accessory.
- Search device manager in the taskbar and select the best match.
- Right-click on Dell Wireless 1820A Bluetooth 4.1 LE device and select Update Driver. This will download and install an update.
- Restart your PC.
A simple driver update will fix the Dell XPS 13 Bluetooth not working issue, but some users claim that you need to do a factory reset in BIOS for the problem to disappear.
2. Wi-Fi/internet connection issues
- In the search box, enter troubleshoot and select the best match.
- Click View all or Other troubleshooters.
- Then select Network Adapter.
- Running the troubleshooter requires following the on-screen directions.
The first step in identifying the cause of dell XPS 13 not connecting to the internet should be troubleshooting network issues.
However, if the problem persists, you should take your laptop to a technician and request that they replace the wireless adapter.
This is because the original one is to blame for having bad performance and causing the Dell 13 not to connect to Wi-Fi.
3. Camera detection issues
- To reinstall the webcam drivers, shut off any programs using the webcam. Any open apps should be saved and closed since the laptop needs to restart.
- Click on Start menu, type device manager in the search field, and select the best match.
- Click the arrow to the left of the Cameras option.
- Right-click the integrated webcam or USB camera and click Uninstall.
- Clicking OK will confirm the removal procedure.
- Restart the computer after uninstalling.
Reinstalling the webcam drivers will help your laptop to recognize the camera and solve the dell XPS 13 camera not detected an error.
After following the steps above your PC should be able to identify the camera now.
Still, if you are using an external camera, then the Dell XPS 13 camera not working issue might be due bad port or an incompatible camera brand.
4. Dell XPS 13 not detecting headphones
- Press Ctrl + Alt + Delete, and select Task Manager.
- Select the Startup tab and look for the MAXXAUDIO program. Right-click on it and select enable.
A preinstalled piece of software is at blame in this situation. If you have turned it off, the headphones won’t function.
The Waves MAXX AUDIO program takes care of the XPS 13’s need to distinguish the output and regulate the switching procedure.
Therefore, the MAXXXAUDIO program, which isn’t necessary for audio but is for switching, is turned off if you have switched off nonessential software at startup.
So that it can recognize your headphones and fix the Dell XPS 13 not detecting headphones issue, you should ensure that you have enabled it at launch.
5. Hard Drive not recognized
- While booting the laptop, rapidly press F2 to enter BIOS.
- Check the setup to see whether the laptop recognizes the hard drive. If it doesn’t, the hard drive has either died or disconnected.
- If the hard drive is recognized, you must install the operating system onto it.
- Next, put the USB drive with the Dell Windows Recovery Image in the computer (the instruction can be found on the website linked below.)
- Restart your computer, and when you see the Dell logo, press the F12 key on your keyboard. The boot menu should show up.
- Then, choose the UEFI boot option.
- Choose your keyboard layout and language.
- After that, select the Troubleshoot menu option.
- Choose Recover from a Drive.
- To perform a clean installation, choose one of the recovery alternatives.
- For the procedure to begin, click Recover.
Dell gives the customer an ISO-formatted recovery disk for Windows 11 and 10. This Dell Windows Recovery Image ISO recovery media is available from this page.
You can use this ISO file again if a subsequent reinstallation is required because it is not directly linked to the computer’s service tag.
You can use it to install or reinstall Windows 11 or Windows 10 on a different Dell laptop.
By following the steps on the official page, you can create a bootable image and reinstall Windows on the drive, which your machine fails to recognize and displays the Dell XPS 13 not detecting hard drive error.
6. Black display
- After turning the system off, hold the D key while pressing the power button to bring up the built-in LCD self-test.
- If the test fails to diagnose the problem, the LCD cable would need to be changed; if that didn’t work, the LCD assembly would need to be changed.
A poor connection between your graphics drivers and operating system is the major root of the Dell XPS 13 display not working problem.
A defective LCD or display panel is another potential factor. Either way, a technician must disassemble the laptop to determine the problem.
7. HDMI problems
The cause of the Dell XPS 13 HDMI not working should be a hardware problem if you’ve successfully tested the adapter and cord with another system.
We suggest using a console or another device to test the display.
Nothing could go wrong with this laptop because of its simple setup other than display and laptop compatibility issues or hardware problems.
8. Keys/keyboard issues
- Turn off the computer.
- Turn on the computer while holding down the Fn key.
- Allow it to run the test. If everything is fine, proceed to restart the computer.
- During the reboot, keep the F2 key pressed.
- Select Load default setup config from the Exit menu.
- Click Save, Exit, and then restart.
If you encounter a Dell laptop keyboard not working intermittently, you should update the driver first to see if it helps.
The fix presented above is mainly for those who encounter the Dell XPS 13 keyboard not working completely. You can also apply it for Dell XPS 13 keys not working issue.
9. Microphone not working
- To open the Settings app, press Windows + I and select Privacy & Security from the tabs on the left.
- Scroll down and choose Microphone under App permissions.
- Ensure the Microphone access and Allow apps to access your microphone toggles are switched on.
- You should reinstall the Realtek driver if this doesn’t work.
- Reinstall Maxx Audio Driver next.
Ensure that you have permitted the apps to use the microphone. If this doesn’t help, you might want to update the drivers as the last resort to solve the Dell XPS 13 microphone not working issue.
10. Mouse and touchpad problems
Let us talk about the touchpad first and then about the mouse itself. The most typical reason for the touchpad to stop working is that the user accidentally disables the touchpad feature.
Most laptops have a TouchPad-specific function key merged with the F keys. The F9 key is the most used location.
To re-enable the touchpad on your Dell computer, press the button with an icon that looks like a TouchPad and verifies if the TouchPad functionality returns.
Specific models need you to hold the Function key while pressing the TouchPad key.
However, if your mouse has a problem, ensure it works properly. If it does, change the port to see if the Dell XPS 13 mouse not working problem persists.
11. PEN connection issues
PEN would frequently lose screen contact and changing the battery is typically sufficient to fix the issue.
However, pressing gently on the barrel near the tip will also restore the connection and potentially fix the Dell XPS 13 pen not working problem.
12. USB recognition problems
If the USB cable or the computer’s USB ports are damaged, USB issues such as Dell XPS 13 not recognizing USB could occur.
When you attach a USB device to a computer, you could notice symptoms like the apps stop working, USB operating only occasionally, or the USB cable wiggles.
The factors that USB cables and ports are exposed to could result in a buildup of dust or even physical harm resulting in the Dell XPS 13 USB not working.
Use a can of compressed air to clean the ports and connectors if you see any dust or other pollutants there.
Unplug the USB device from the computer and plug it into another computer to see if the USB device is malfunctioning.
The USB device is defective if it cannot be identified and does not function on a different computer that is known to be reliable.
To learn about the USB device’s repair options and warranty status, get in touch with the manufacturer.
13. External monitor detection issue
Ensure that the laptop is connected to the monitor using the proper cable. Damaged cables will fail to transmit data to the display resulting in Dell XPS 13 cannot connect to the external monitor problem.
You might try utilizing a USB-C to DisplayPort cable to connect to your monitor as a workaround for Dell XPS 13 not detecting external monitor issues if you’re not using the USB-C port for anything else.
14. Fast draining battery
The Dell XPS 13’s battery lasts a long time; however, it sometimes runs out sooner than planned for various reasons.
Naturally, if you use your XPS 13 for work, you’ll want to remedy this issue immediately because you’ll need a portable device that won’t need immediate charging.
You can decrease the screen brightness on your laptop to use less power and extend the battery life. You can also update the BIOS to extend battery life by up to 25%.
Finally, if none of these fixes worked, you might need a new battery.
15. Shutting down issues
There may be issues with your XPS 13 shutting down. No matter what you use your laptop for, this is a real pain.
You might try uninstalling third-party applications like antivirus software by going to the apps and features menu in the Settings app and closing background-running programs.
Is XPS better than Inspiron?
As the top-notch line, XPS is created for users with a large budget seeking a strong and fashionable productivity laptop.
Dell Inspiron laptops are targeted toward the lower end of the market with lower price points. In other words, the more you spend on a laptop, the better its performance.
The fixes offered above are all tried-and-true fixes that the Dell forum has validated working for laptop users.
You can take your laptop to a specialist if the problem you are trying to resolve still exists after the fix.
Dell typically offers warranties or replacements if you just purchased it, allowing you to switch out your laptop or have it serviced by Dell professionals.
Such issues are unavoidable, which is why the manufacturer provides take-back services, allowing you to get a new device if something goes wrong with your old one.
In the comments section below, let us know what was your Dell XPS 13 problems and how did you fix them.
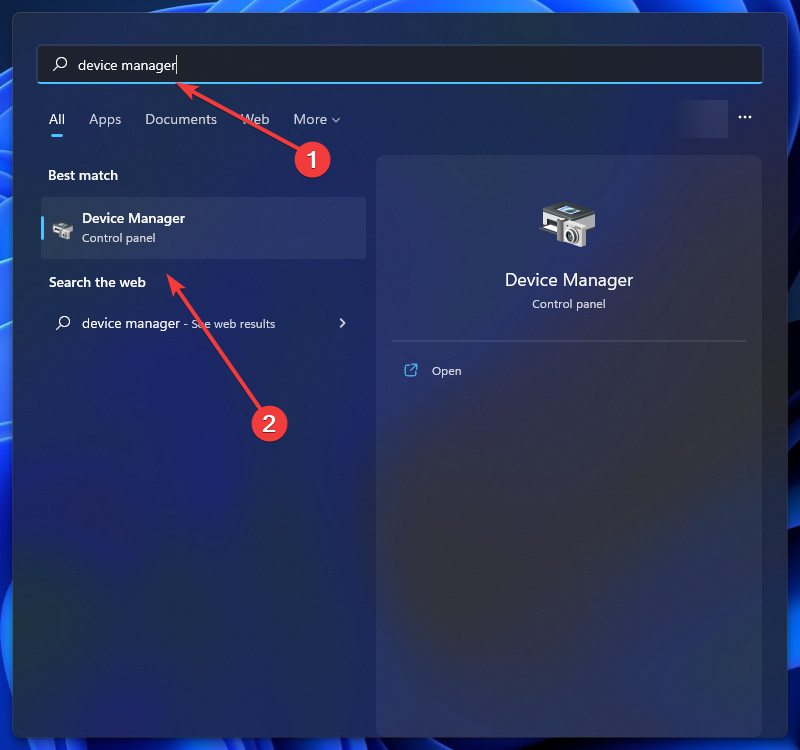
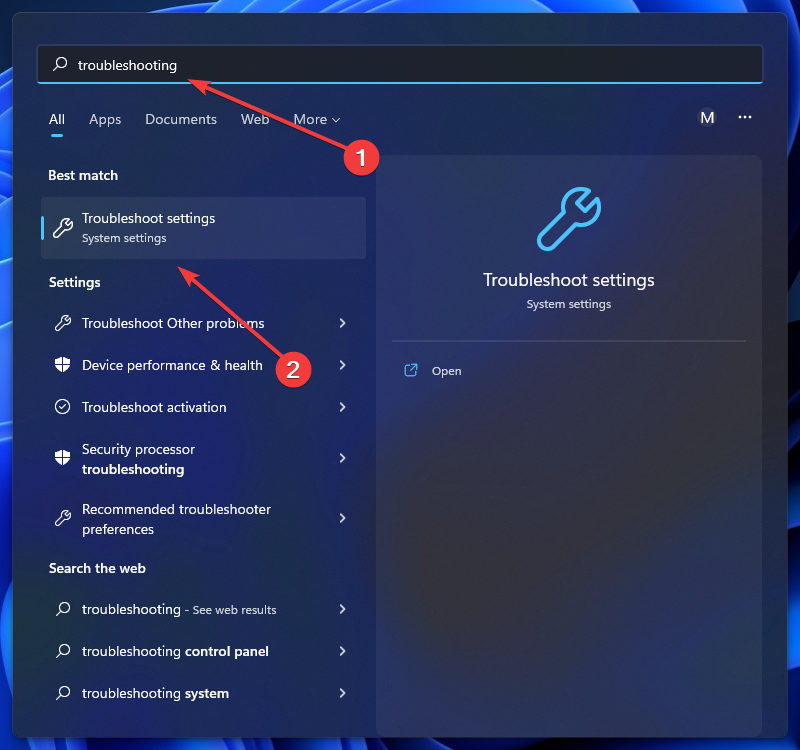
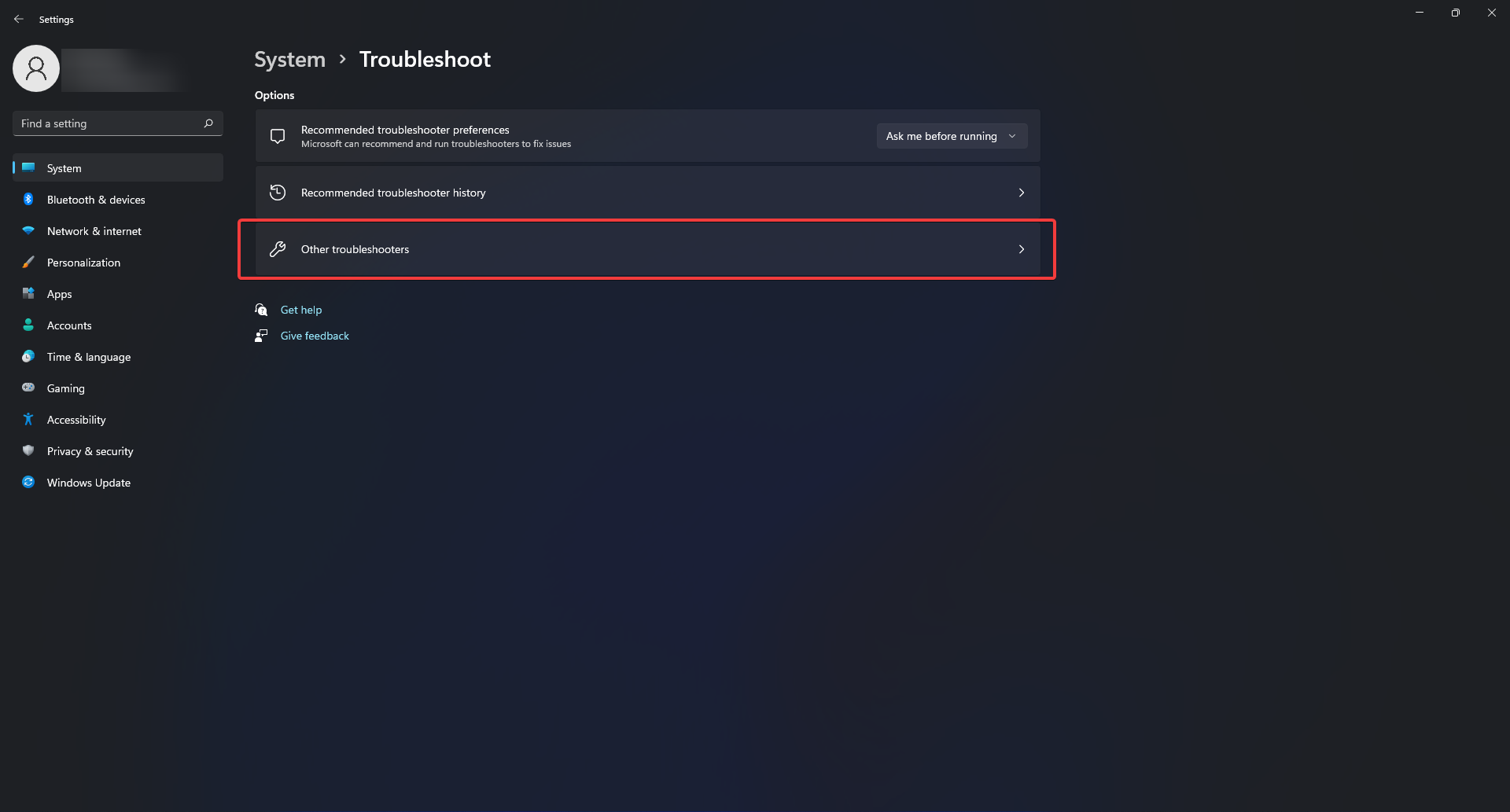
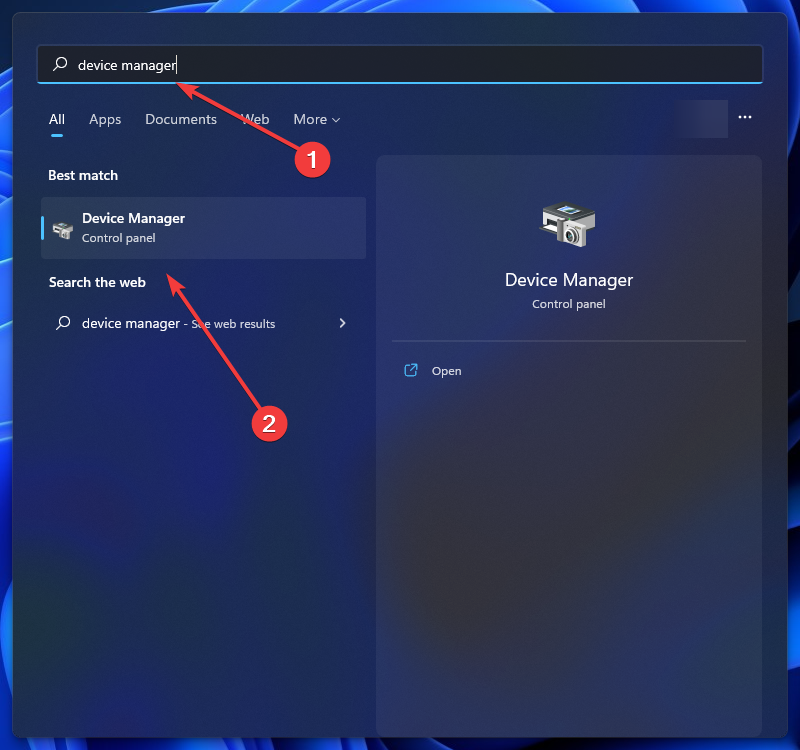
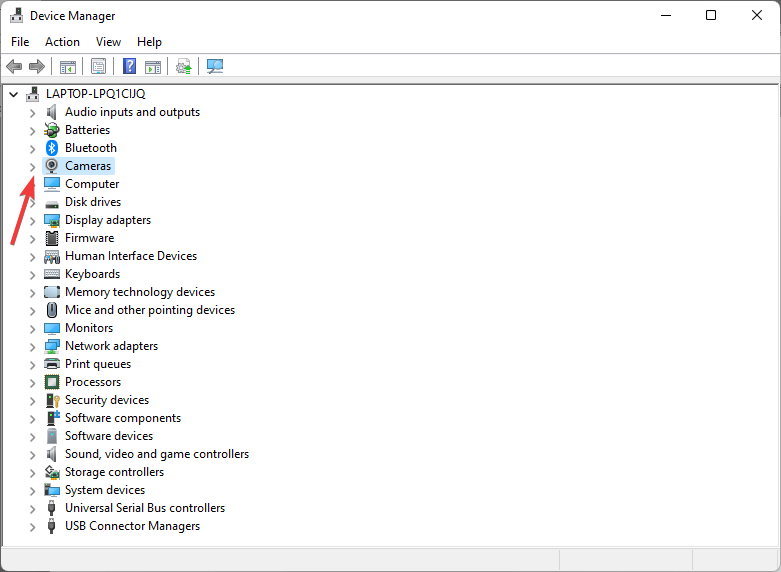
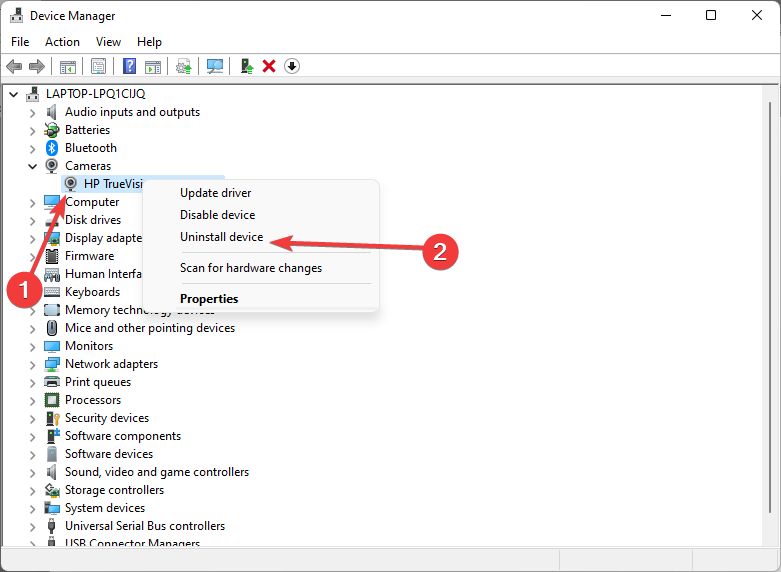
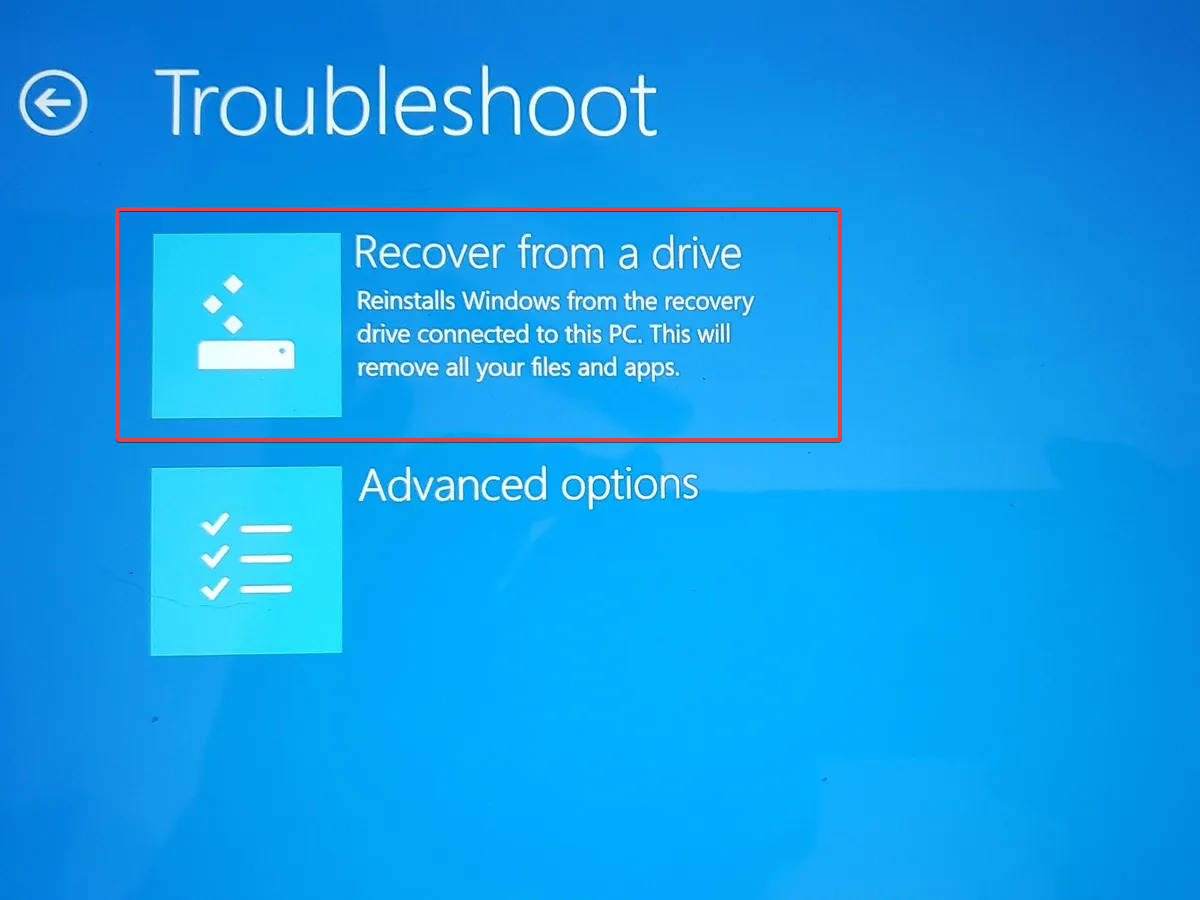
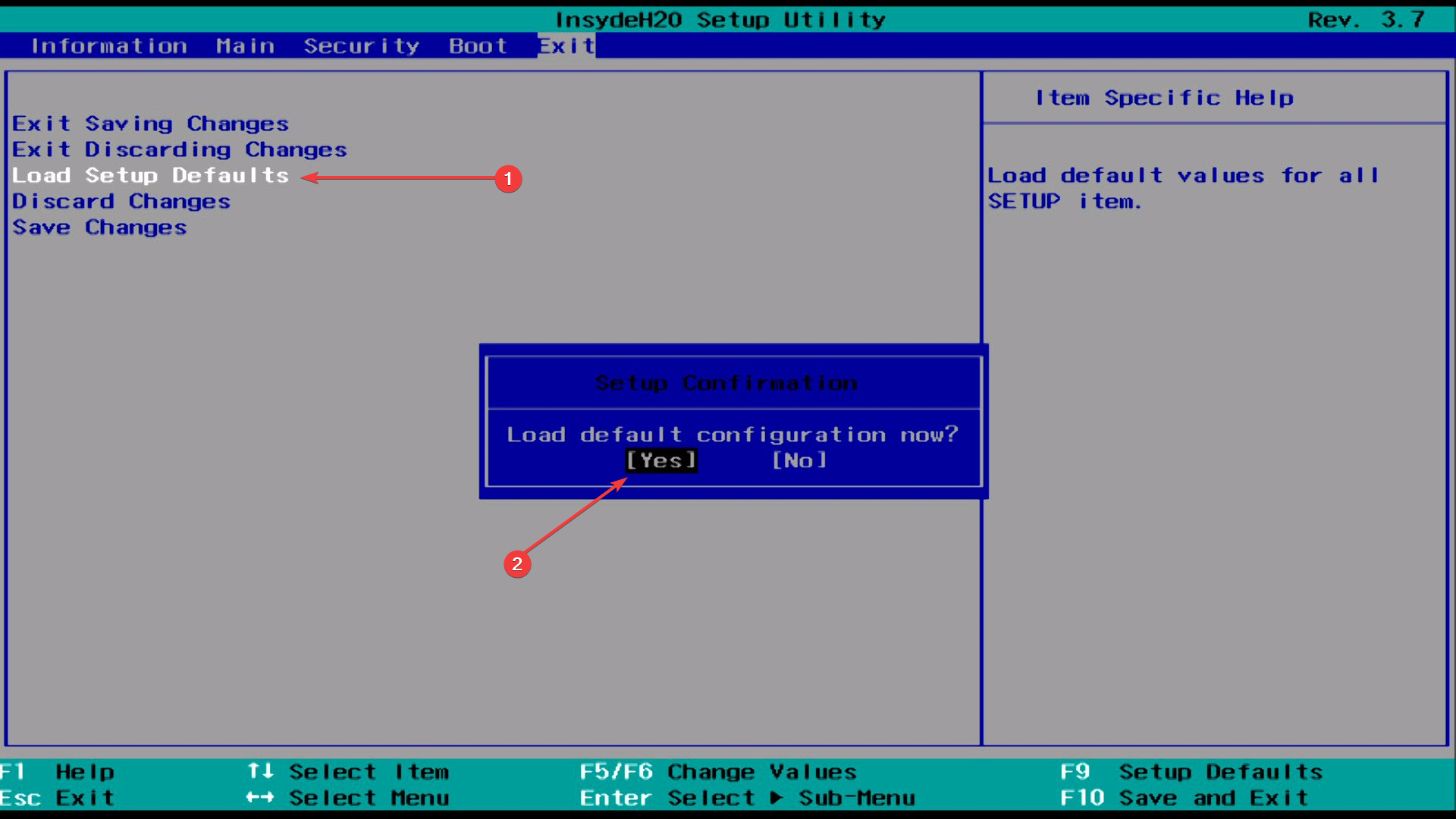
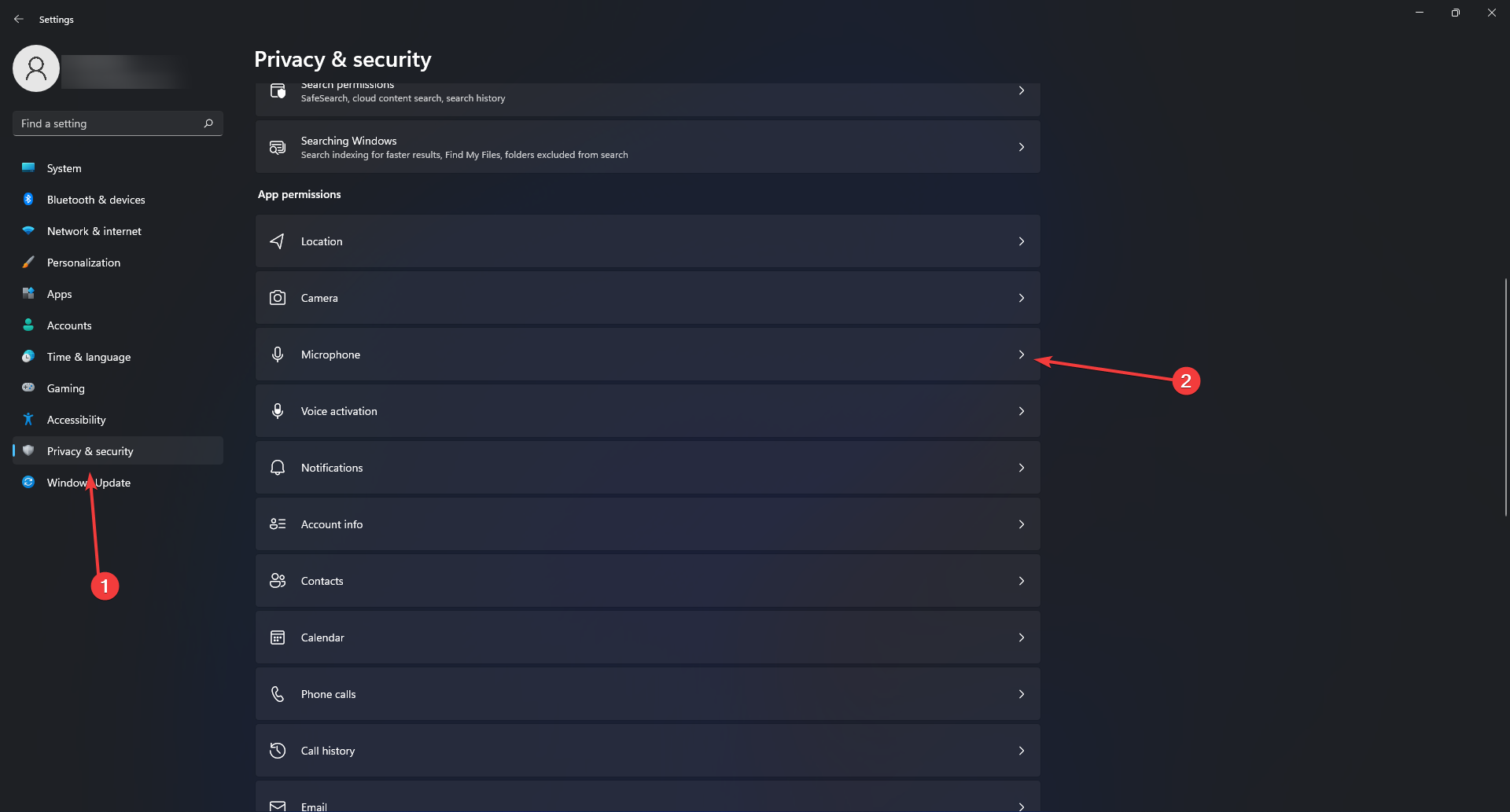
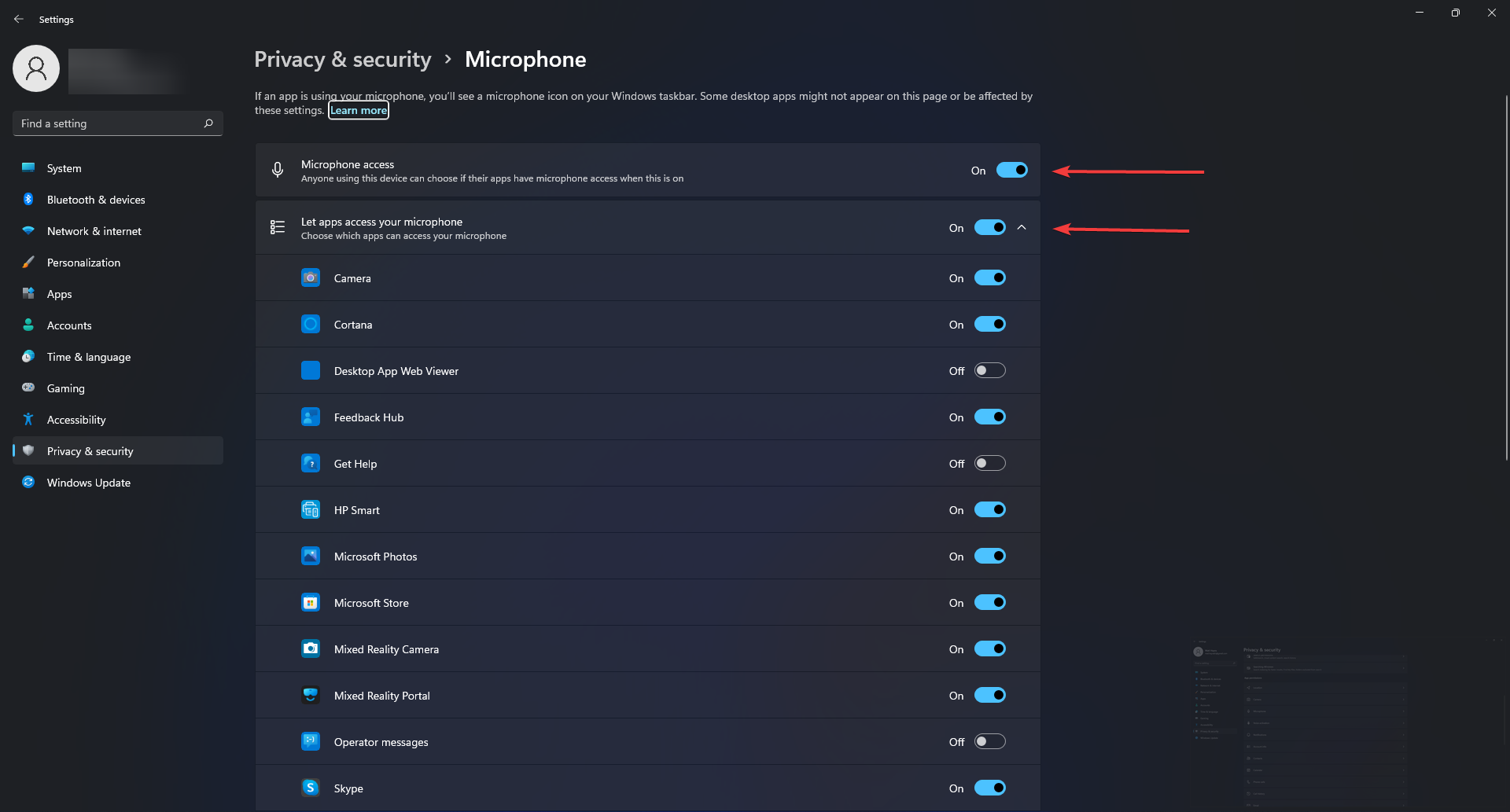

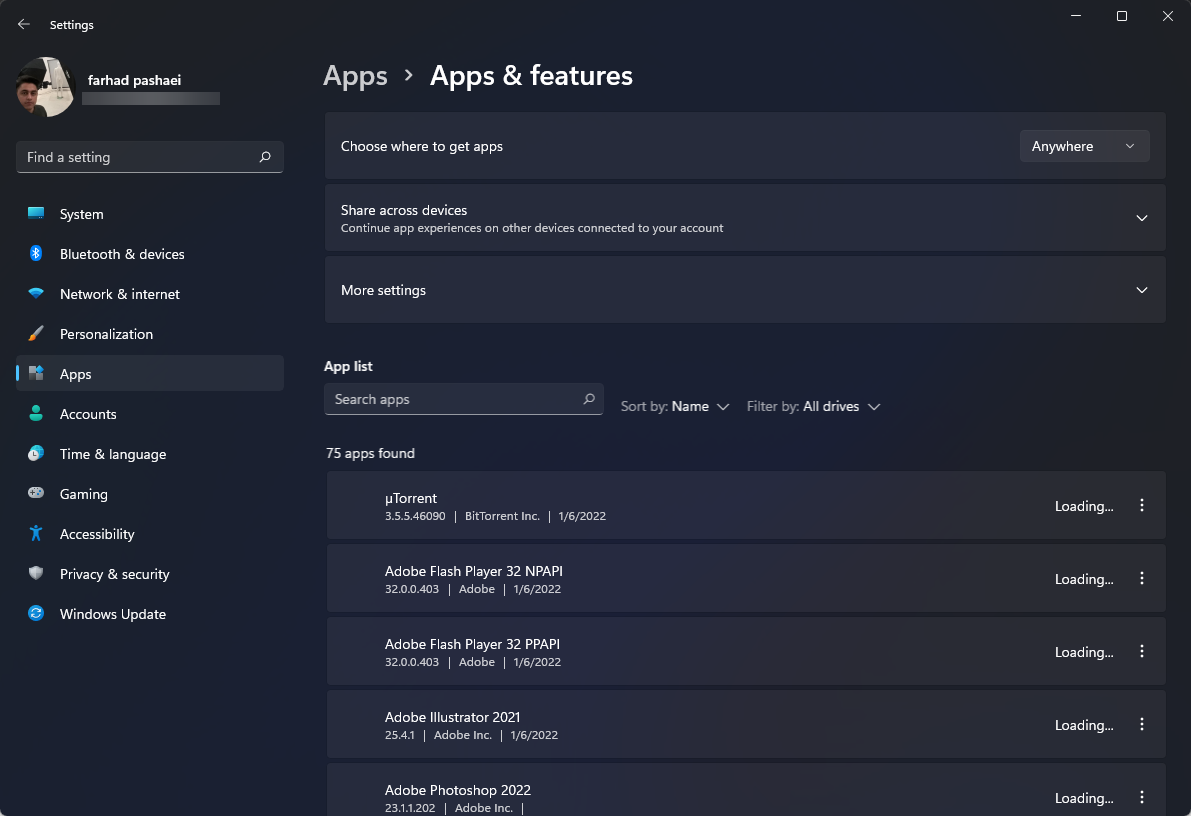



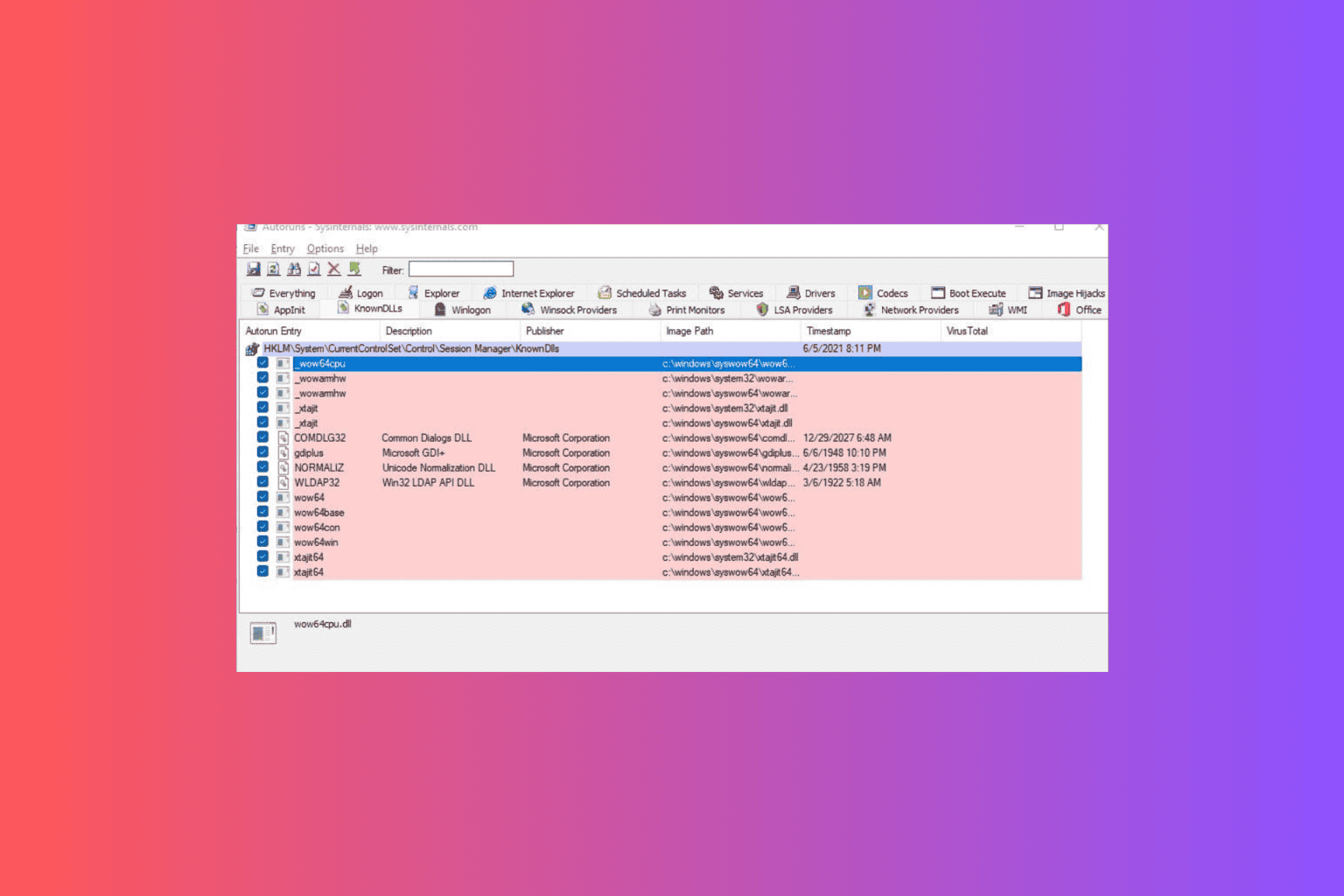
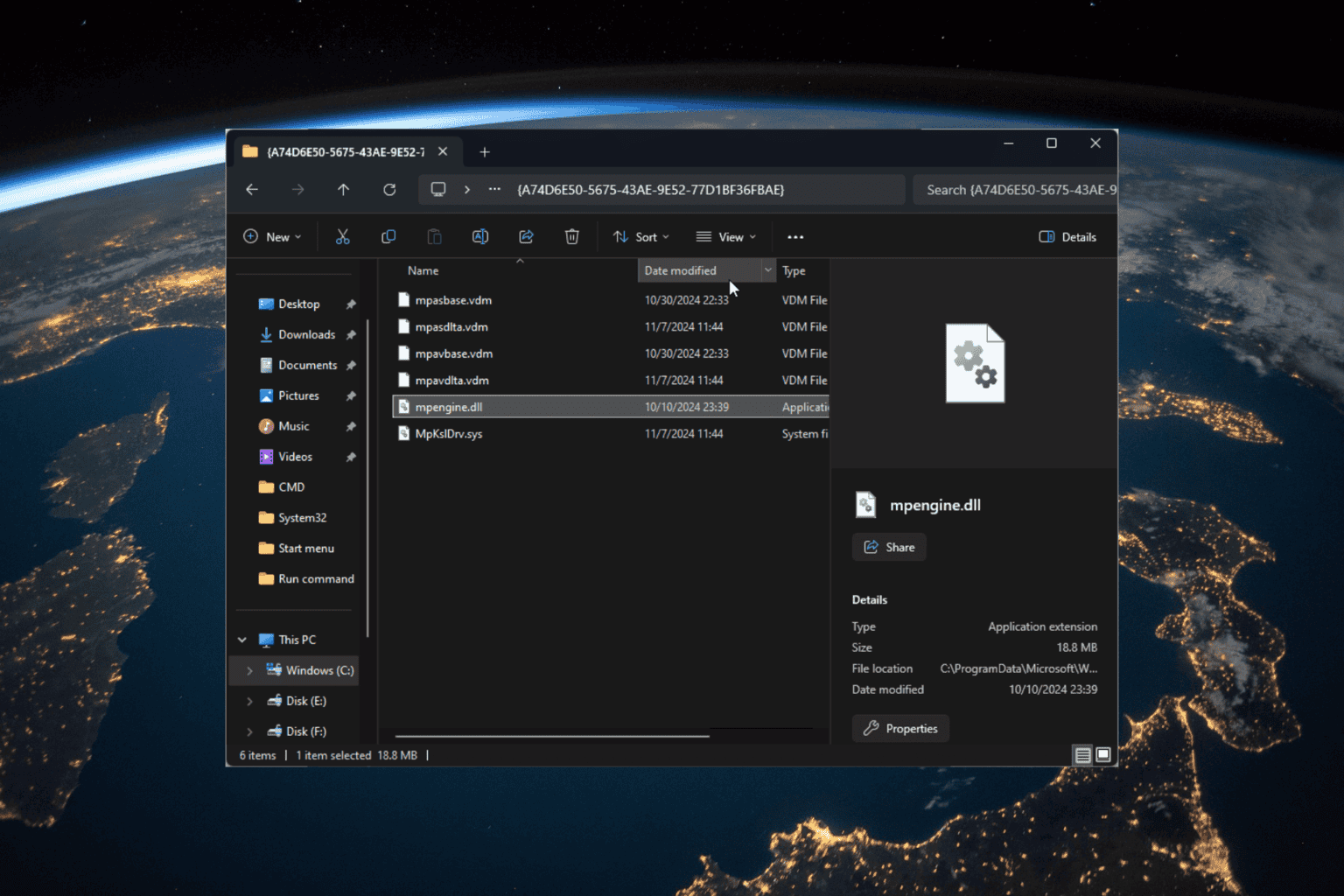
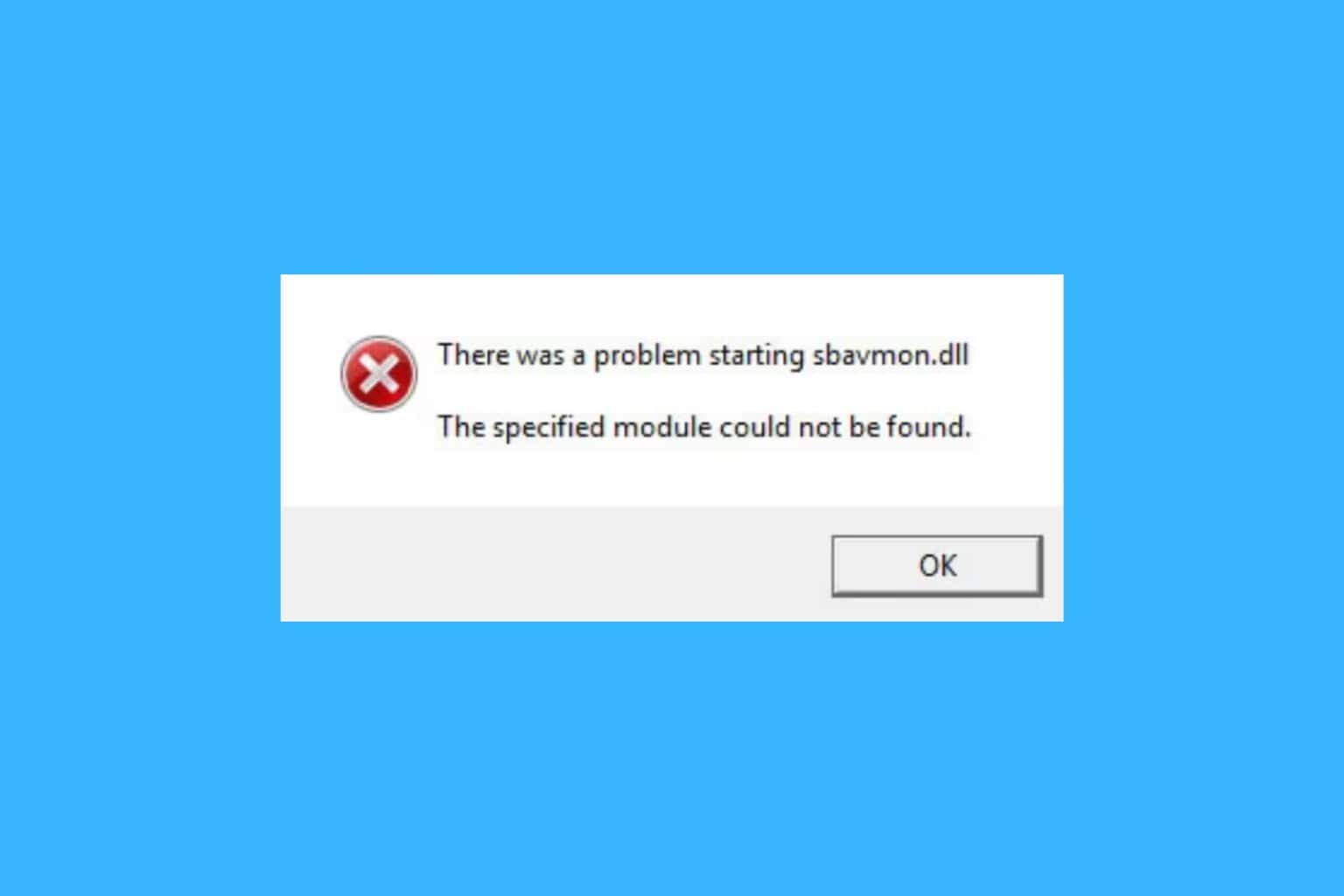
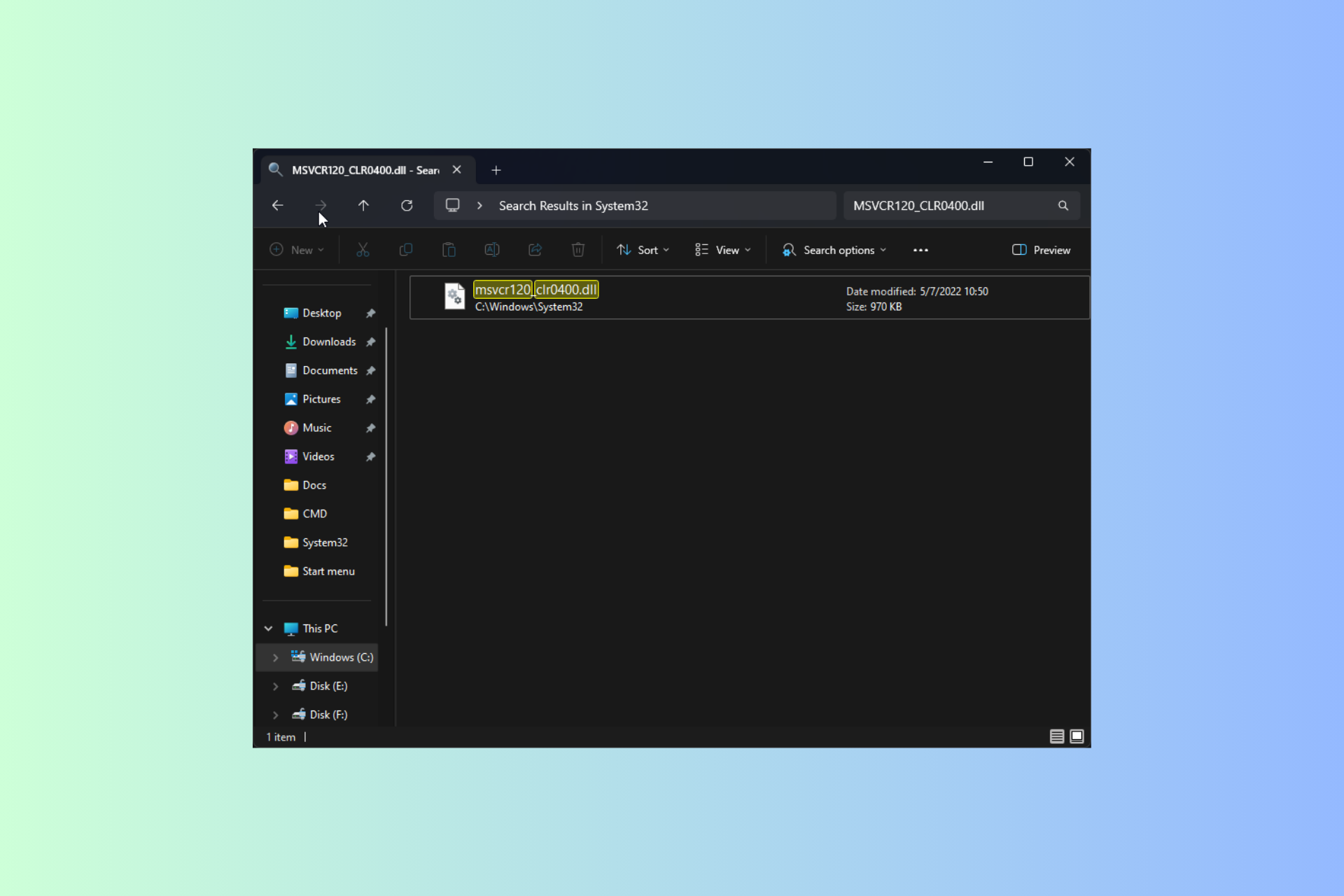
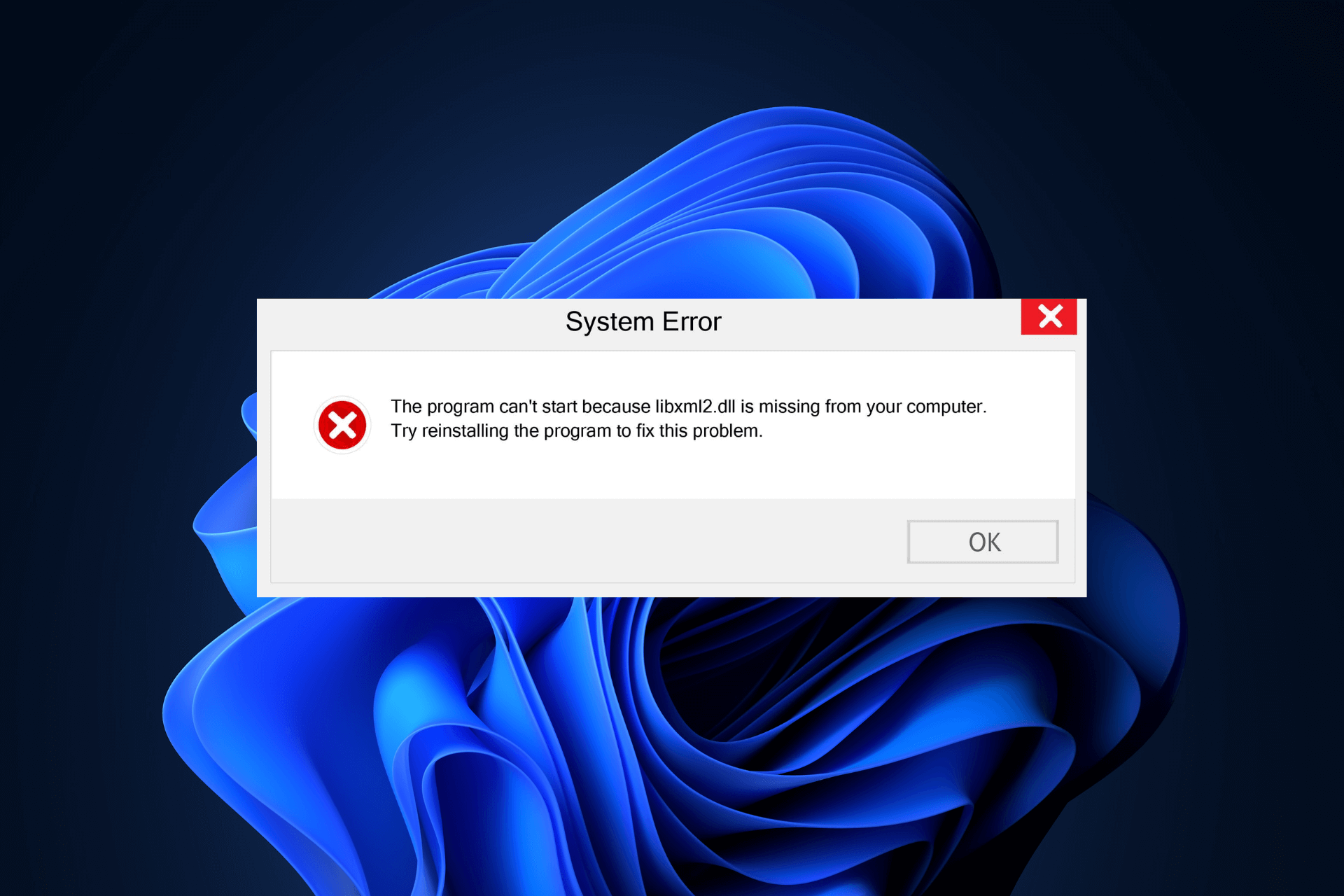
User forum
0 messages