Ventoy for Windows 10: How to Download & Install [64 Bit]
Ventoy is your all-in-one, fast and easy to use solution
4 min. read
Updated on
Read our disclosure page to find out how can you help Windows Report sustain the editorial team. Read more
Key notes
- One of the most useful utilities on a computer is the ability to create a bootable USB drive.
- With this tool, you can create a bootable version of any OS and run it from a USB drive.
- There are so many options available but in this guide, we get to explore Ventoy and how you can download and install it.
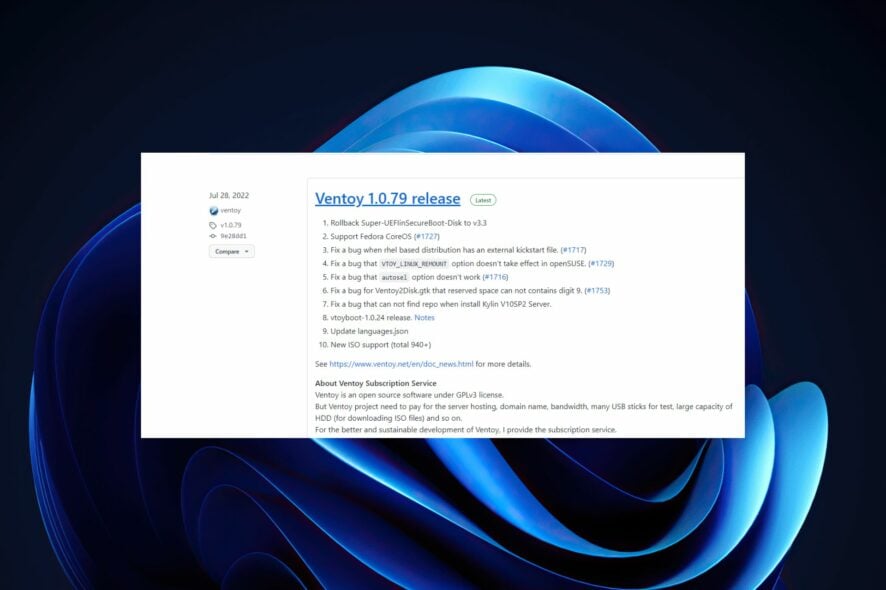
If you want to create multiple bootable USB drives, Ventoy is the tool that can help you. Bootable USB drives are an easy way to carry around an operating system on a thumb drive.
They’re also great for troubleshooting computers, as they can allow you to boot up a machine and access the files on your hard drive without affecting the existing OS.
The main reason for creating multiple bootable USB drives is to have a backup that you can use in case your primary computer breaks down.
Another option is to have a bootable USB drive for each OS that you use and switch between them, or even just keep one of them as a backup in case something goes wrong with one of your computers.
Does Ventoy support Windows 10 & 11?
Yes, Ventoy is compatible with Windows 10 & 11. For Windows 10, since there is no Ventoy directory, you will have to create one. Windows 11 is a bit tricky with the system requirements but you can still bypass them during installation.
It supports both 32-bit and 64-bit processors so when downloading be sure to select an option that is compatible with your device.
Is Ventoy software safe?
The Ventoy software is free and open source. It doesn’t require any special permission or administrator rights to install and run on your computer, which means it won’t affect your system’s performance at all.
Also, it doesn’t require you to make any changes or tweaks in the settings of your computer or operating system.
Some programs that you install on your computer may contain malware or viruses that could harm your device if they are not updated regularly.
This is why you should always install an antivirus program and keep it up to date to remove any suspicious applications from your system as soon as possible after discovering them.
How do I download and install Ventoy?
- Head over to GitHub and download Ventoy for your OS.
- Unzip the file, locate Ventoy2Disk and Run it.
- Now select the USB drive you wish it to be installed.
- Click the Install button.
- You are now ready to copy any ISO image files you may have to the USB drive.
Remember to back up all your files before installation as all data will be lost.
Which is better Ventoy or Rufus?
The answer is: It depends. For most people, Rufus will be the better choice. Rufus is a free utility that can create bootable Windows USB drives and other USBs from an ISO file.
It’s faster than the Microsoft tool, works on more systems, and supports UEFI booting too. Rufus does not need any installation process or additional DLLs. In addition, its portable version can be run directly from a USB flash drive without leaving a trace on the host computer.
For Ventoy, users can copy and paste files directly on the USB drive without extraction. It allows you to create multiple bootable OS images from a single ISO file on your PC.
The main advantage of using Ventoy is that it can save your time as well as money because you don’t have to spend money on buying another USB stick every time when you want to create multiple bootable drives from a single ISO file.
While you are still here, you can also explore other tools to create multiboot USB drives. Also, having an antivirus program for your USB will help keep your system safe from external storage sources.
Have you installed Ventoy? We’d love to hear your experience so far in the comment section below.
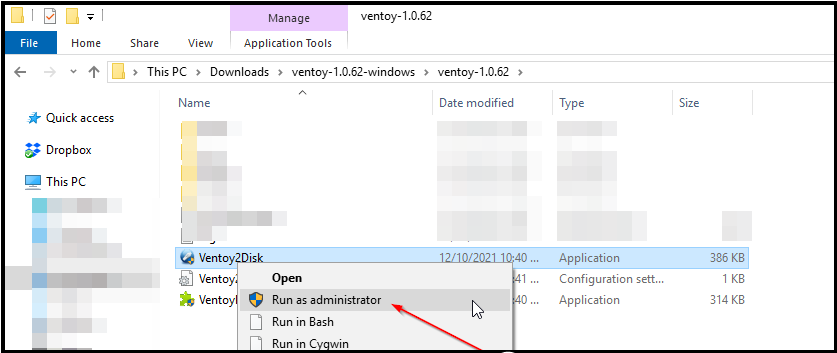
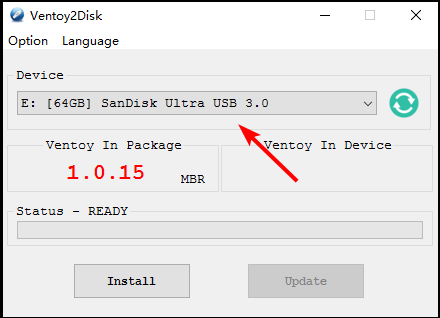
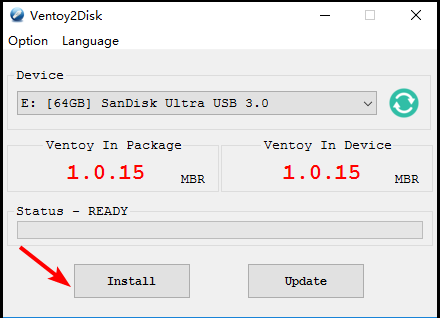








User forum
0 messages