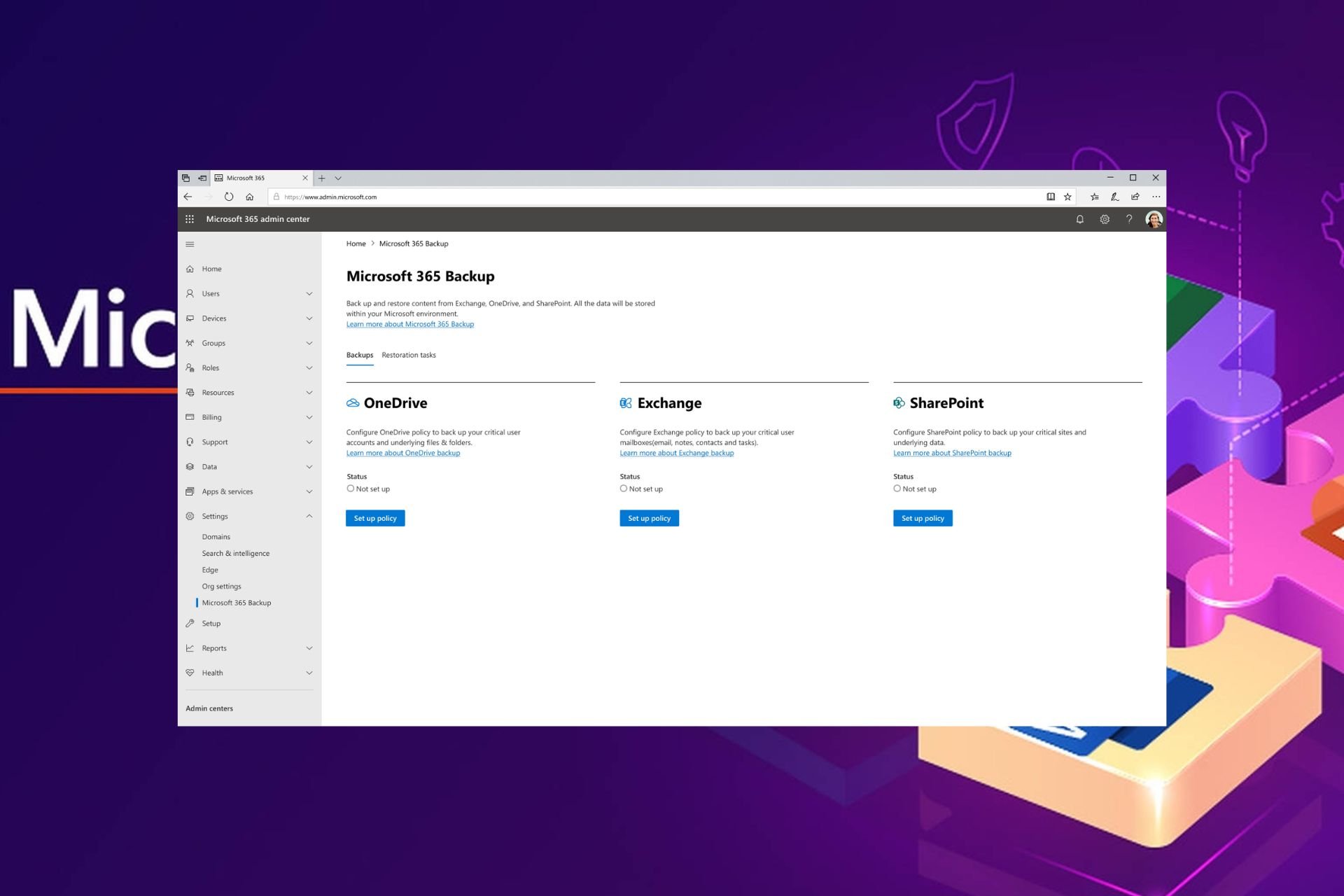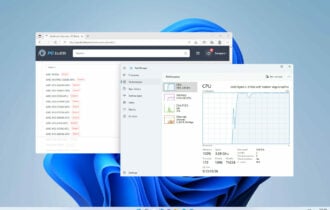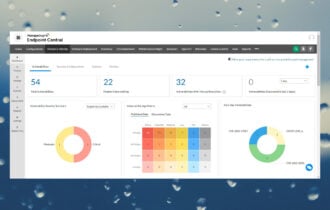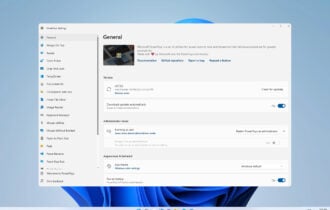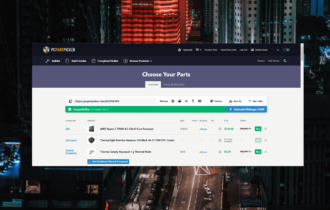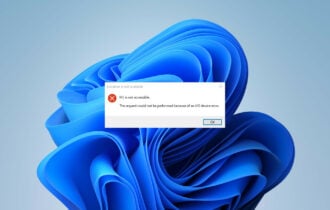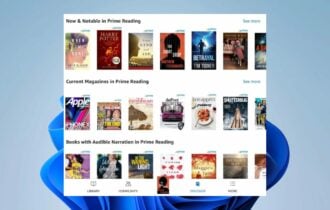Download Rufus
1 min. read
Updated on
Read our disclosure page to find out how can you help Windows Report sustain the editorial team Read more

Rufus is a free software program that creates bootable USB drives. You can use Rufus to install Windows 10. It can also install multiple operating systems on the same device to create multiboot USB drives.
If your job implies working countless hours in front of the computer, it’s crucial to create an emergency toolkit. By preparing a collection of essential Windows utilities, you can quickly resolve any issue that causes your operating system to stop functioning normally and disrupt your work.
Furthermore, you should have a bootable pen drive ready with your Windows edition, just in case you have to quickly reinstall your OS. And we can’t think of a better software application for the job than Rufus.
Overview of Rufus features
-
- Create a bootable drive using an OS installation disk or ISO image
- Load the OS installation media from your computer
- Ask Rufus to auto-download Windows 10 or 8.1, choose the release, edition, language, and architecture type
- Create a non-bootable BIOS or UEFI device with the MBR, GPT or Super Floppy Disk partition scheme
- Create a full DOS-compatible environment to run legacy tools with FreeDOS and the MBR partition scheme
- Enable advanced drive properties to add fixes for old BIOS and use the Rufus MBR with BIOS ID
- Use extra boot selection devices in advanced mode: Syslinux, ReactOS, Grub, Grub4DOS, UEFI:NTFS
- Format USB devices as FAT32, NTFS, UDF or exFAT, set the cluster size, edit the volume label
- Enable advanced format options to perform a normal format instead of quick, check the device for bad blocks, select the number of write passes, and skip the creation of extended label and icon files
- View and save log details to files
- Explore 38 interface languages
Screenshots
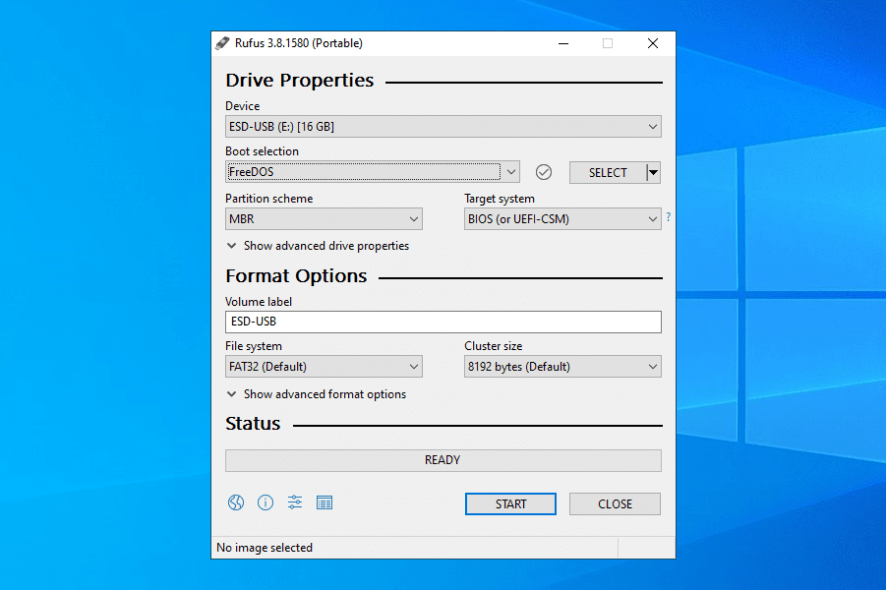
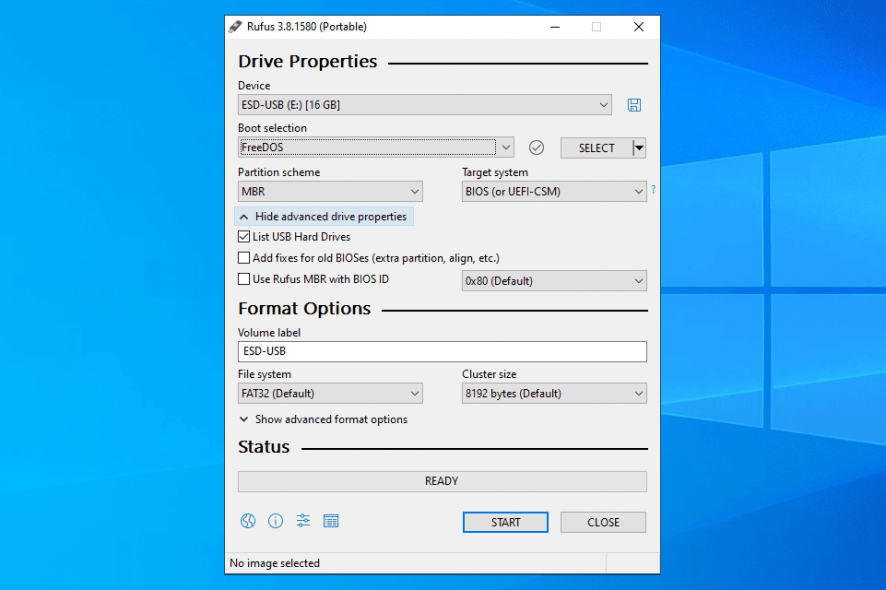
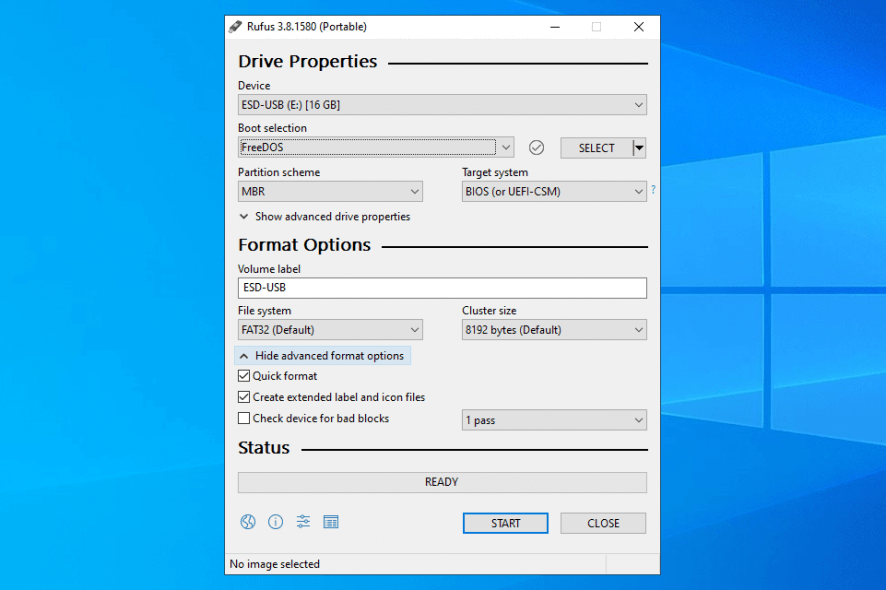
Our Review
- Pros
- Create bootable, non-bootable and FreeDOS drives
- Format USB drives in quick or normal mode
- Free for personal and commercial use
- Cons
- None
Rufus is a lightweight but powerful Windows program you can use to create bootable USB devices. This way, you can plug it into your computer to immediately reinstall your OS, work on a machine that’s not running any OS, flash OS or other firmware from DOS, deploy any low-level tool, and even update your BIOS on Windows 10.
It comes with basic and advanced options to help you format USB flash drives and add bootable or non-bootable media. For instance, you can use this tool to create a Windows 10 UEFI bootable USB drive from ISO.
The boot creator application is also practical if you want to install Windows 10 on a second drive. Before reading our review for this tool, take a look at the system requirements, license, installation, interface, and features.
Rufus system requirements
The boot creator has modest system prerequisites. Here’s what you need:
- Windows 10, 8.1, 8, 7, Vista, XP (either 32-bit or 64-bit)
- A USB flash drive with at least 8 Gb capacity
Rufus free
The USB format tool is completely free to use. It can be used for both personal and commercial purposes. It’s not only freeware but also open source, which means that you can distribute, modify and even integrate Rufus into your own software projects.
How to install Rufus?
Rufus is a portable software product, so it doesn’t require any installation. Therefore, you can run the tool right after download. It only asks for permission to auto-check for software updates online, which you can later modify from the settings area.
Besides the fact that you can add Rufus to your collection of portable applications and fire it up whenever you need to create a bootable USB flash drive, you can keep it stored on an external device to use it on any PC that needs urgent repairs.
Rufus interface
When it comes to the graphical interface, Rufus is incredibly simple. It has only one window that houses all standard options. It can be extended if you also want to display advanced drive properties and format settings.
There are three distinct sections: drive properties, format options, and status. Four buttons on the lower-left side give you the possibility to change the UI language, view product details, configure update settings, as well as view and save logging information.
How to use Rufus to install Windows 10
- Insert a USB drive into your PC and launch Rufus.
- Set Device to your USB drive and click SELECT to select the Windows 10 installation media.
- To format, set the Volume label and leave File system and Cluster size to default.
- Click START and wait until Rufus creates a Windows 10 installation media USB.
What is Rufus?
All aspects considered, Rufus is an excellent boot creator that can be handled by casual and experienced users alike, thanks to the standard and advanced settings it brings.
It rapidly creates bootable USB drives, without putting a strain on the system’s performance. For instance, you can use Rufus to install Windows 10. It also has built-in support for drive formatting, which means that you don’t have to manually do this before launching Rufus.
What’s more, the application is free and requires no setup so that you can copy it onto a portable device and easily launch it on any computer to create bootable drives.
FAQ: Learn more about Rufus
- Is Rufus safe?
Yes, Rufus is 100% safe to use. It’s a legitimate software application that doesn’t contain ads, banners, third-party offers or other types of adware or malware. It’s 100% free to use for personal and commercial purposes. And there are no hidden costs.
- What is the latest version of Rufus?
The latest version of Rufus is 3.10 and was released on April 22, 2020. It doesn’t bring new features but comes with some improvements and bug fixes.
- How to burn ISO to USB with Rufus?
In the main window of Rufus, set Device to your pen drive and Boot Selection to Disk or ISO image. Next, click SELECT, navigate to the ISO image that contains your OS, then click START. Your bootable USB should be quickly created.
Full Specifications
- License
- Free / open-source
- Keywords
- boot USB, Windows boot