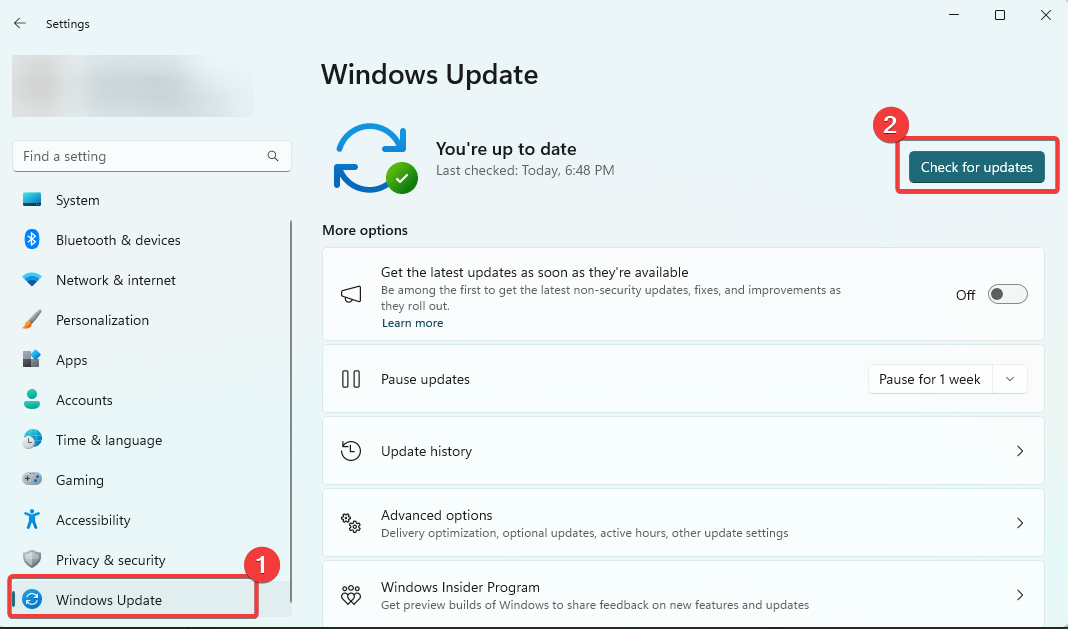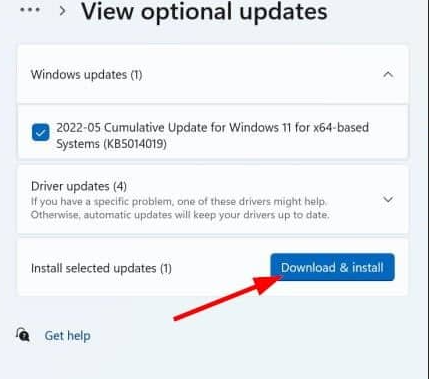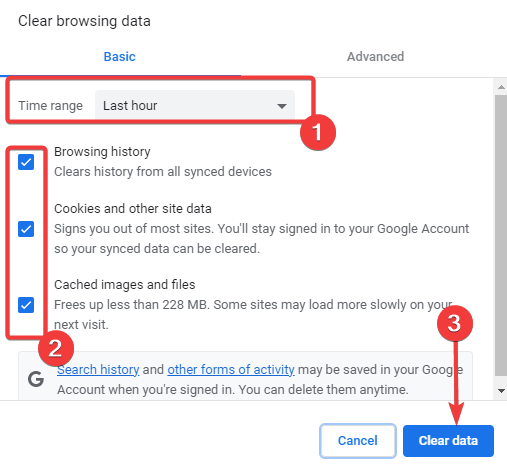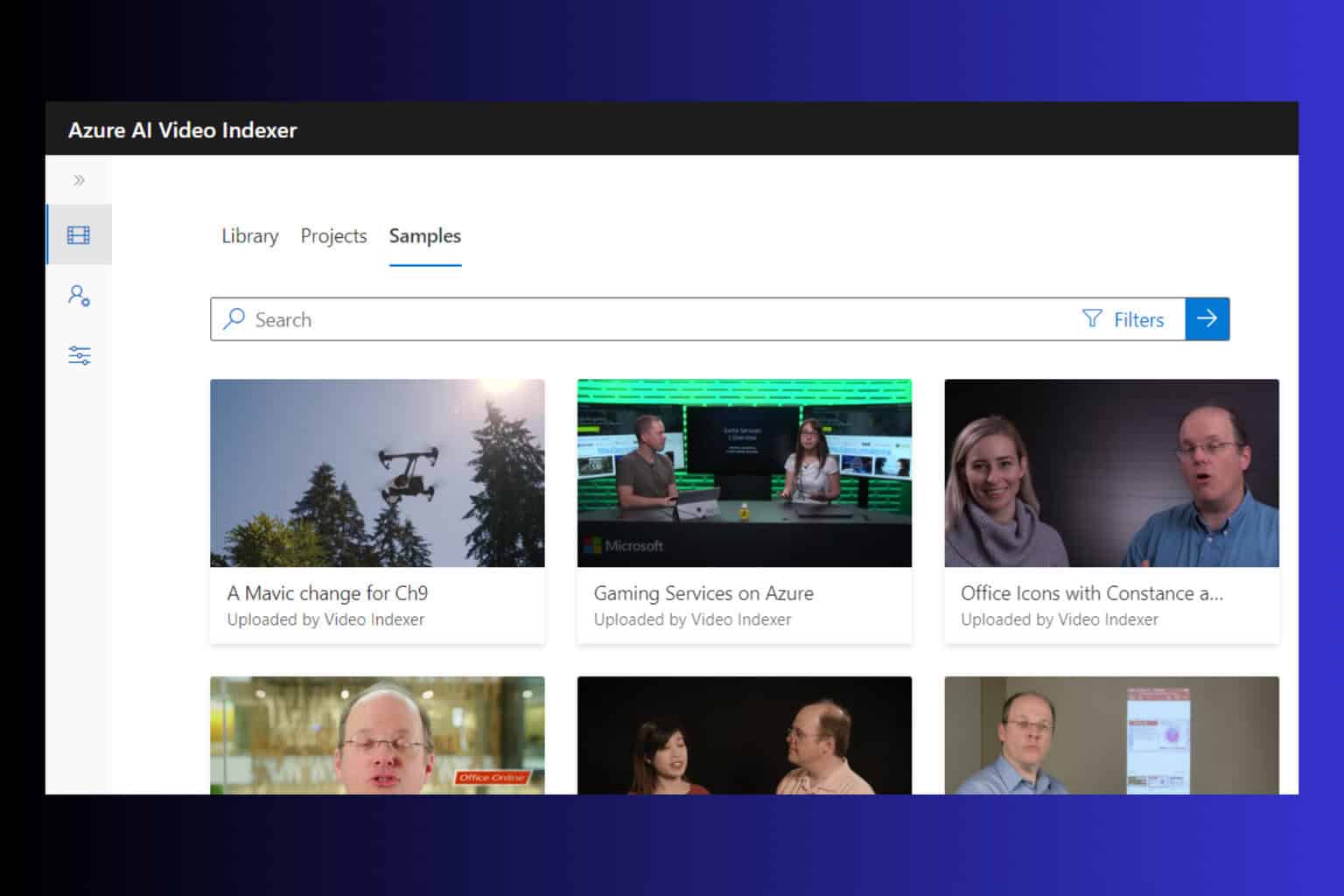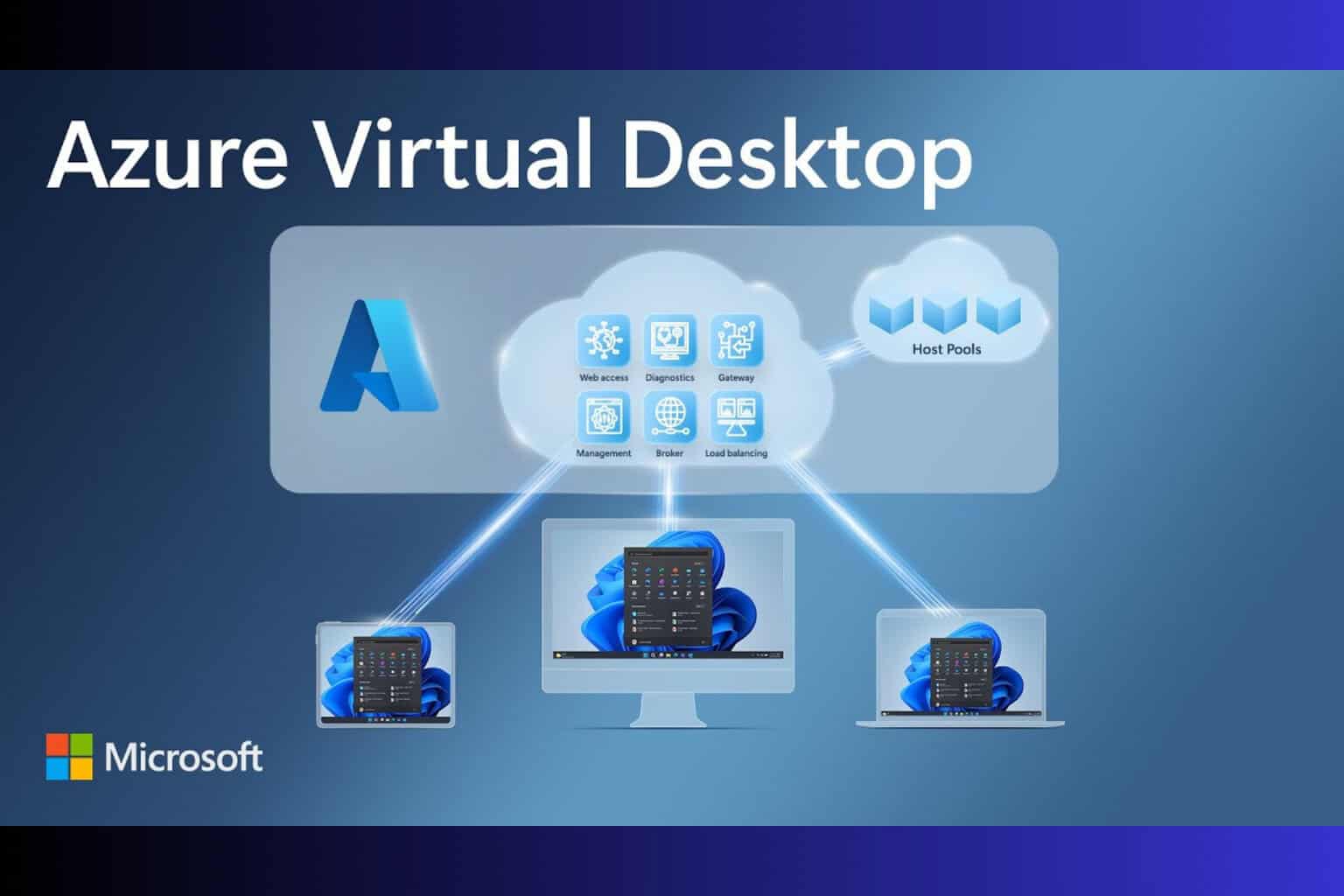AADSTS90014: Required Field is Missing From Credential [Fix]
Updating the operating system is often an effective fix
3 min. read
Updated on
Read our disclosure page to find out how can you help Windows Report sustain the editorial team Read more
Key notes
- The AADSTS90014 error typically occurs when a required field is missing from the credential information provided during the authentication process.
- Keeping your operating system updated and meeting the necessary requirements can help mitigate potential issues related to the AADSTS90014.
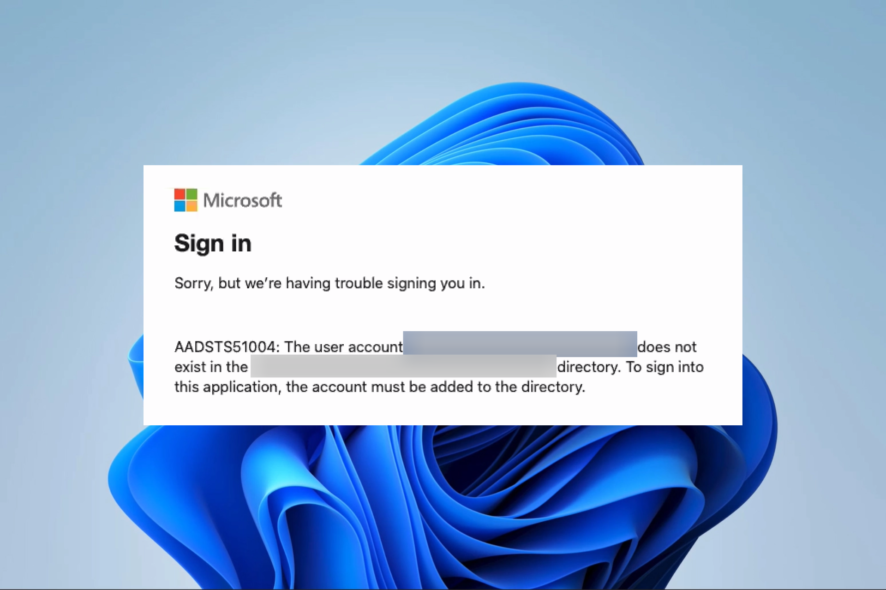
A few of our readers have complained about the notification AADSTS90014: The required field request is missing from the credential. Ensure that you have all the necessary parameters for the login request.
In this guide, we take you through all you need to know to fix it, including possible solutions you should adopt.
What is the AADSTS90014: required field is missing error?
The error is a code related to Sharepoint or Azure Active Directory (AAD) authentication. It typically occurs for any of the following reasons:
- Missing credential fields – It could happen if some necessary information is missing from the credentials provided while authenticating.
- Incorrect credential format – Maybe the credentials provided do not match the expected format for authentication. This may be due to a username being in the wrong form or missing a domain prefix.
- Invalid or expired credentials – The provided credentials may be invalid, expired, or revoked, preventing successful authentication.
- OS updates – You may encounter the AADSTS90014 error if your operating system is not up-to-date and does not support the latest authentication protocols needed for Azure Active Directory.
How do I fix the AADSTS90014: required field is missing error?
Before going into the detailed solutions you may want to try the following workaround:
- Check for specific OS requirements – Confirm if there are any particular prerequisites or suggestions for the OS versions when it comes to authenticating through Sharepoint or Azure Active Directory. Please, consult the Azure documentation or reach out to the service provider.
- Verify your credentials – Review the provided credentials to confirm that all necessary information has been supplied and is accurate.
- Check the credential format – Ensure that your credentials have the correct format for authentication. This means making sure that the username contains the domain prefix if necessary.
Now you may proceed with the solutions that we explore below.
1. Update to the latest OS
- Press Windows + I to open the Settings app.
- On the left pane, click Windows update, then select Check for updates on the right.
- If there are updates, click Download & Install.
- Wait for all updates to be installed, and if required, finally restart your computer, which should fix the AADSTS90014 issue.
2. Upgrade your operating system
If your current operating system is no longer compatible with Azure Active Directory, it is recommended that you upgrade to a newer version that meets the requirements. Doing so will enhance security, improve compatibility, and provide better support for authentication processes.
We have written an extensive guide on upgrading to Windows 11 operating system. After the upgrade, verify it fixes the AADSTS90014 error.
3. Clear browser cache and cookies
- Launch your browser (we use Chrome in this example, and the steps may slightly differ on other browsers).
- Press Ctrl + Shift + Del.
- Select a Time range, tick all the checkboxes, and hit the Clear data button.
- Finally, relaunch the service on your browser and verify the fix works.
If the problem continues, we suggest contacting the support channels of the service or app you’re trying to authenticate with. They can offer additional guidance and help in resolving the AADSTS90014 error.
However, you may note that waiting it out may work for some readers, as this may be a server problem beyond your control.
That will be all for this guide. Please let us know in the comments section what solution worked.