How to Fix SharePoint not Syncing Issues in Windows 10/11
Tweaking the registry was proven to solve this issue for some users
7 min. read
Updated on
Read our disclosure page to find out how can you help Windows Report sustain the editorial team. Read more
Key notes
- There is no denying of OneDrive's utility when it comes to storage and more.
- Nevertheless, sync issues especially when Sharepoint is involved might ruin your user experience. Here are some quick tips to solve this.

OneDrive is a cloud solution for Windows that lets you store your personal files securely, for remote access from any location, device, and at any time – plus on any browser.
It works just like Google Drive or Dropbox, but with different storage capacities and capabilities. That’s why OneDrive to SharePoint sync issues are quite debilitating.
Some of the OneDrive SharePoint sync issues include sync conflicts, item threshold, no metadata sync or inability to sync individual folders, and the ease of deleting a file or folder.
These also make for reasons why OneDrive doesn’t and SharePoint doesn’t sync, so we’ll share some solutions you can use to resolve the issues.
How do I fix OneDrive SharePoint not syncing issues:
1. General troubleshooting tips
If you want to get the most out of your OneDrive and make syncing trouble-free, some of the things you can do include:
- Updating to the latest version of OneDrive
- Syncing only what you need because OneDrive files on-demand let you access all files without having to download all and using up your device’s storage.
- Check that you’re not syncing too many files simultaneously. If OneDrive is stuck for a long or shows the Processing status as 0KB of xMB then you may have many files on the drive or many files pending to be uploaded, which can drag sync time. For this, add the files to the OneDrive desktop app instead of using the Upload button on the website
- Mark files as offline on all mobile devices, so you can read anytime even when offline (they’ll be read-only)
- Stay within the storage limit – check and compare the OneDrive storage size you have to the available computer disk space. If they’re both limited, you have to move or delete some files or reduce the number. Alternatively, you can buy more storage, or choose which folders to sync with your computer
- You can also stop and restart your syncing
- Check that your file and folder names don’t have unsupported characters, and/or invalid file types
- Ensure the file sizes, item counts, and file path lengths are within the recommended and acceptable limits.
2. Configure the new OneDrive sync client
You can fix OneDrive SharePoint sync issues by configuring and enabling the new OneDrive sync client in the SharePoint Admin center. Here’s how:
-
- Open Office 365 Admin Center
- Go to the SharePoint Admin center (Admin Centers>SharePoint)
- Click Settings and select Start the New client
- Click OK, and wait while the change is propagated in your environment (may take some hours)
- Uninstall the old sync client from the desktop as it is no longer needed – Control Panel>Programs>Uninstall
- Re-sync the libraries you synchronized previously using the new client (do this for all libraries that you want to sync or resync
- You can select the folders you want to sync with your laptop (though this is optional)
3. Check if the issue is with a specific folder
You will know if the sync is broken when the dark blue cloud icon (OneDrive) in your system tray displays a red X on it. You can right-click on this icon to check the sync errors, which lists all files or folders that aren’t properly communicating. Here’s how to check if it’s a specific folder:
-
- Upload a new file to the OneDrive for Business library by clicking upload in the library
- Right-click OneDrive for Business and click Sync now.
- Move your mouse to the OneDrive for Business icon in the taskbar of your computer. Can you see a text similar to OneDrive for Business – Syncing files, xx remaining OR OneDrive for Business – processing changes
- Go to a real SharePoint document library like a team site document library.
- Click Sync to check whether OneDrive can sync a normal SharePoint document library.
- Let another person share a folder in the OneDrive for Business library with you and try syncing that library to check the outcome.
4. Get permissions at the library and site level
If you’re using a legacy OneDrive for Business sync client to sync a SharePoint online team site library, you need the proper permissions at the library and site level. Here’s how to check if you have edit or higher permissions at the library level:
- Go to the library in SharePoint Online > LIBRARY > Library settings > Permissions and Management > Permissions for this document library.
- Click Check permissions > type your account into the box > Check Now. If the account doesn’t have the permissions, please click Stop Inheriting Permissions.
- Click Grant Permissions to assign the Edit permission to the account used to sync the library.
If you are not a SharePoint admin, contact the admin or global admin to re-add your account into the Admin group of the site collection.
A SharePoint admin or global admin can go to SharePoint admin center > Site Collections > select the site collection > Owners > Manage admins > Site Collections Administrators > add your account > OK.
If there is another site collection admin, he can go to Site Settings > Users and Permissions > Site Permissions > Teamsite Owners > New > Add users to this group.
After that, clear the OneDrive for Business cache with the Fix it Tool and stop syncing the library. Sign in again and resync the libraries.
Note: This tool can cause data loss.
To sync specific folders from a SharePoint library, do the following:
- On the Office 365 app launcher, choose SharePoint.
- Click the site that you want to sync.
- Select Documents or navigate to the subfolder that you want to sync.
- Click Sync, and then choose Sync now.
- Choose the folders that you want to sync, and then click Start sync.
5. Tweak the Registry
If the OneDrive SharePoint sync issues persist, please try the steps below to check the outcome:
- Backup all the files in your OneDrive for Business folder, if it still exists.
- Right-click Start and select Run
- Type Regedit and press enter to open Registry Editor.
- Go to
HKEY_CURRENT_USERSoftwareMicrosoftOneDriveAccount - Find and delete the identities related to your business account.
- Open OneDrive and try to add your business account again
6. Change sync settings
To change the folders that sync for a site, or to stop syncing all files on a site, take the steps below:
- Right-click the blue OneDrive cloud icon in the notification area on the taskbar
- Click Settings. You may need to click the Show hidden icons arrow next to the notification area to see the OneDrive
- Select the Account tab to see a list of all your syncing sites
- Click Choose folders for that library to change the folders you’re syncing, and then choose the folders that you want to sync.
- To stop syncing a site, click Stop sync next to the site. Copies of the files remain on your computer, which you can delete if you like.
- Right-click Start and select Run
- Type regedit to open Registry Editor
- Navigate to
HKEY_CURRENT_USERSOFTWAREMicrosoftOneDrive, make sure the value of TeamSiteSyncPreview is set to 1.
7. Switch to another cloud storage solution
If you’re facing synchronization issues, it’s high time you consider using a proper, specialized tool to streamline your assets and get everything in order.
Sync is currently the best in the niche and it works like a charm allowing you to sync all your assets effortlessly. Moreover, you can store, share, and access your files from anywhere since they are securely uploaded to the cloud.
Sync’s cloud storage platform is 100% dedicated to keeping your data private and secure through powerful end-to-end encryption. Plus, similarly to OneDrive, Sync provides 5 GB storage space completely free with the possibility to upgrade at any time.
Just when you thought this tool has revealed all of its perks, Sync proves that we are merely reaching the tip of the iceberg. This powerful all-in-one software delivers supreme collaboration tools, productivity enhancements, and data recovery features to cover every single one of your needs.
Let’s quickly look at its key features:
- Sync and back up your files in real time across all of your computers and devices
- Encrypted cloud storage platform for supreme privacy
- Sharing and collaboration tools and features
- Data protection, file history, and strong data recovery features
- Advanced share controls with password protection and granular permissions
- Selective sync feature available
⇒ Get Sync
Did any of these solutions help? Let us know in the comments section below.




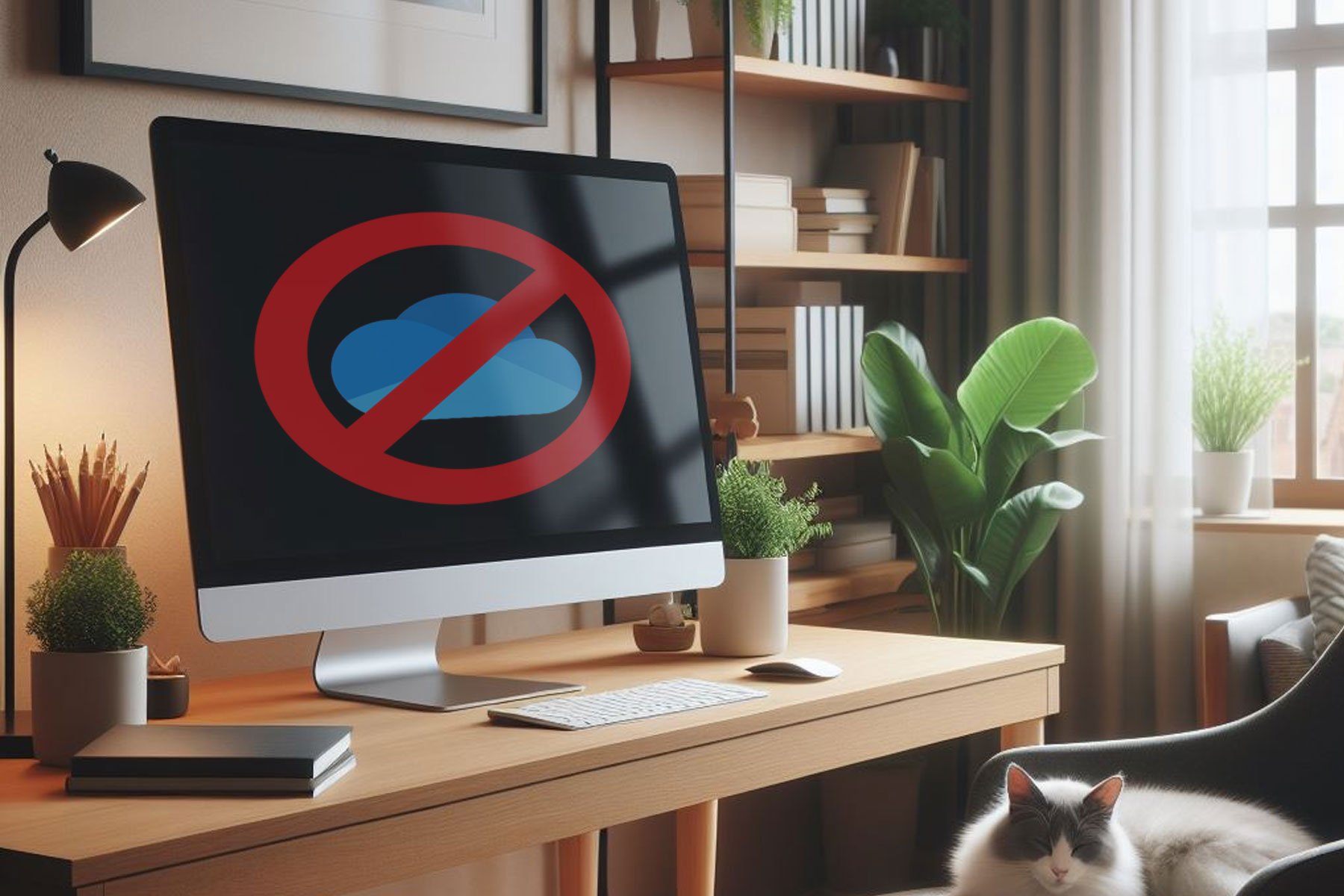






User forum
0 messages