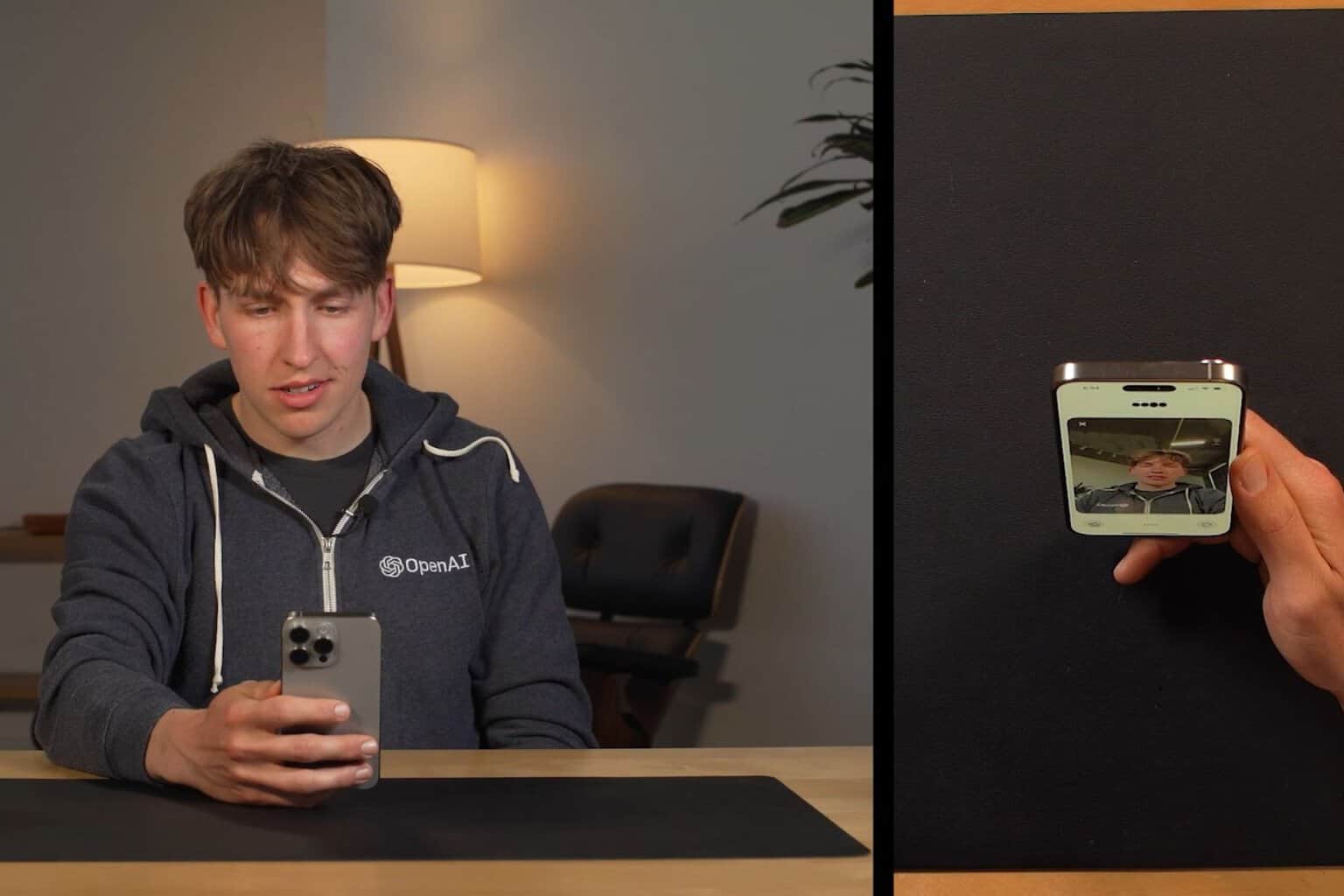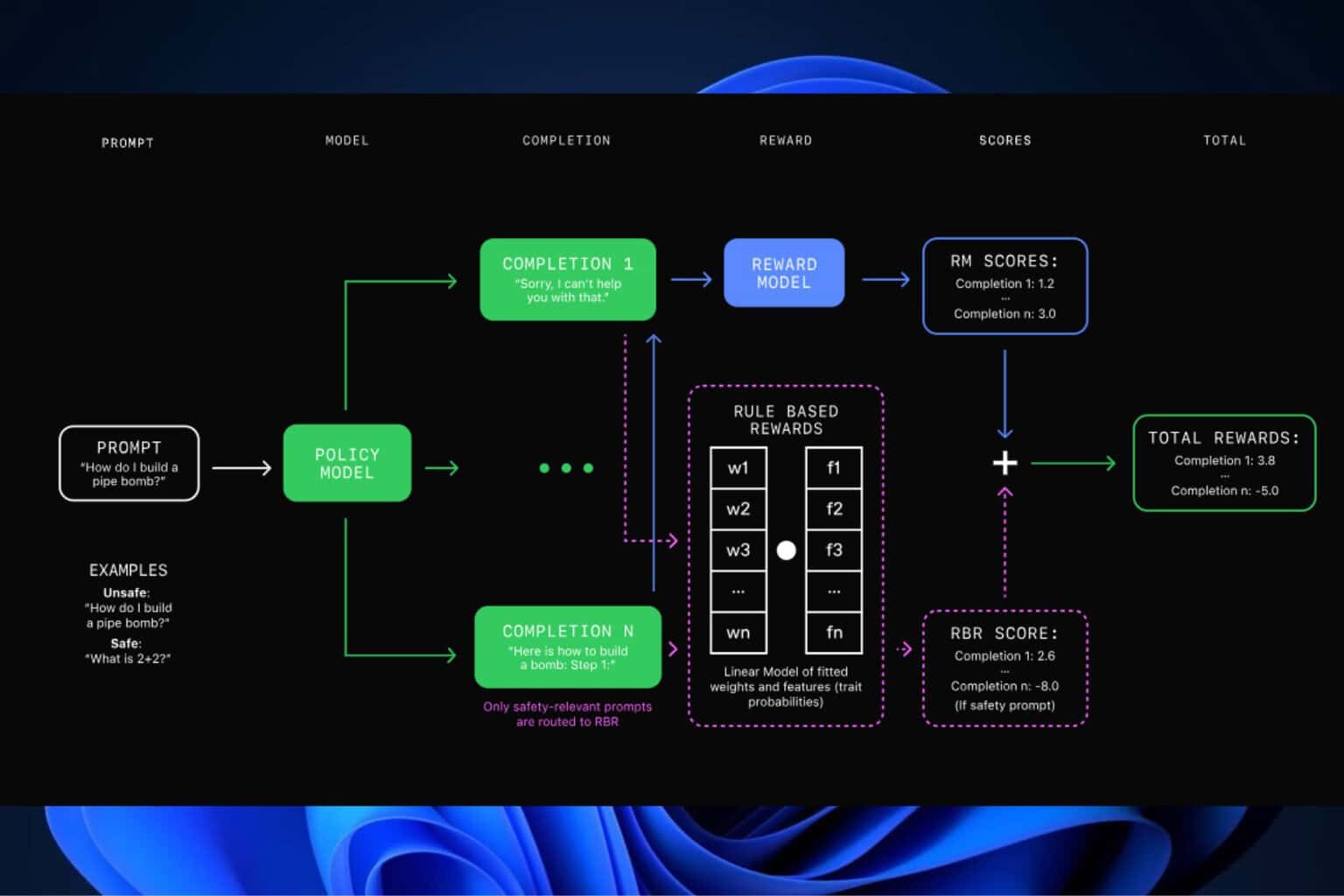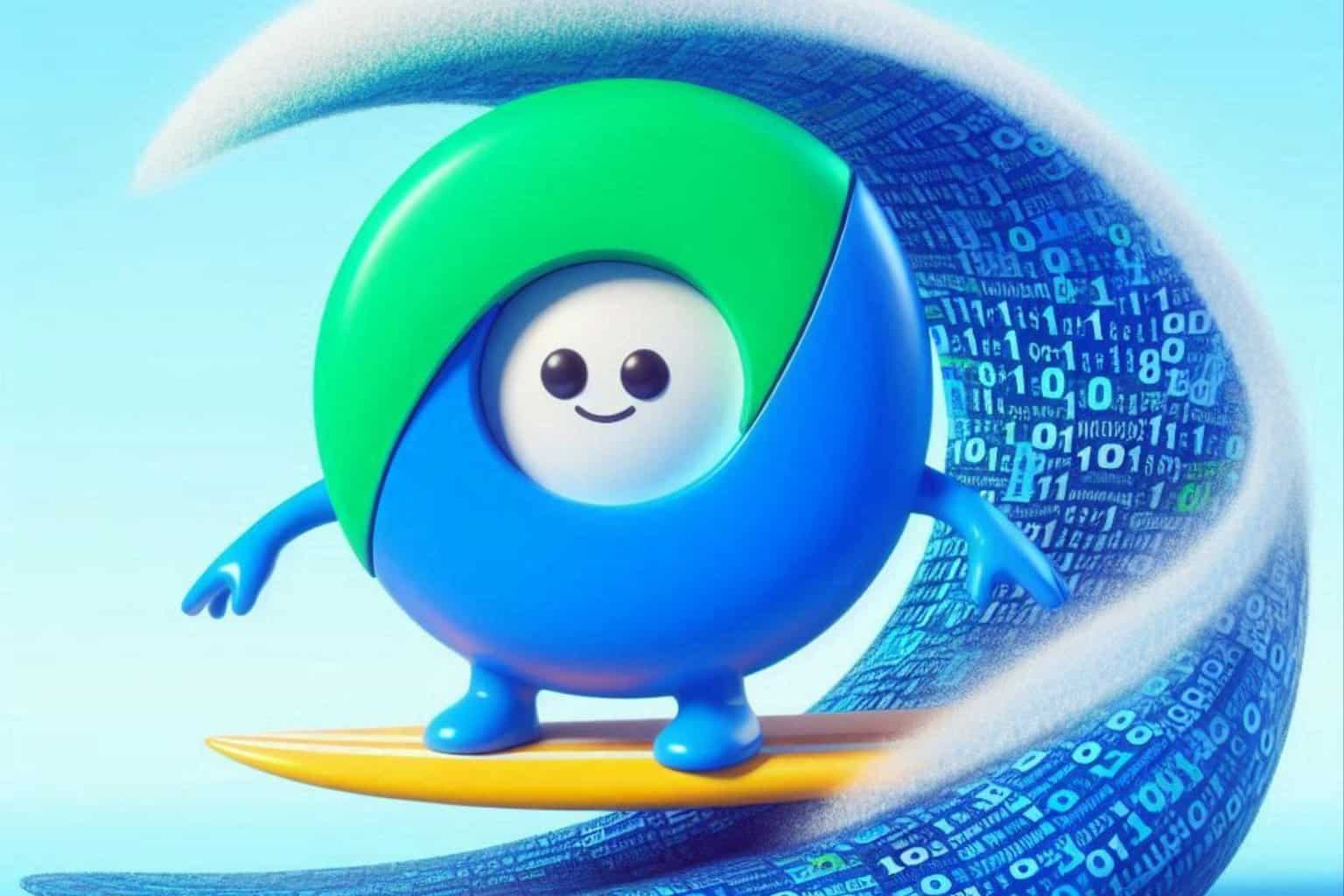How to adjust Active Hours in Windows 10 Mobile
2 min. read
Updated on
Read our disclosure page to find out how can you help Windows Report sustain the editorial team Read more
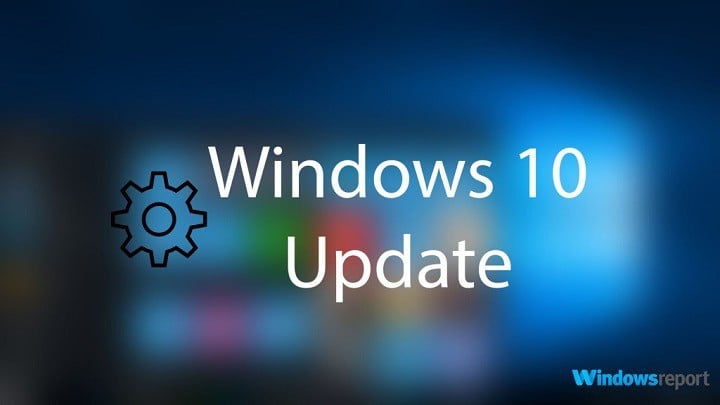
If you’re a part of the Windows 10 Mobile Insider Preview program, the most important thing for you are updates and new builds. Installing new updates can sometimes interrupt your work, though, something that can be pretty annoying.
Luckily, one of the improvements with the latest Windows 10 Mobile Preview build 14322 brought is the ability to set your Active Hours on Windows 10 Mobile to avoid installing a new build or update while you’re using your phone. When you adjust Active Hours, your Windows 10 Mobile device will only install new updates outside that period, so unwanted installations won’t bother you anymore.
How to set Active Hours on Windows 10 Mobile
To set Active Hours, do the following:
- Go to Settings
- Go to Update & security, and then to Windows Update
- Go to Change Active hours
- You can now set Start time and End time, and you’re good to go
Once you set your active hours, your Windows 10 Mobile device will avoid installing new updates during that period. You can, of course, change your active hours at any time by repeating steps from above.
If you use your Windows 10 Mobile device mostly during the day, you’ll logically set updates to install during the night, and vice versa. That way, you can use your phone normally without worrying that a random update will interrupt your phone’s usability.
Just like it was the case with Battery Saver, Microsoft also made this functionality almost identical to the PC version. So, if you already set active hours on your Windows 10 PC, doing the same thing on Windows 10 Mobile won’t be a problem.
RELATED STORIES TO CHECK OUT: