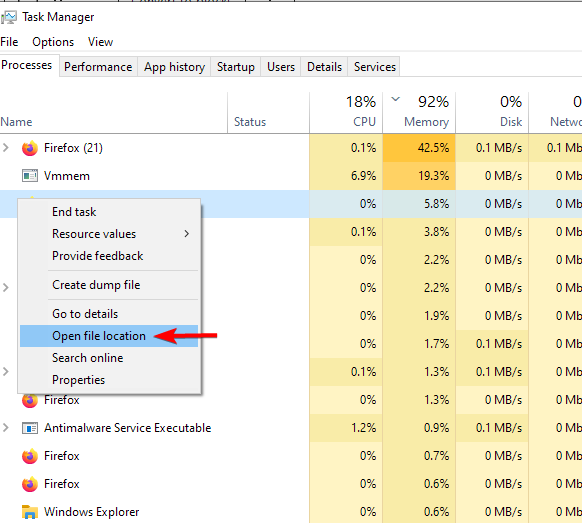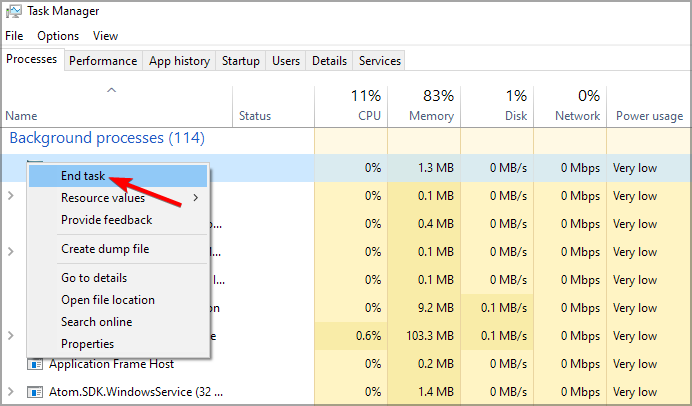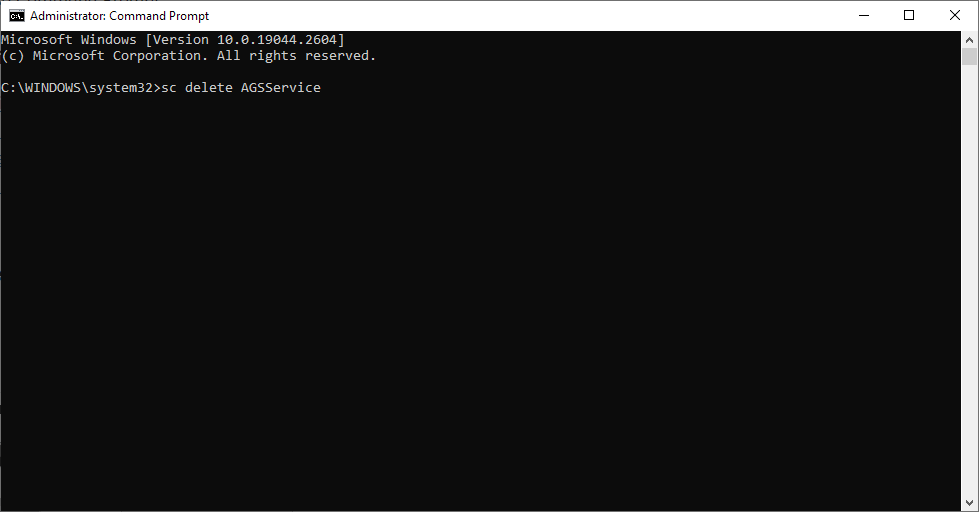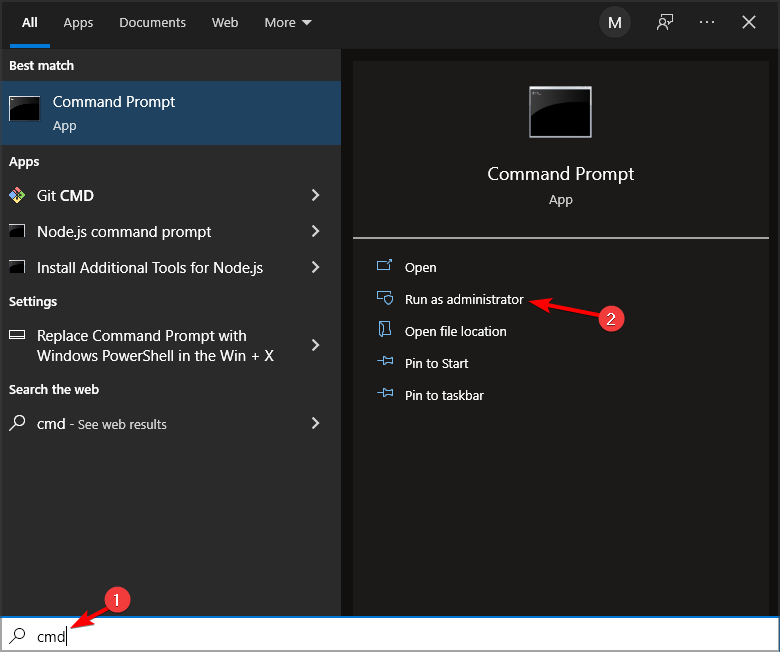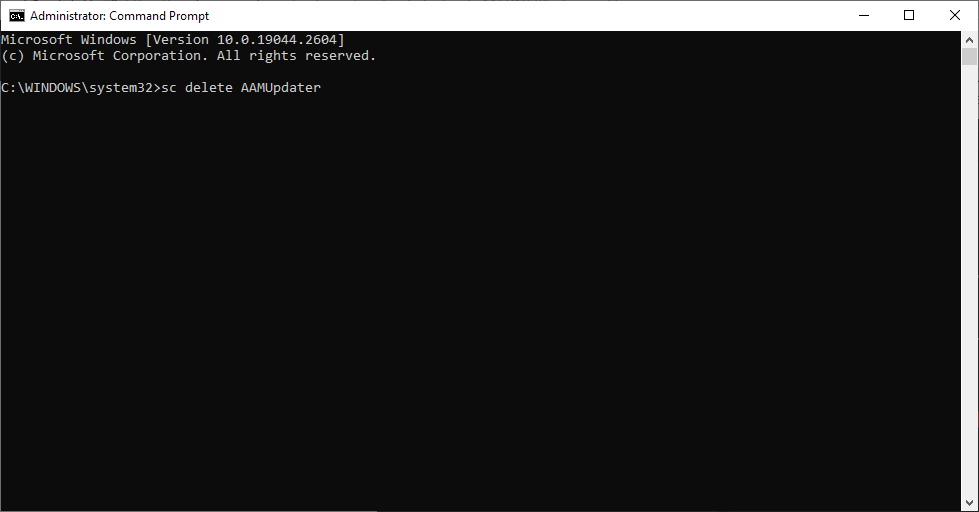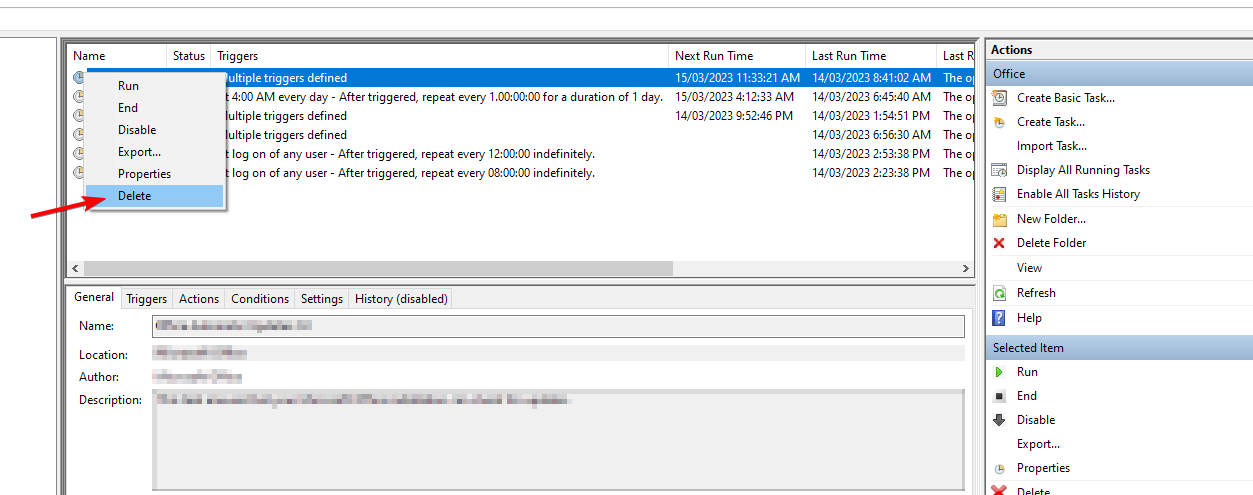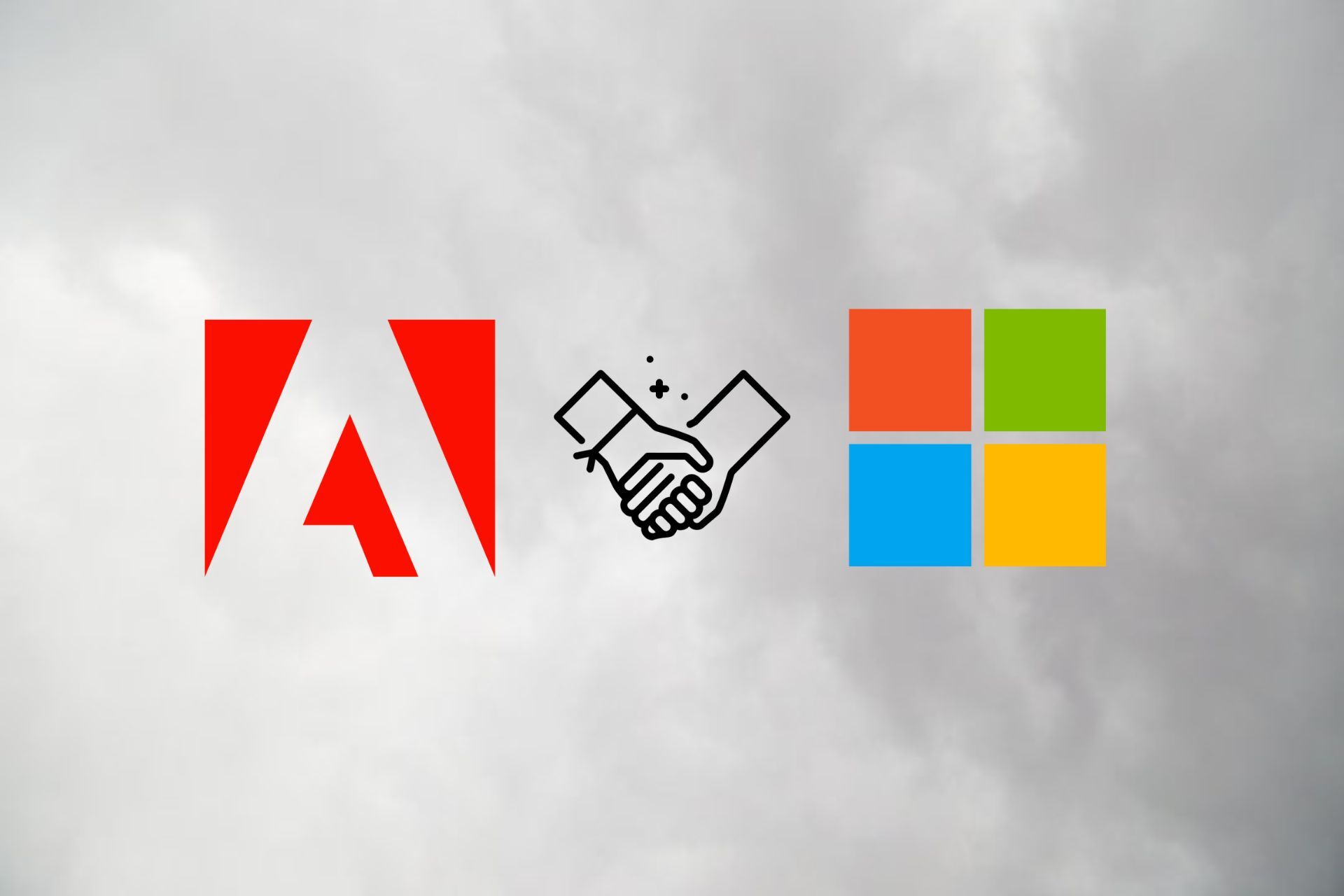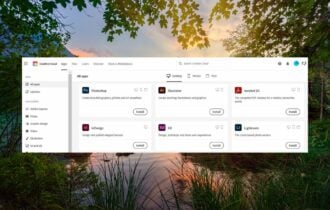Your Adobe App Is Not Genuine: 3 Ways to Remove This Pop Up
Disable Adobe services to stop this message from appearing
4 min. read
Updated on
Read our disclosure page to find out how can you help Windows Report sustain the editorial team Read more
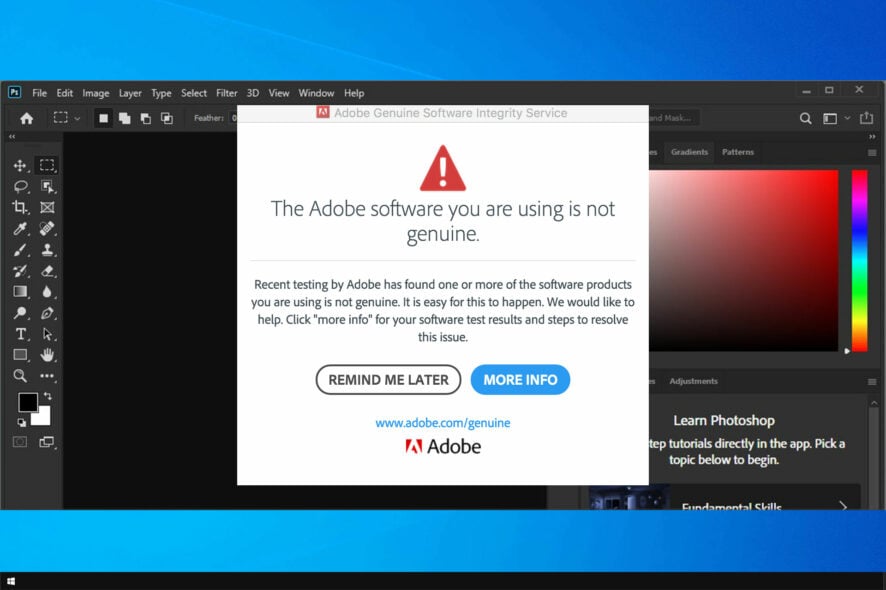
Adobe offers some of the best photo editing software on the market. However, many users reported Your Adobe app is not genuine message while using it. The full message states that Your Adobe app is not genuine. Adobe reserves the right to disable this software after a 9 day grace period.
It seems the message appears on the screen even if you bought legitimate copies of Adobe products. This issue applies to Windows and Mac, and to see how to fix Your Adobe app is not genuine on Mac, you’ll have to visit a separate guide because this one will focus solely on Windows.
How do I get rid of Adobe app not genuine message?
1. Check your serial number and register the software
First of all, if you bought the software directly from Adobe, go to the Adobe website log into your account and check if your product is registered.

If you don’t see it in the list of the registered products, insert the serial number of your Adobe software and click the Register button.
In case you purchased the software from an online store, you may use the redemption code to obtain your serial number and register it in your Adobe account as indicated above.
2. Disable the Adobe Genuine Software Integrity service
2.1 Remove the Adobe Genuine Software Integrity Service via Task Manager
- Press Ctrl + Shift + Esc to open Task Manager.
- Find the Adobe Genuine Integrity service in the Processes tab, right-click it, and choose Open file location. It should open a folder named AdobeGCIClient.
- Go back to Task Manager, click on the Adobe Genuine Integrity process, and then hit End Task.
- Delete the AdobeGCIClient folder opened in Step 2.
- Restart your computer and check if the problem is gone.
If the issue still exists after the folder was re-created, try to rename it to something similar instead of deleting it.
Alternatively, you can do the same thing but in a more advanced way that guarantees the complete removal of the Adobe Genuine Software:
2.2 Delete the Adobe Genuine Software Integrity Service via CMD
- Type cmd in the Windows search box, right-click the result, and select Run as administrator.
- Then, in cmd, type the following command and press Enter:
sc delete AGSService - After doing that, close Command Prompt.
3. Remove the Adobe Updater Startup Utility
- Type cmd in the Windows search box, right-click the result, and select Run as administrator.
- Type the following command and press Enter:
sc delete AAMUpdater - To remove the task, type Task Scheduler in the Windows search box and select Task Scheduler.
- Now find and delete the AdobeAAMUpdater task.
4. Get your own Adobe product key at a special price
For those of you who don’t have an official Adobe product or product suite, we recommend downloading the latest version from the official product’s webpage and installing it before starting to make any changes to your PC.
Here’s the list of Adobe products and the links to their official pages:
| Adobe Product Name | Download link (clickable) |
|---|---|
| Adobe Acrobat Reader DC | Official Webpage Link |
| Adobe After Effects | Official Webpage Link |
| Adobe Dreamweaver | Official Webpage Link |
| Adobe InCopy | Official Webpage Link |
| Adobe Animate | Official Webpage Link |
| Adobe Audition | Official Webpage Link |
| Adobe Bridge | Official Webpage Link |
| Adobe Captivate | Official Webpage Link |
| Adobe Creative Cloud | Official Webpage Link |
| Adobe Illustrator | Official Webpage Link |
| Adobe InDesign | Official Webpage Link |
| Adobe Lightroom | Official Webpage Link |
| Adobe Photoshop | Official Webpage Link |
| Adobe Premiere Pro | Official Webpage Link |
| Adobe Spark | Official Webpage Link |
What does the Adobe Genuine Software Integrity Service do?
This service regularly checks whether your Adobe applications are genuine. In case they are not, you receive an Your adobe software is not genuine message, like the one from above, stating that your Adobe app is not genuine.
However, as shown, this service can be wrong and give an error message to users who own genuine copies of apps.
Do I need Adobe genuine service?
Although Adobe states that this service is necessary, given how many issues it causes, it is safe to delete it so that you can return to using your bought products in peace.
Remember that some potential issues with Adobe software can occur if you remove this service.
In case you’re wondering if Adobe can disable your software, we suggest not risking it and using the steps mentioned in this guide.
If you followed the steps correctly, the Adobe software you are using is not genuine pop-up message on Windows 10 should now be gone, and you should be able to continue your work without any interruptions.
Moreover, the Adobe Genuine Software Integrity Service should never bother you again, as it is gone for good.
If you haven’t tried Adobe software, you might be interested to get Adobe software without a subscription and give it a try?
For any other questions or another fix to the Adobe unlicensed software pop-up, reach for the comments section below, and we’ll be sure to take a look.