Adobe Creative Cloud Does Not Uninstall? How to Force it?
Carefully follow the procedure mentioned in this guide
5 min. read
Updated on
Read our disclosure page to find out how can you help Windows Report sustain the editorial team Read more
Key notes
- Several Windows users have complained that Adobe Creative Cloud does not uninstall using the usual uninstallation method that works for other apps.
- This problem arises due to the Adobe bloatware that gets installed on your Windows device without your permission.
- The procedure listed in this guide will help you uninstall the Adobe Creative Cloud software successfully.
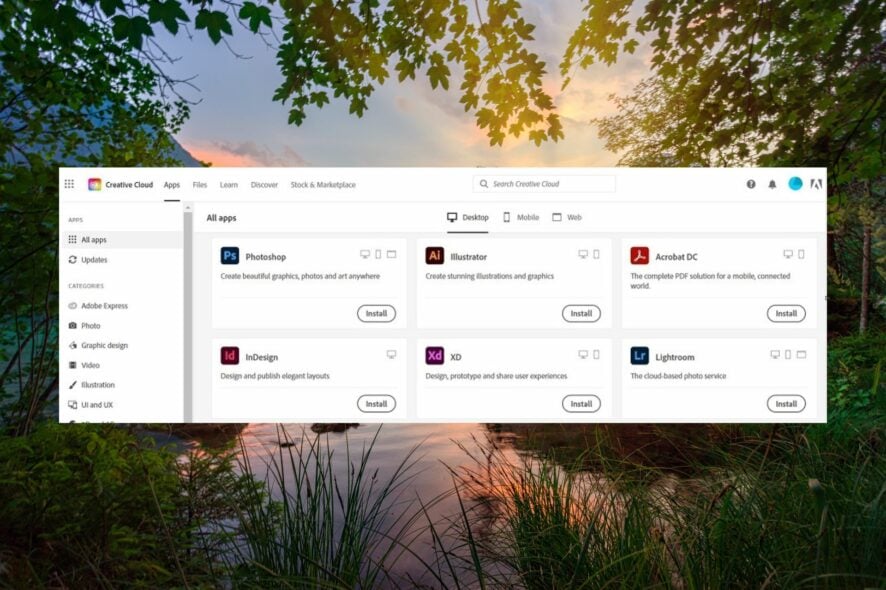
Our readers often complain that they cannot uninstall the Adobe Creative Cloud program from their Windows devices. Others have problems with Creative Cloud running in the background.
If you are one of those troubled users looking for the correct way to uninstall the Adobe Creative Cloud app, the methods listed in this guide will help you install the app forcefully.
Why am I unable to uninstall the Adobe Creative Cloud app?
Unlike other apps installed on your Windows PC, it is not possible to completely uninstall the Adobe Creative Cloud app using the built-in uninstallation module of the Windows operating system.
Fortunately, Adobe has configured some exclusive programs with the sole purpose of uninstalling the Adobe Creative Cloud apps.
To help you out, in this guide, we have described the comprehensive procedure for uninstalling the Adobe Creative Cloud app.
How do I forcefully uninstall the Adobe Creative Cloud app?
1. Use the Adobe Creative Cloud Desktop App
- Launch Adobe Creative Cloud Desktop on your Windows PC and sign into the app with your Creative Cloud credentials.
- Switch to the All Apps section from the left sidebar and then move to the Installed section on the right.
- Click the three dots for each of these apps and select Uninstall from the drop-down menu.
Adobe has configured the Adobe Creative Cloud Desktop app such that it facilitates you to completely uninstall the Adobe Creative Cloud from your Windows PC. However, after uninstalling all the Adobe CC software like Photoshop and Lightroom, you need to uninstall the Adobe CC Desktop App software itself.
Unfortunately, it is not possible to uninstall the Adobe Creative Cloud Desktop App using the Uninstall a program feature of a Windows PC. To uninstall the desktop app and other bloatware, you need the help of Adobe CC uninstaller.
2. Download and Run Adobe CC Uninstaller
- Visit the Adobe CC uninstaller download page using your preferred web browser.
- Scroll down and follow the download link to start downloading the CC Uninstaller compatible with your device.
- Navigate to the download location of the Adobe CC Uninstaller and extract the contents of the ZIP files.
- Now right-click the Adobe CC Uninstaller and choose Run from the context menu.
- Press Uninstall button on the popup that appears and wait for the program to uninstall the Adobe Creative Cloud and related apps.
- After you see the Adobe Creative Cloud Uninstall Successful prompt, exit the uninstaller and reboot your PC.
Adobe CC Uninstaller is the official uninstaller for the Adobe CC app, which uninstalls the Adobe apps that cannot be uninstalled using the normal uninstallation method of Windows.
3. Use the Adobe CC Cleaner tool
- Navigate to the download web page of the Adobe CC Cleaner tool.
- Scroll down the webpage, choose Windows in the Filter by drop-down, and press the Download button.
- After the download is completed, use the Windows + E shortcut to launch the File Explorer.
- Now navigate to the download location, right-click Adobe CC Cleaner, and choose the Run as administrator option.
- In the Adobe Creative Cloud Cleaner tool you will see two languages – English and Japanese, type e and hit Enter to switch to the English language.
- Next, you need to review the Adobe End-User License Agreement. Type y and press the Enter key to accept the license agreement.
- On the next screen, you will see the list of Adobe bloatware still hogging your PC despite uninstalling the software. Type the number preceding the option you wish to choose and press the Enter key. For instance, you need to uninstall the CC Apps so press the 4 key.
Adobe Creative Cloud Cleaner tool is an advanced software program by Adobe that is capable of fixing problems with the software and uninstalling outdated or corrupt program installations. The tool comes in handy to uninstall a bunch of bloatware programs that get installed on your PC without your knowledge and do not get uninstalled easily.
4. Edit the registry
 NOTE
NOTE
- Press the Windows keys to launch the Start menu, type registry editor in the search bar on top, and choose Run as administrator from the right search results section.
- Navigate to the following location in the Windows Registry by pasting the following path:
Computer/HKEY_LOCAL_MACHINE/SOFTWARE/Microsoft/Windows/CurrentVersion/Run - Look for the AdobeGCInvoker-1.0 key in the given location.
- Now right-click the AdobeGCInvoker-1.0 key and choose Delete from the context menu.
- Now exit the registry editor and reboot your PC to apply the changes.
Adobe GC Invoker Utility is bloatware that automatically runs in the background upon startup without your permission, and it does not get uninstalled with the normal uninstall process or using the Adobe Cleaner tool; modifying the registry is the only way to get rid of it.
5. Manually uninstall the Adobe Folders
- Launch the File Explorer using the Windows + E shortcut key.
- Navigate to the following location one by one and press the Windows key to delete the contents of these folders.
C:\Program Files\AdobeC:\Program Files\Common Files\AdobeC:\Program Files (x86)\AdobeC:\Program Files (x86)\Common Files\Adobe
Deleting the temporary Adobe folders in the Program Files folder will be the last step to ensure that no trace of Adobe Creative Cloud remains on your PC. Now restart your PC, and you would have completely uninstalled Adobe Creative Cloud from your computer.
So that the complete step-by-step procedure to uninstall Adobe Creative Cloud from your Windows PC.
If you are uninstalling the Adobe Creative Cloud software because of some issues you are facing, refer to this guide to resolve them.
In case, you have any feedback or suggestions for us, do let us know in the comments section.
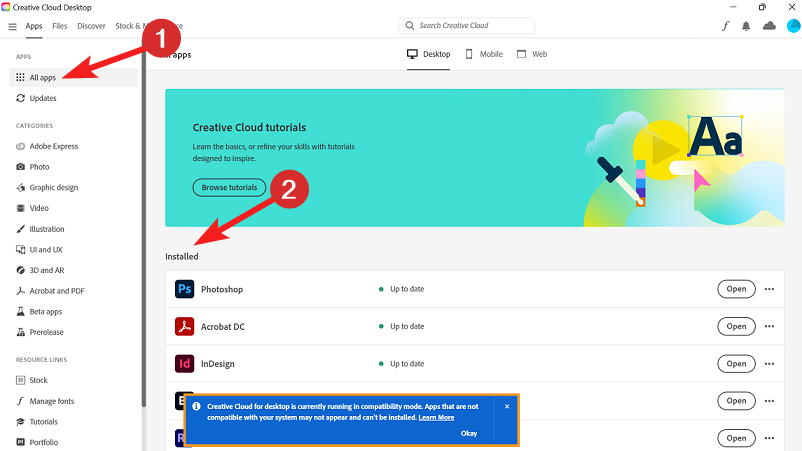
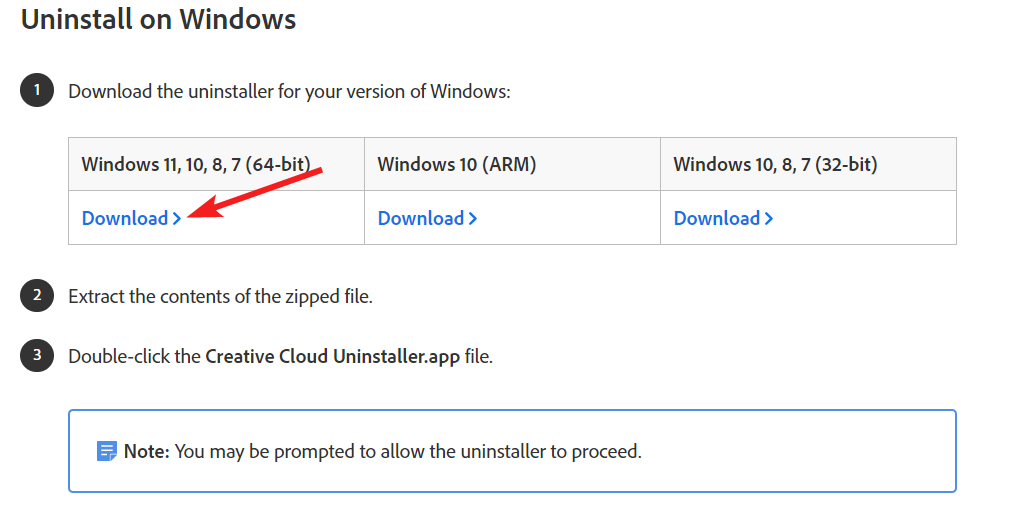
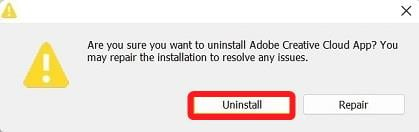
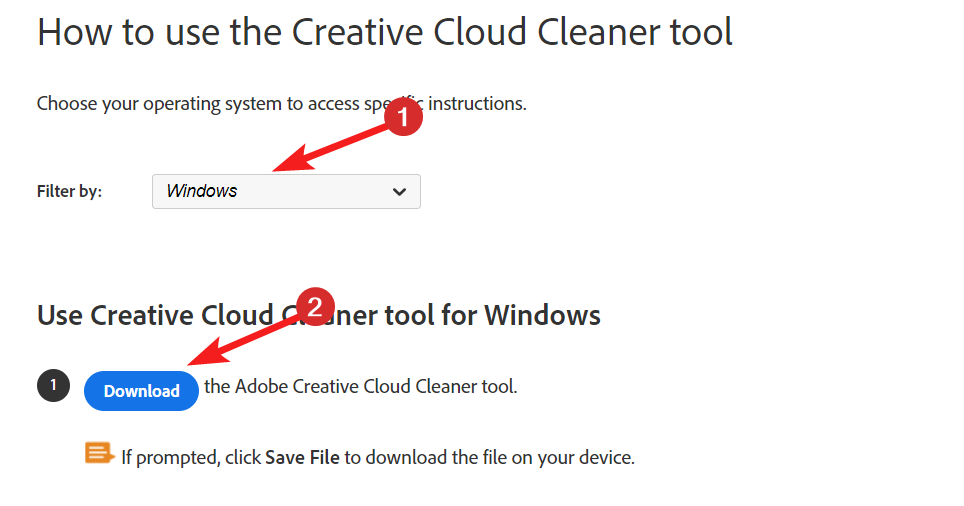
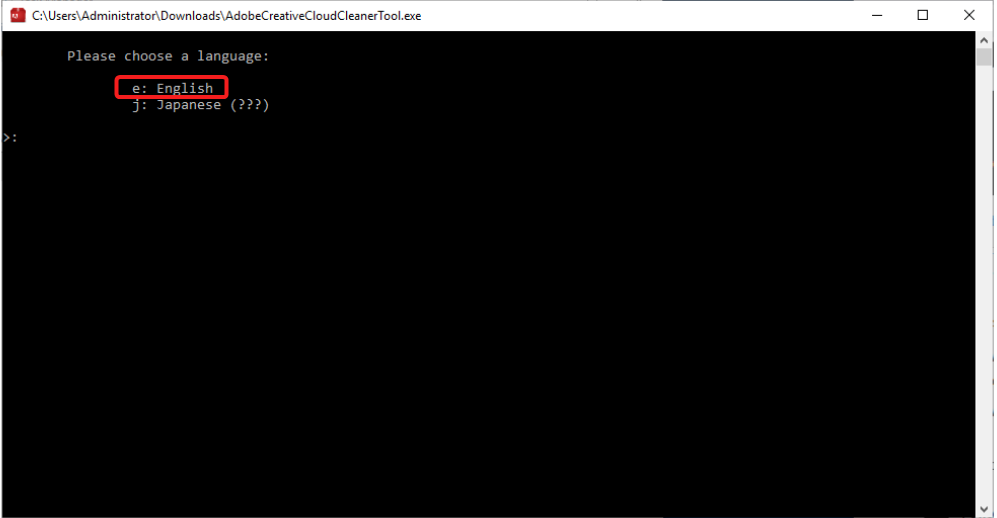

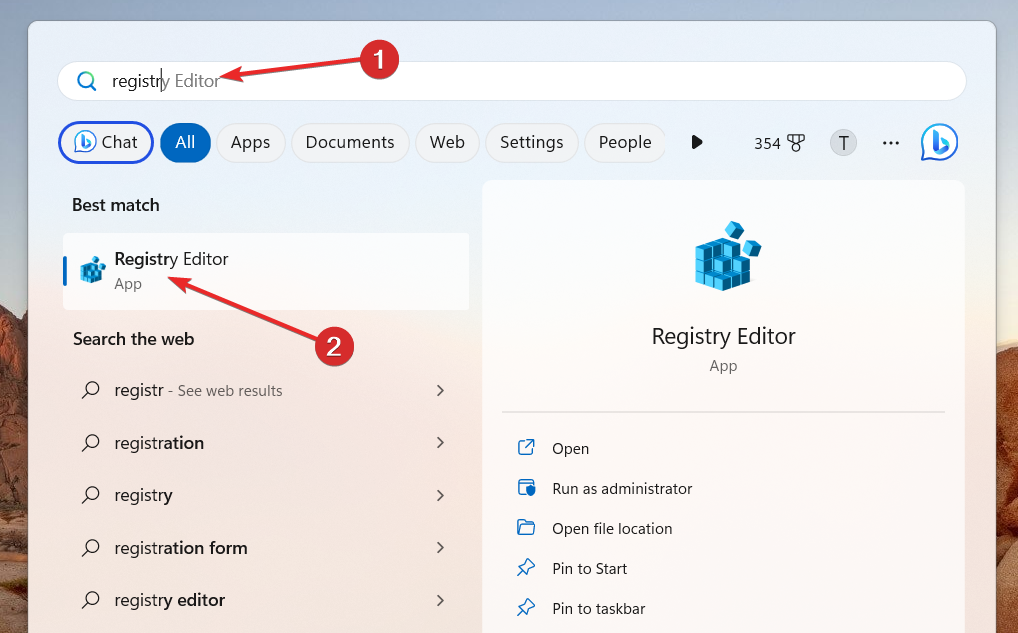
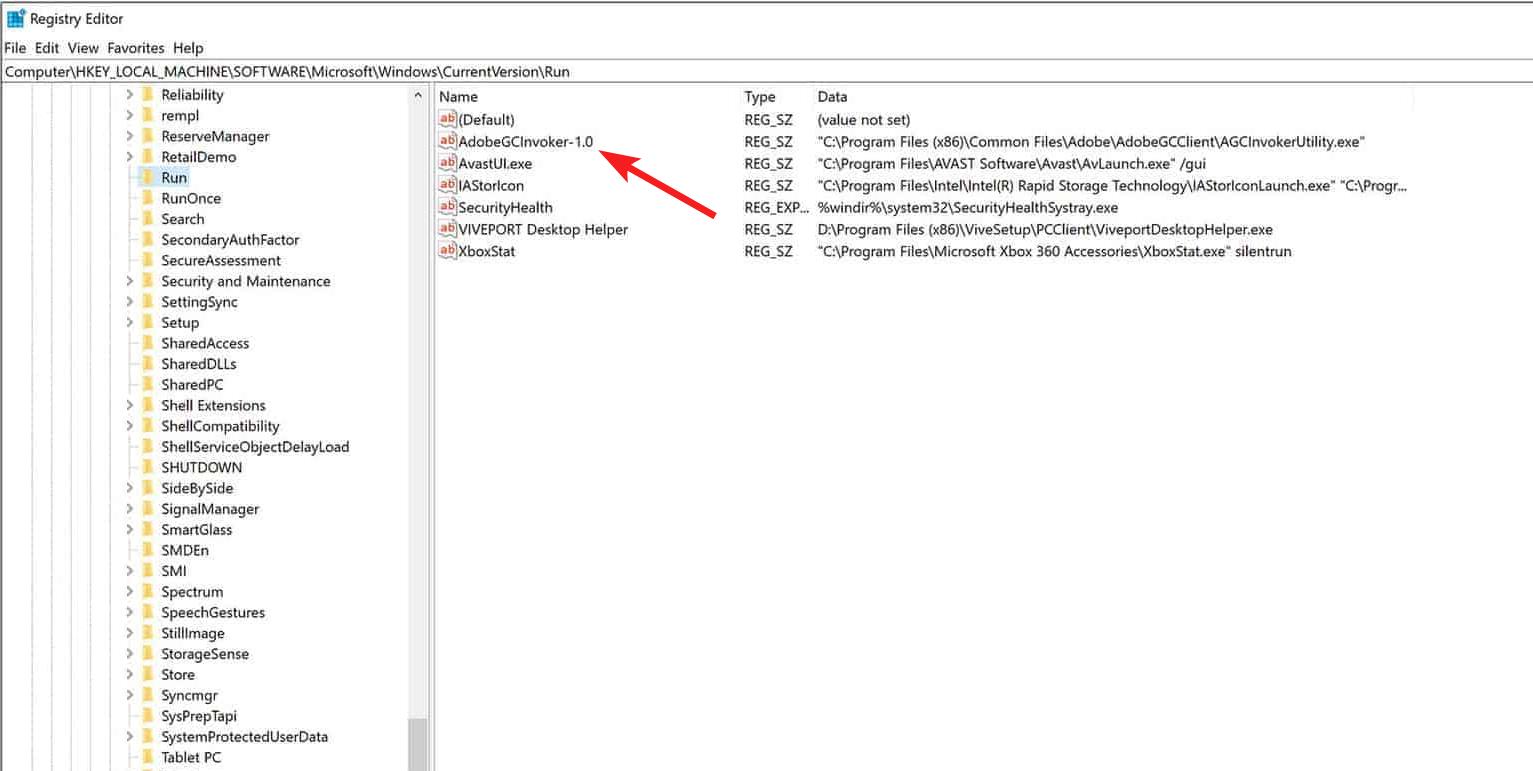
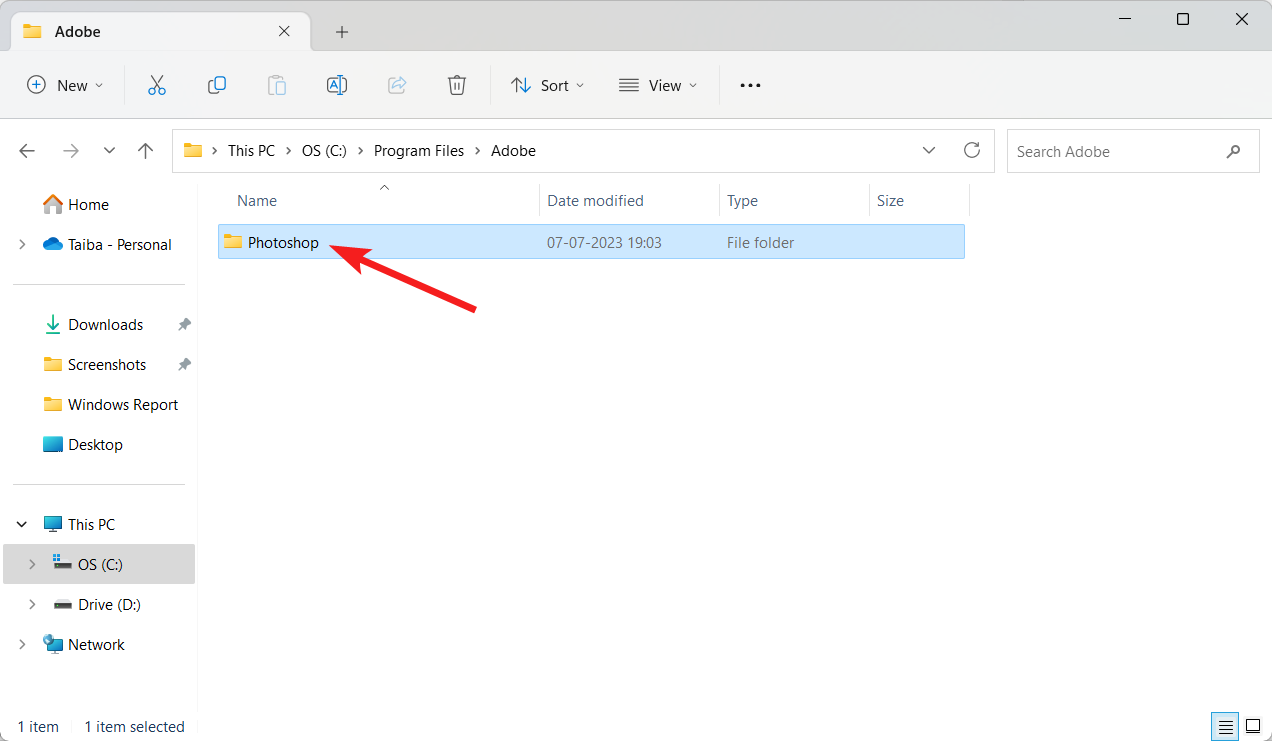



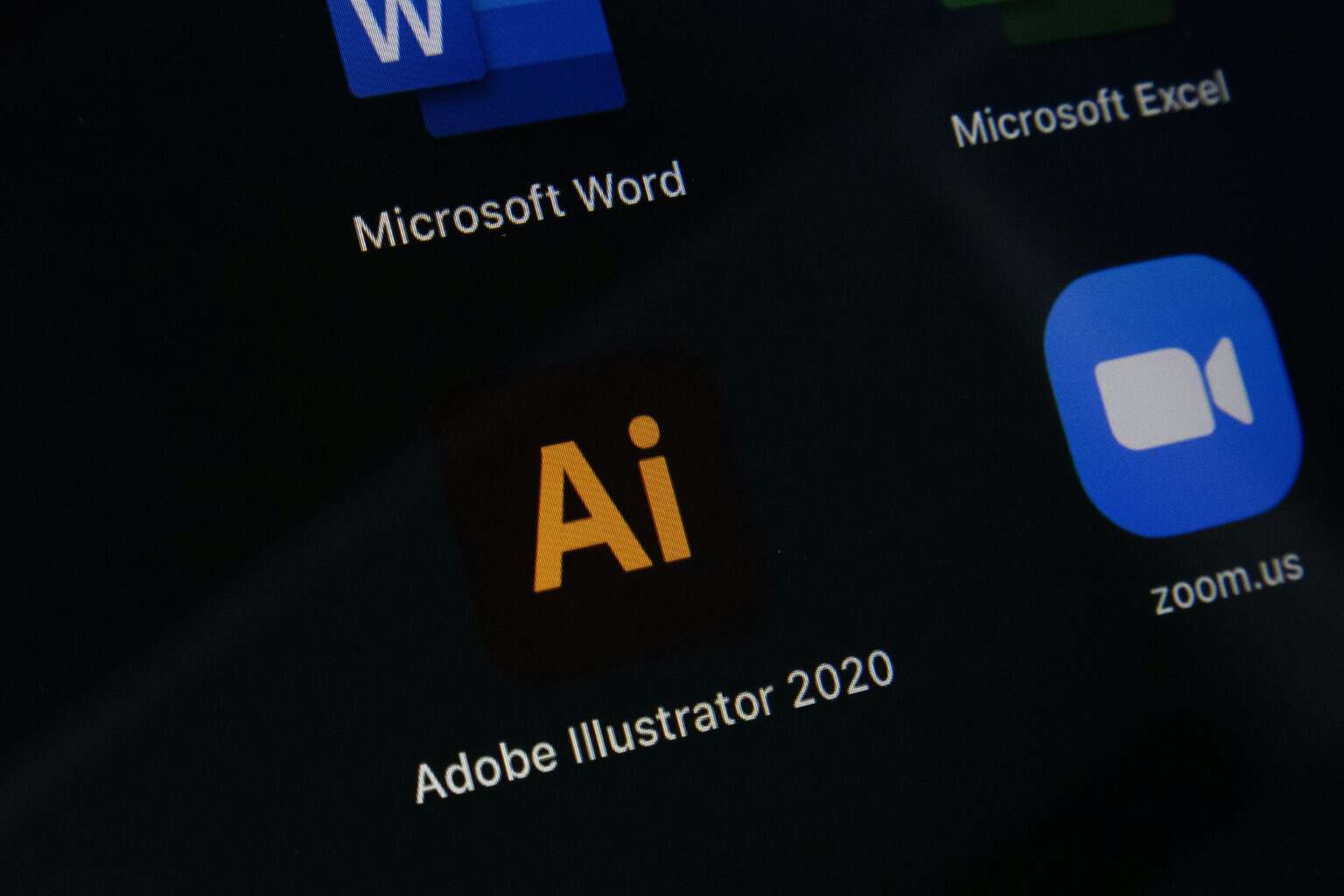




User forum
0 messages