Fix Adobe After Effects Not Using GPU on PC: 5 Tested Solutions
After Effects needs a dedicated graphics card to function properly
3 min. read
Updated on
Read our disclosure page to find out how can you help Windows Report sustain the editorial team. Read more

For some users, Adobe After Effects might cause slow rendering and this usually happens when After Effects cannot use GPU as expected.
The most common cause for this issue is that the Use Graphics Processor option is disabled, so Adobe After Effects won’t use the GPU. Other issues include an unsupported GPU or graphics card or a corrupted or incompatible driver. Also, if the Composition settings are not set to use the GPU, you might face the problem. Ensure you have the Advanced 3D option enabled.
What can I do if Adobe After Effects is not using the GPU?
1. Enable GPU in After Effects
- Open Adobe After Effects. Go to File.
- Click Project Settings. Go to General.
- Under Video Rendering and Playback tab, and from the dropdown for Renderer option, select Mercury GPU Acceleration.
- Click OK and click Save.
- Press Ctrl + Shift + Esc to open Task Manager.
- Locate and right-click the After Effects app and select End Task.
2. Update the graphics driver
- Press Windows + R to open the Run console.
- Type devmgmt.msc and press Enter to open Device Manager.
- Navigate and click on Display adapters. Next, right-click your graphics drivers and select Update driver.
- On the next window, click Search automatically for drivers.
- Follow the prompts to complete.
3. Change Composition Settings
- Launch Adobe After Effects. Go to Composition.
- Under Composition Settings, go to 3D Renderer.
- Also, set Ray-traced 3D.
- Click OK.
4. Add your GPU name to the RayTraced file
- Right-click the Adobe After Effects app and select Open file location.
- On the next window, locate the raytracer_supported_cards file.
- Open the file and check if you can find your graphics card name.
- You need to add it manually if you don’t find it there. Then, copy the raytracer_supported_cards file from the folder to the desktop.
- To know the graphics card name, press Windows + R to open the Run box.
- Type dxdiag, and press Enter to open DirectX Diagnostic Tool.
- Switch to the Display tab, and note the name next to Chip Type.
- Open the raytracer_supported_cards and write the name as it appears on the DirectX Diagnostic Tool.
- Click File and choose Save.
- Now copy this file, navigate to the Adobe After Effects file location and paste it there. It will ask you to replace it and click Yes.
5. Update Adobe After Effects
- Launch the Creative Cloud Desktop app.
- Go to Apps, then click Updates.
- Locate and click Check for updates.
- If the update is available for After Effects, click Update.
So, these are steps you need to take if Adobe After Effects is not using GPU to render. Try them and let us know which worked for you in the comments below.


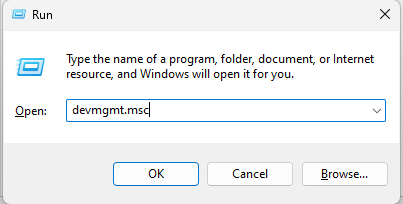














User forum
0 messages