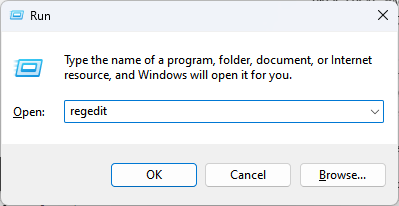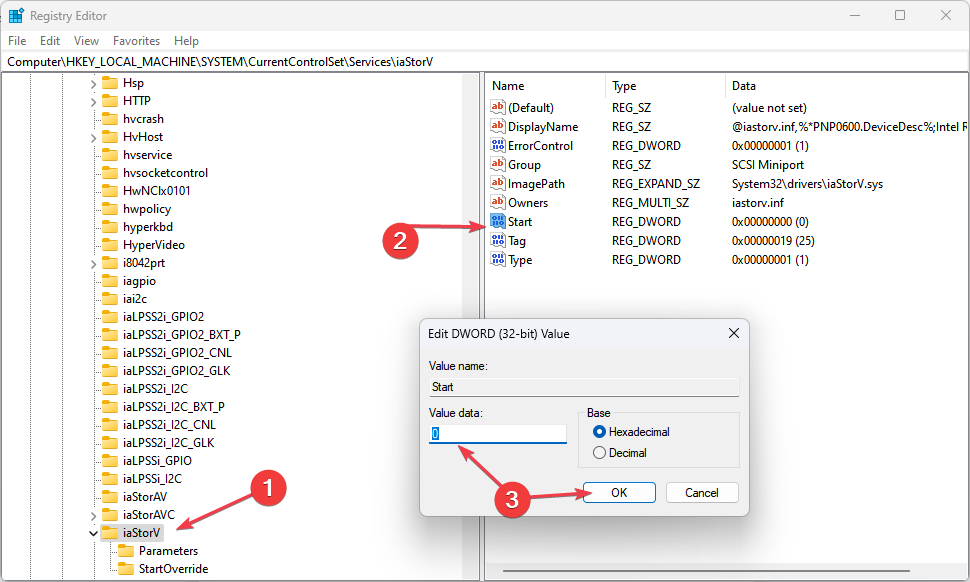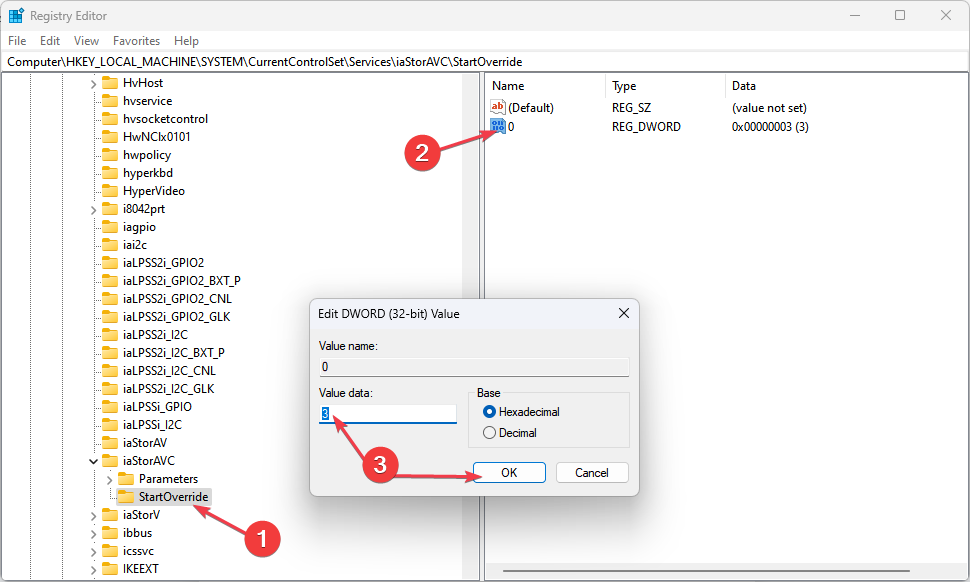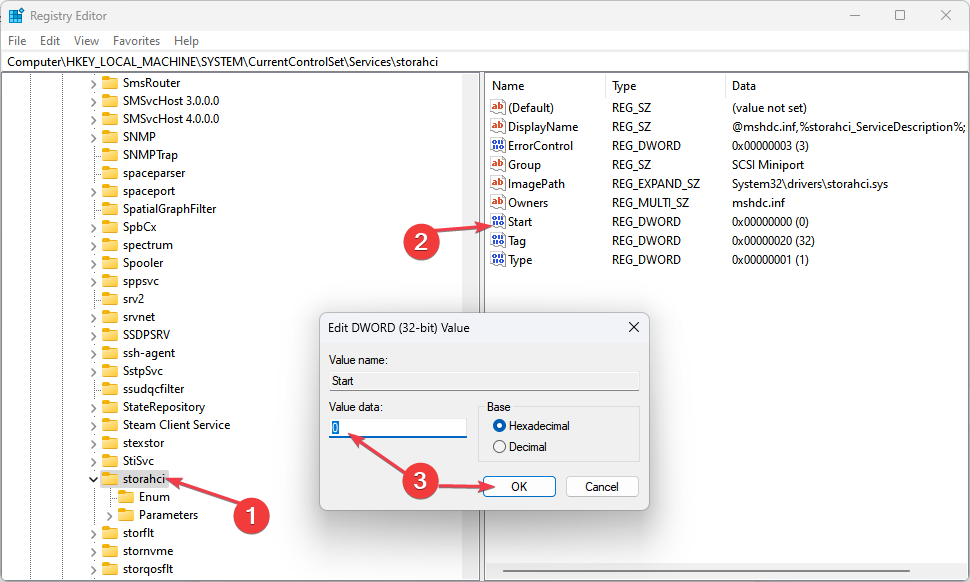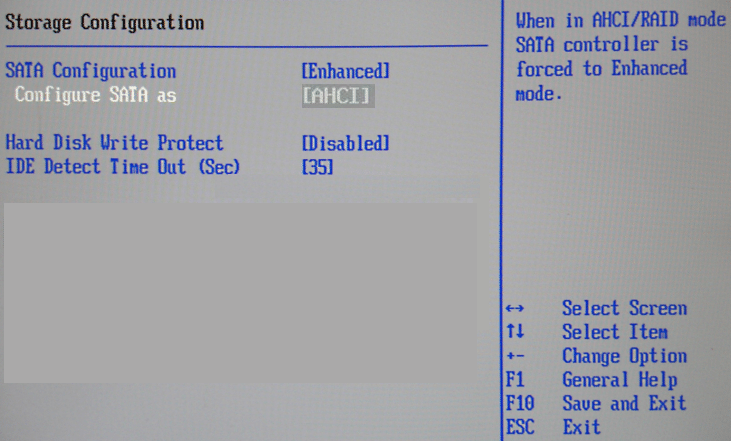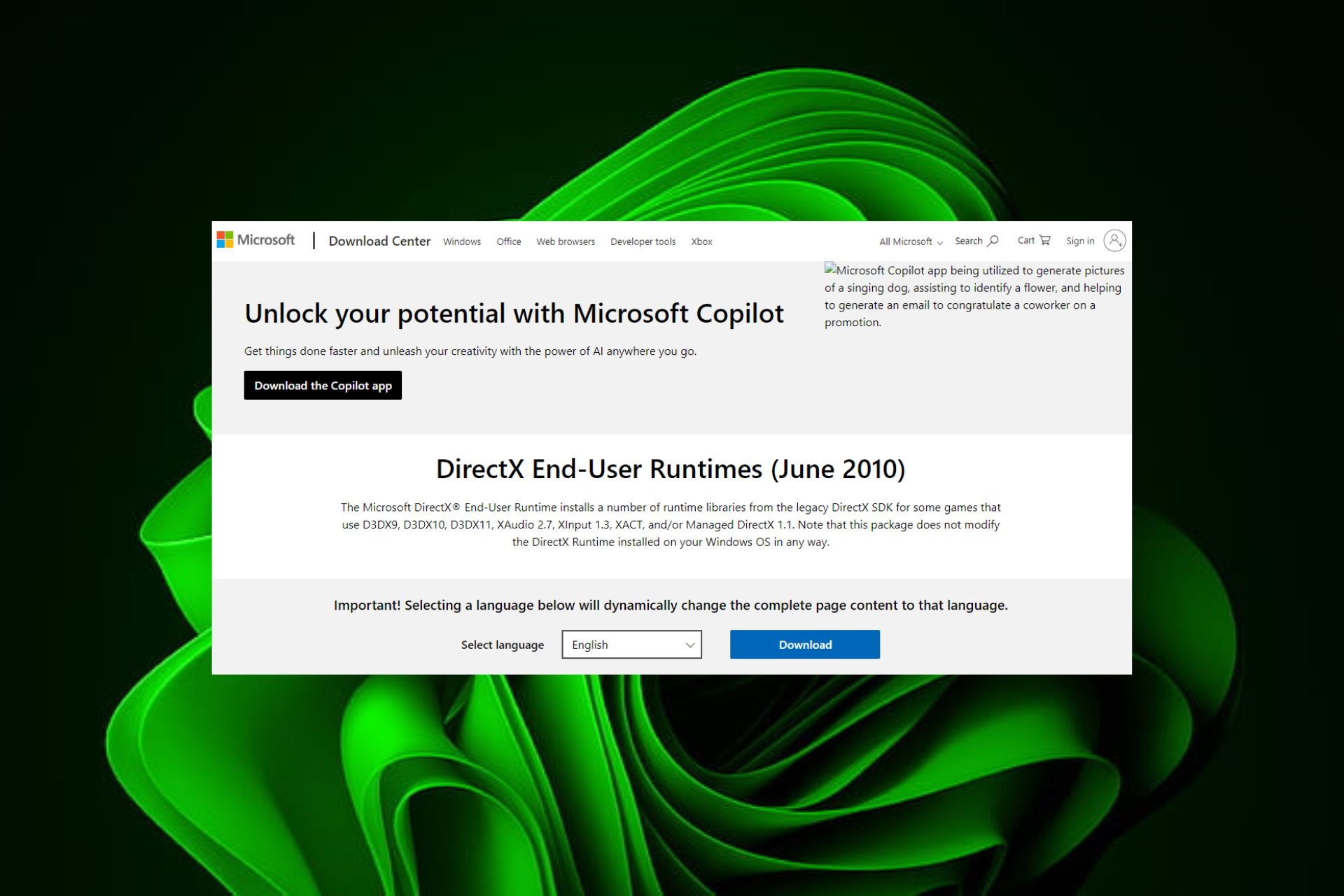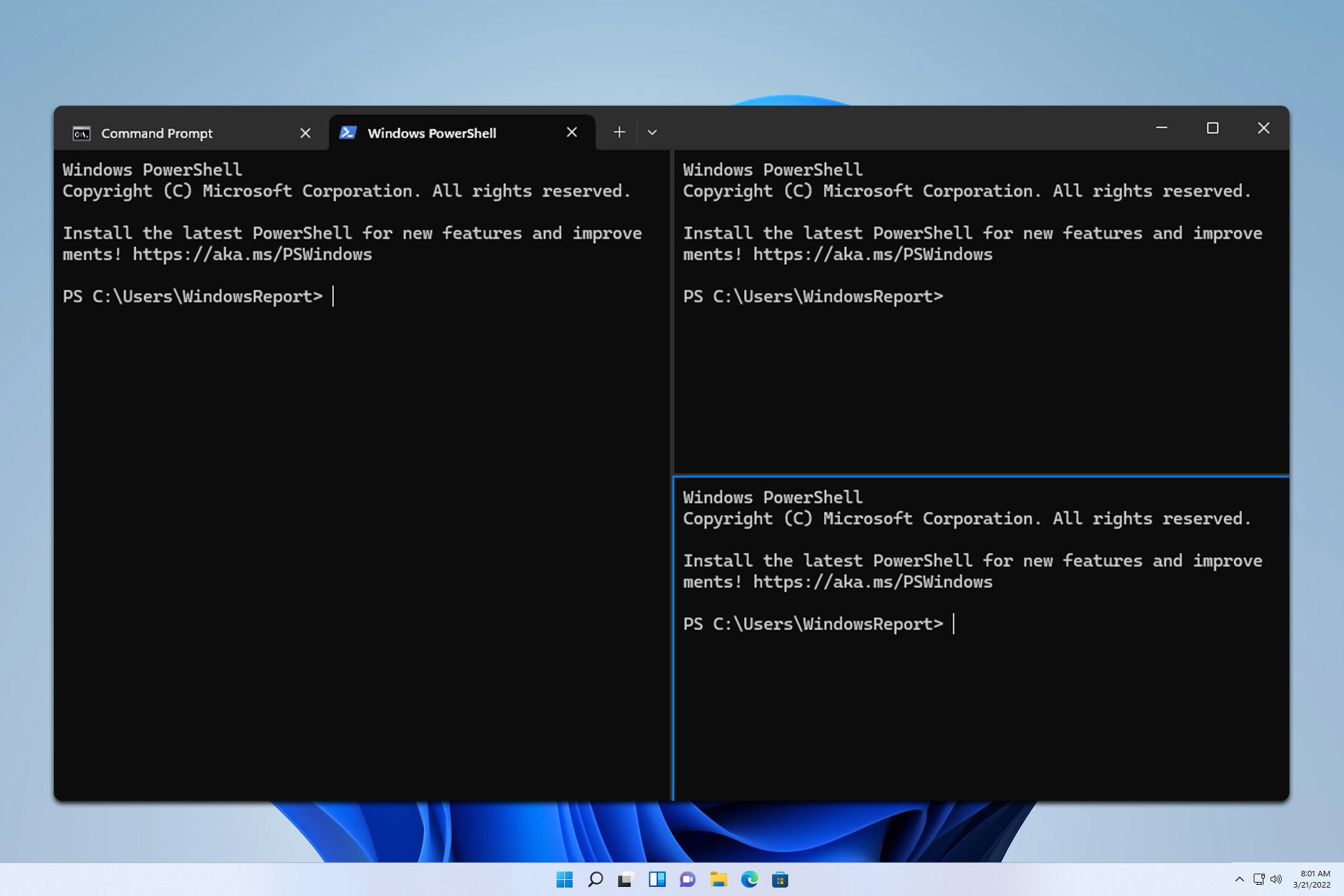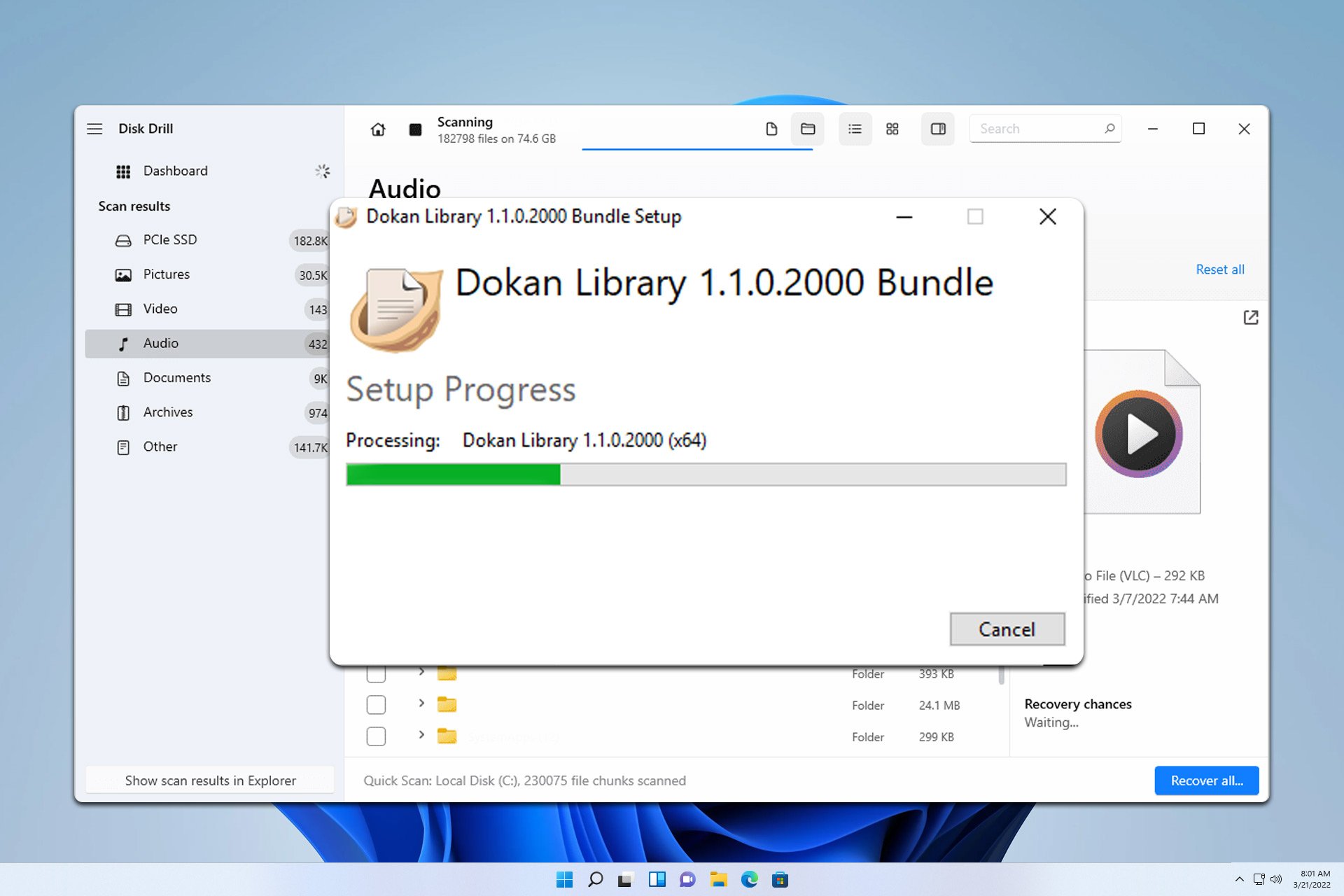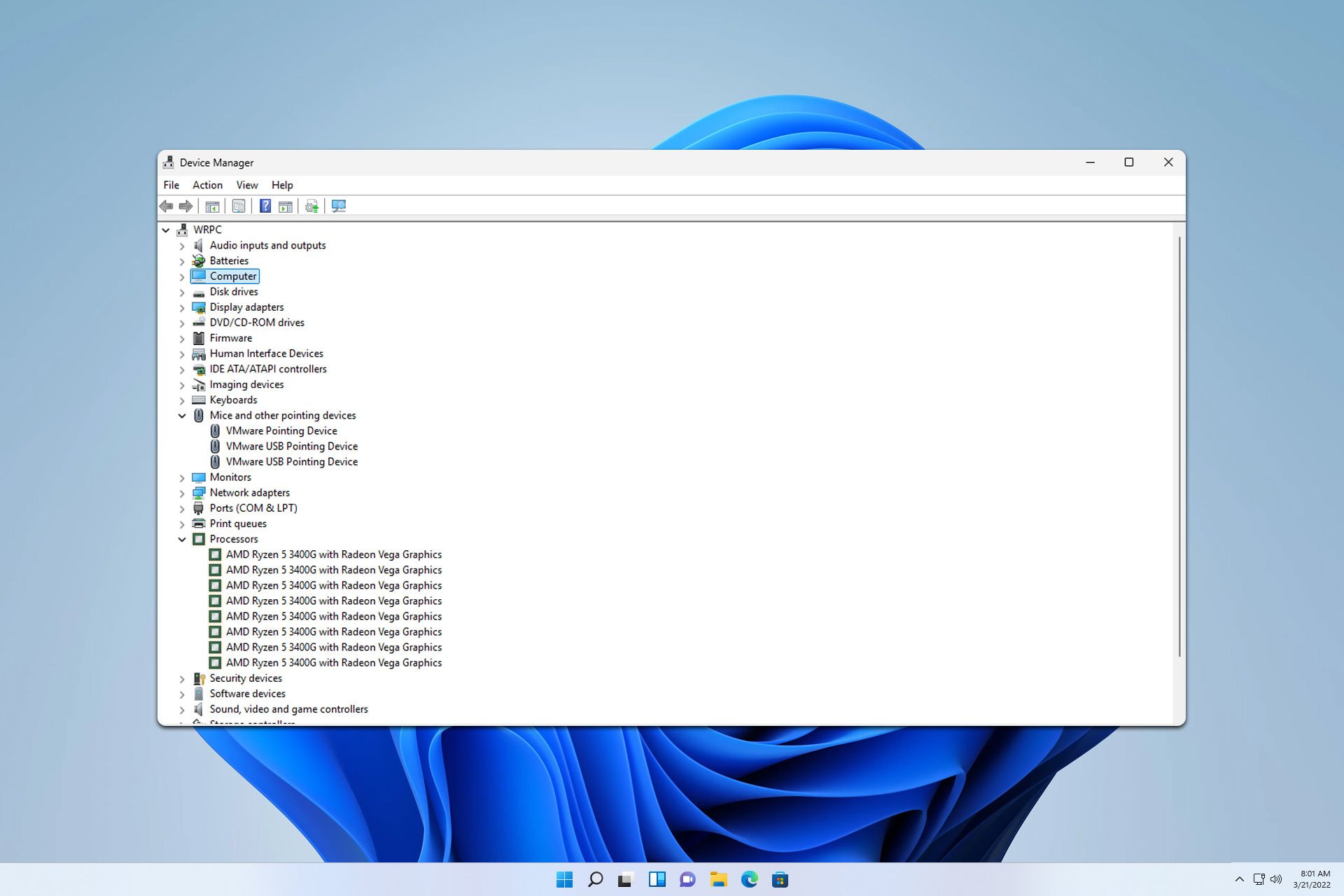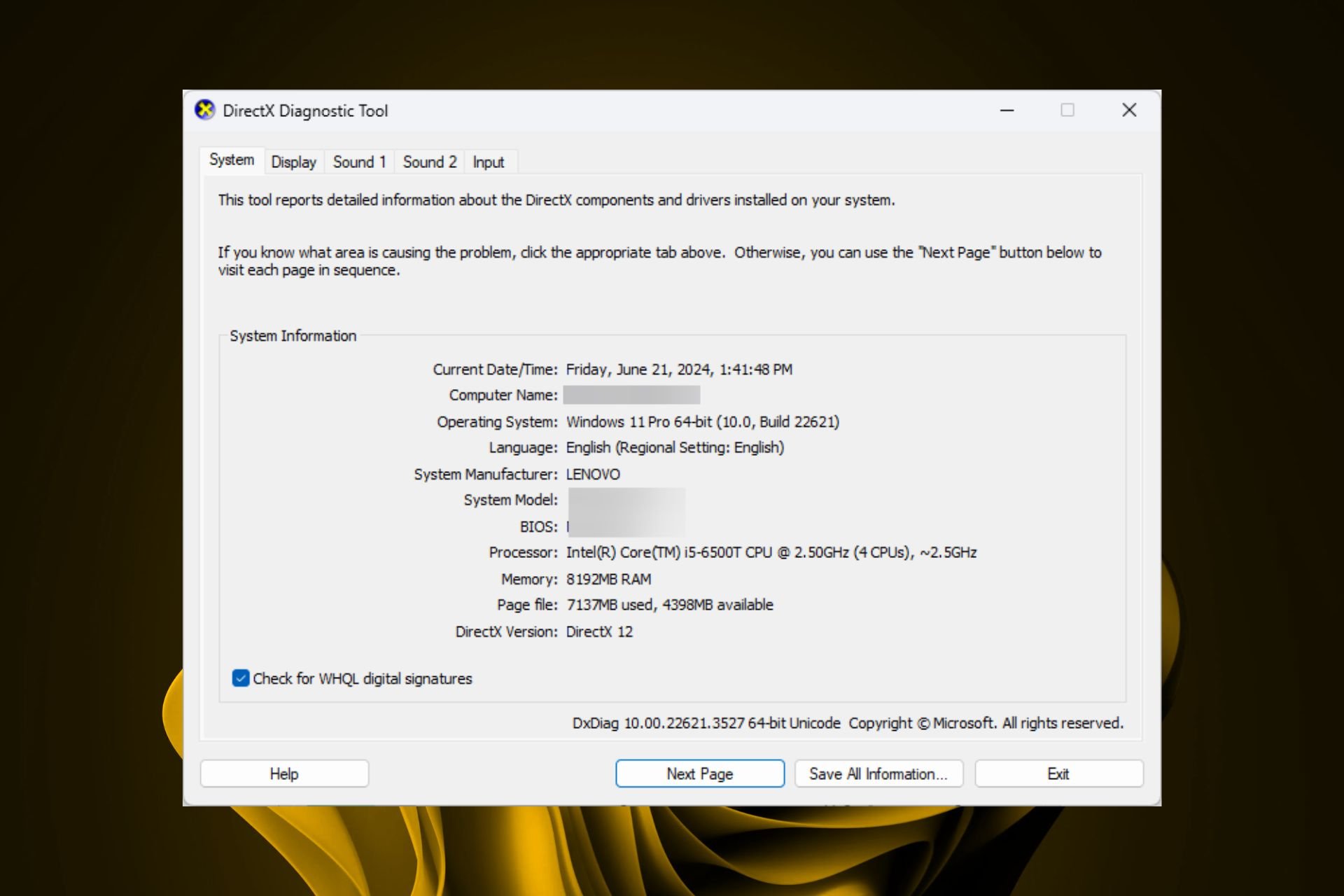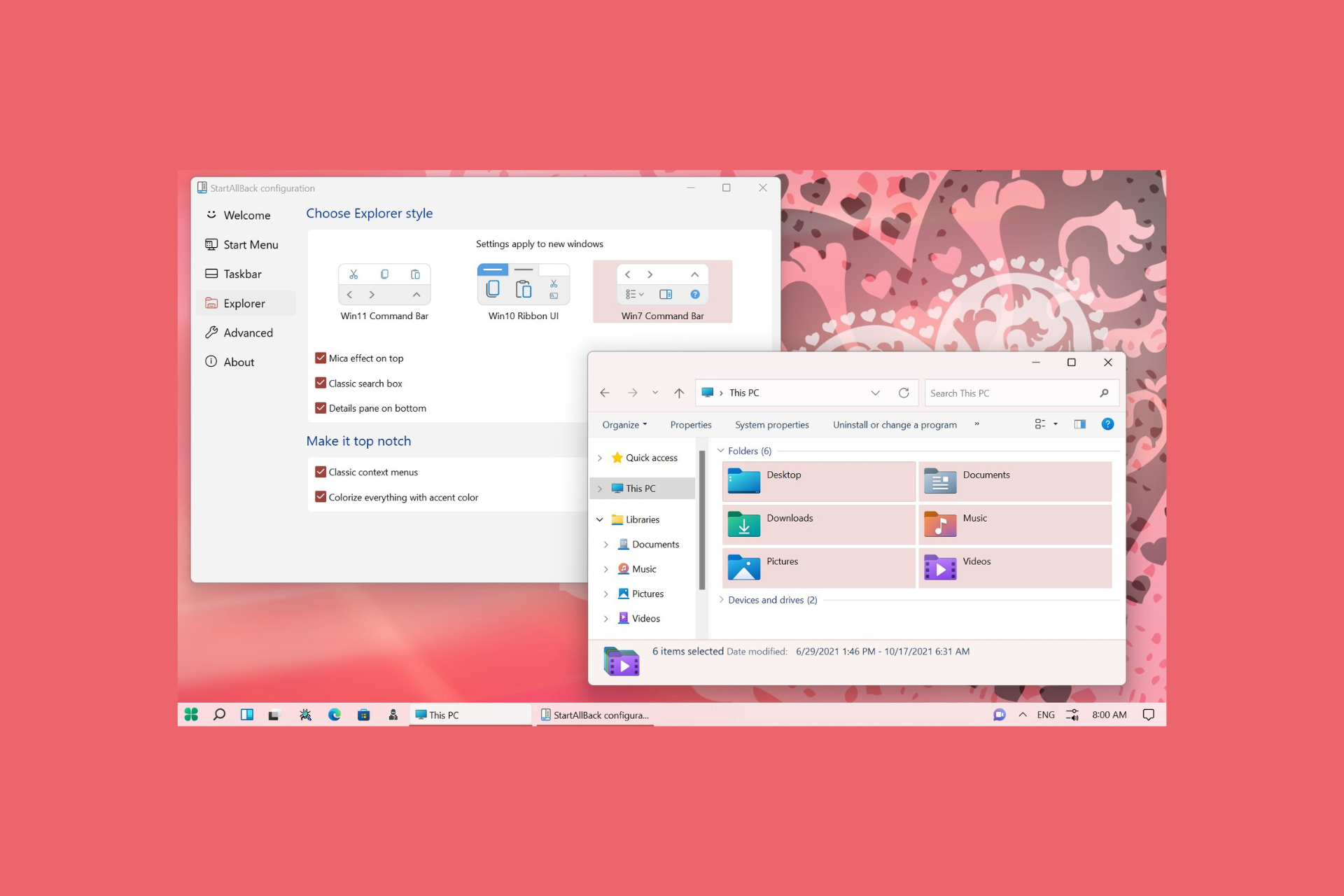What Does AHCI Mode do, And Should You Use it?
Enable the AHCI mode via the Registry Editor or BIOS
4 min. read
Updated on
Read our disclosure page to find out how can you help Windows Report sustain the editorial team Read more
Key notes
- The Advanced Host Controller Interface allows the SATA (Serial ATA) controllers to communicate with storage devices.
- You can enable the AHCI mode in the BIOS using the Registry Editor to access its keys.
- It is possible to use the AHCI mode, whether a traditional HDD or an SSD.

AHCI (Advanced Host Controller Interface) is a mode or protocol SATA (Serial ATA) controllers use. It helps improve the system’s performance with communication with storage devices. However, this guide will discuss what AHCI mode means and what it does.
Also, you may be interested in our article about SATA SSD not listed as boot option issue and how to fix it.
What is AHCI mode, and what does it do?
AHCI (Advanced Host Controller Interface) is a mode or protocol used by SATA (Serial ATA) controllers to communicate with storage devices, such as hard drives and solid-state drives (SSDs). It was introduced as a replacement for the older IDE (Integrated Drive Electronics) mode.
Further, AHCI provides several advantages over IDE, including better performance and support for advanced features such as Native Command Queuing (NCQ) and hot-plugging. Here are some key features and benefits of AHCI:
- Improved performance – AHCI allows faster data transfer rates and more efficient communication between the SATA controller and storage devices, improving overall system performance.
- Native Command Queuing (NCQ) – NCQ is a feature supported by AHCI that enhances the performance of storage devices by optimizing the order in which commands are executed. It allows the storage device to handle multiple read and write requests simultaneously.
- Hot-Plugging – AHCI supports hot-plugging, which means connecting or disconnecting SATA devices (such as hard drives or SSDs) while the computer is powered on without restarting the system.
- TRIM Support – AHCI enables TRIM support for SSDs. It allows the SSD’s controller to optimize operations and maintain performance levels.
It’s worth noting that AHCI is the standard mode for modern SATA controllers and storage devices. However, some older systems may still be able to operate in IDE mode for compatibility reasons.
If you have a modern system and are using a SATA-based storage device, it is generally recommended to have AHCI mode enabled. Enabling it in the UEFI or BIOS settings allows it to take advantage of its features and performance benefits.
Should I use the ACHI mode?
Yes, if you have a modern system and are using a SATA-based storage device such as a hard drive or SSD, it is generally recommended to use AHCI (Advanced Host Controller Interface) mode.
However, it’s important to note that changing the storage mode from IDE to AHCI after installing the operating system can sometimes require additional steps. They include installing AHCI drivers and making changes to the system configuration.
Additionally, It is recommended to consult your motherboard or system documentation. Also, you can seek assistance from a knowledgeable technician before making any changes to the storage mode.
How can I enable ACHI mode in BIOS?
1. Enable AHCI via Registry Editor
- Press Windows + R key to open the Run dialog box, type regedit, and press Enter to open Registry Editor.
- Navigate to the following registry key:
HKEY_LOCAL_MACHINE\SYSTEM\CurrentControlSet\Services\iaStorV - Select the iaStorV and double-click the Start value on the right pane. Change its value data to 0 and then click OK.
- Navigate to the following key:
HKEY_LOCAL_MACHINE\SYSTEM\CurrentControlSet\Services\iaStorAV\StartOverride - If the StartOverride key is absent, look for the following path:
HKEY_LOCAL_MACHINE\SYSTEM\CurrentControlSet\Services\iaStorAVC - Select the StartOveride key.
- Double-click on 0. If you have the iaStorAV key, change the value to 0. If you have the iaStorAVC key, set the value to 3.
- Navigate to the following key:
HKEY_LOCAL_MACHINE\SYSTEM\CurrentControlSet\Services\storahci - Double-click the Start key in the right pane and set its value data to 0.
2. Change it from BIOS
- Shut down your system and power it on.
- Tap the F2 key to boot to BIOS.
- Go to System or Hardware configuration.
- Find the AHCI or SATA mode.
- Enable AHCI or go to SATA mode and set it to AHCI.
- Save and exit BIOS to enable AHCI.
Can I use ACHI mode with HDD or SSD?
Yes, AHCI (Advanced Host Controller Interface) mode supports both HDDs (hard disk drives) and SSDs (solid-state drives).
It enables communication between the SATA (Serial ATA) controller and the storage device, regardless of whether it is a traditional HDD or an SSD.
The AHCI mode will also improve the health and performance of your SSD, so you should probably turn it On.
In conclusion, you can check our article about the best laptops with both SSD and HDD for maximum storage, speed, and performance.
If you have further questions or suggestions, kindly drop them in the comments section.