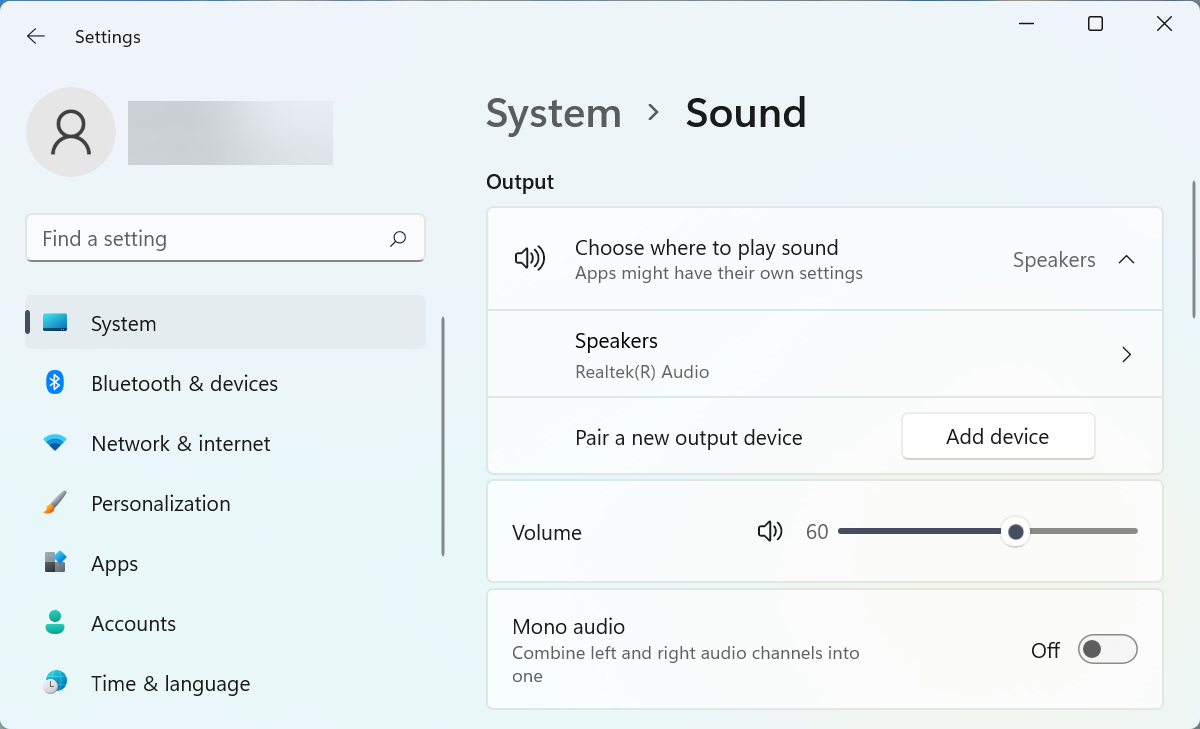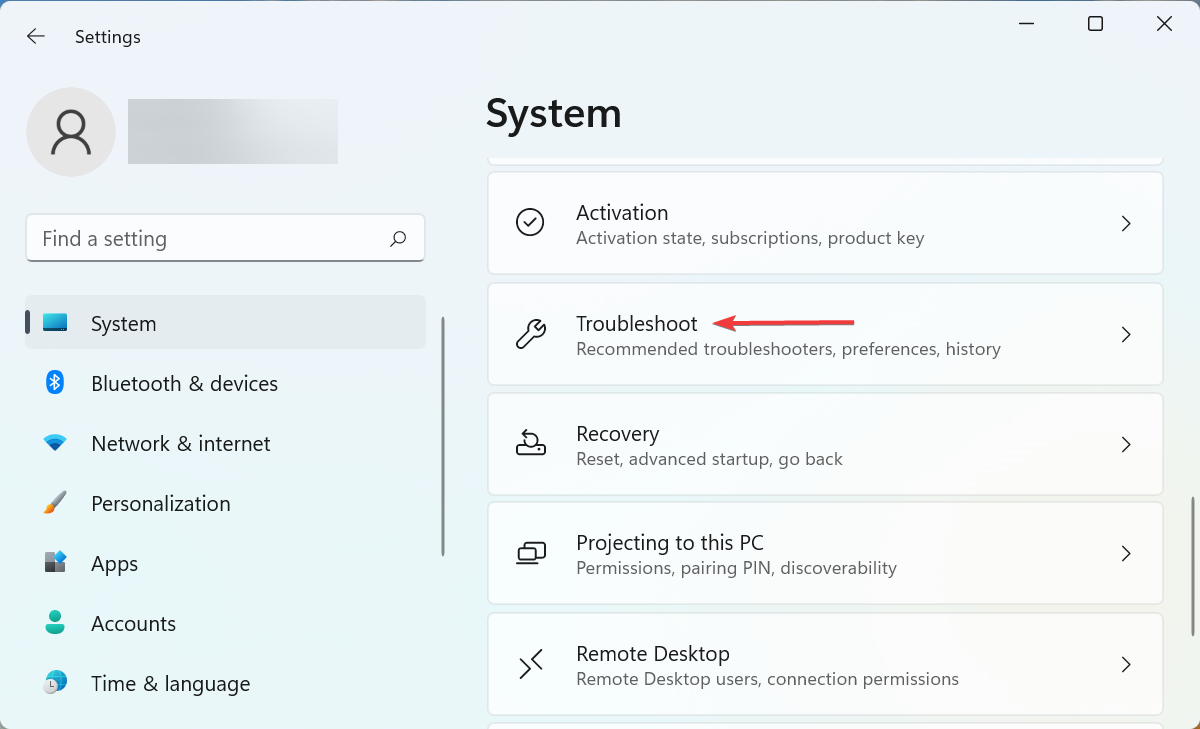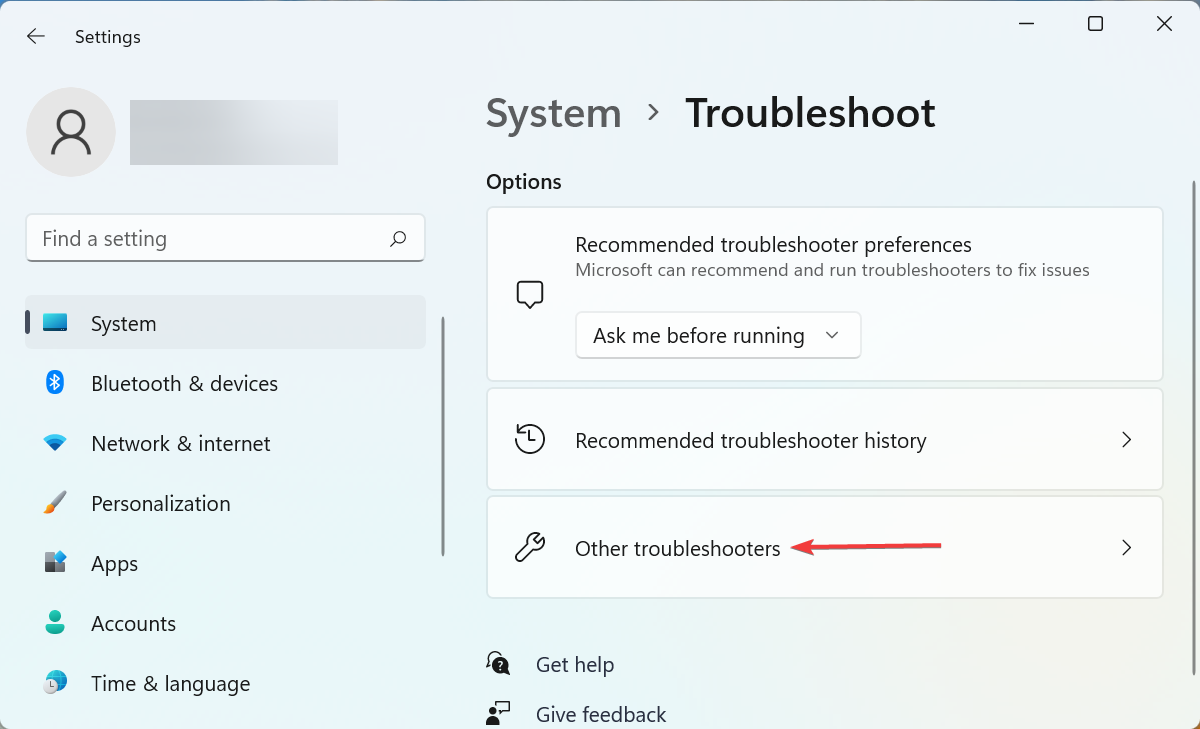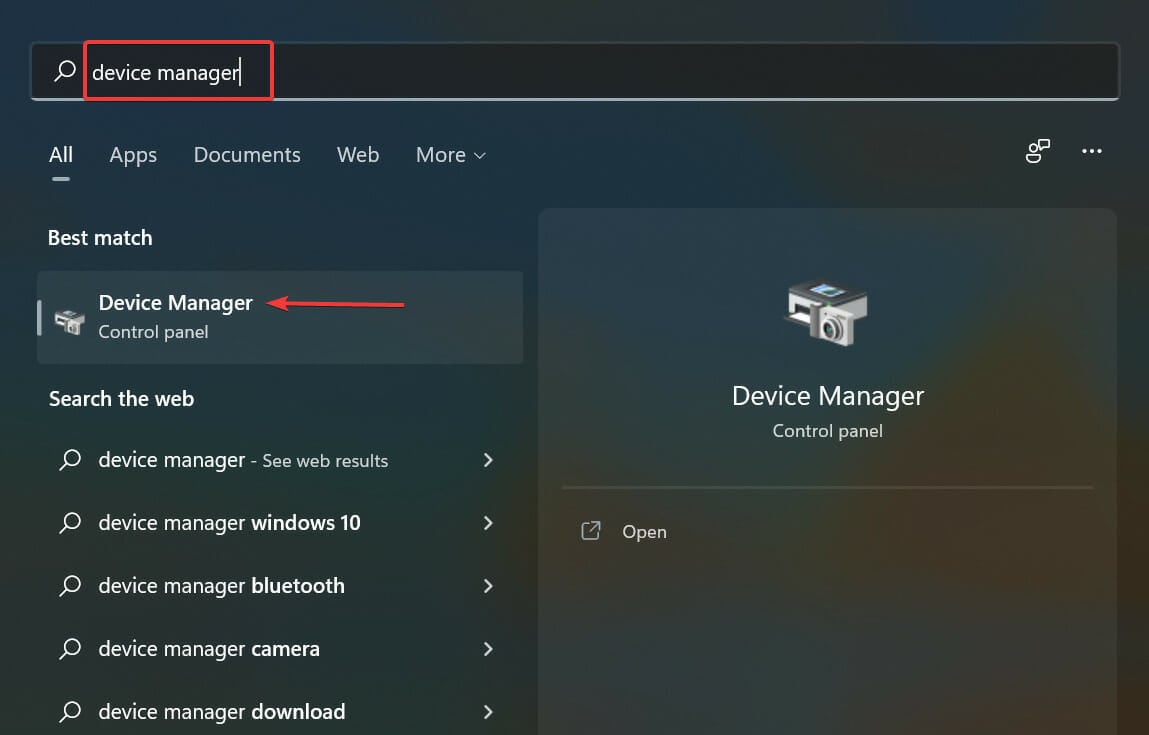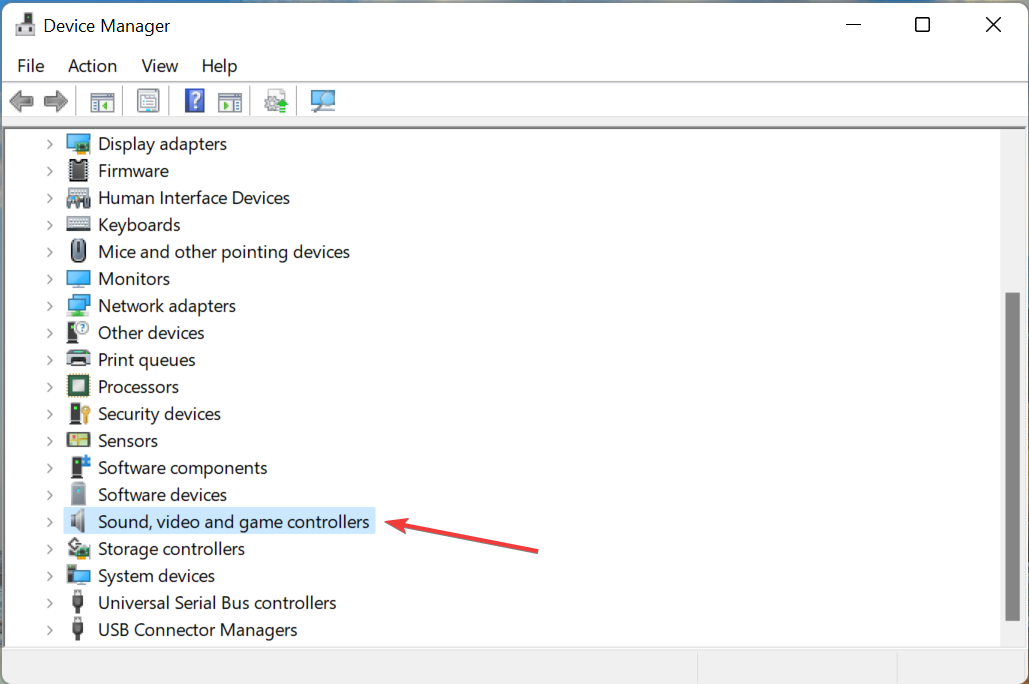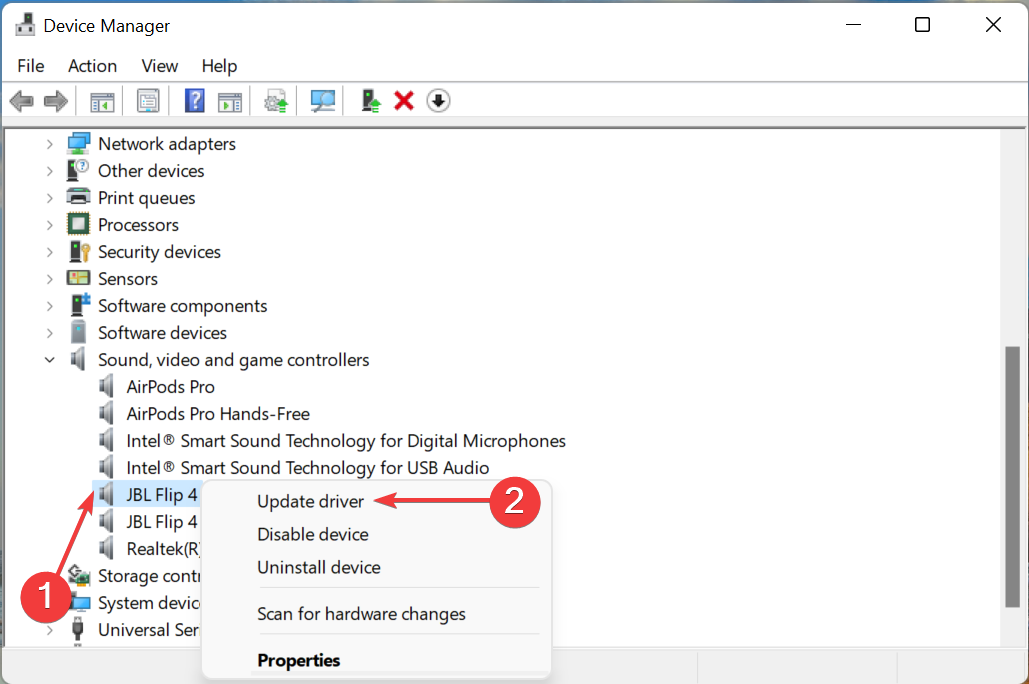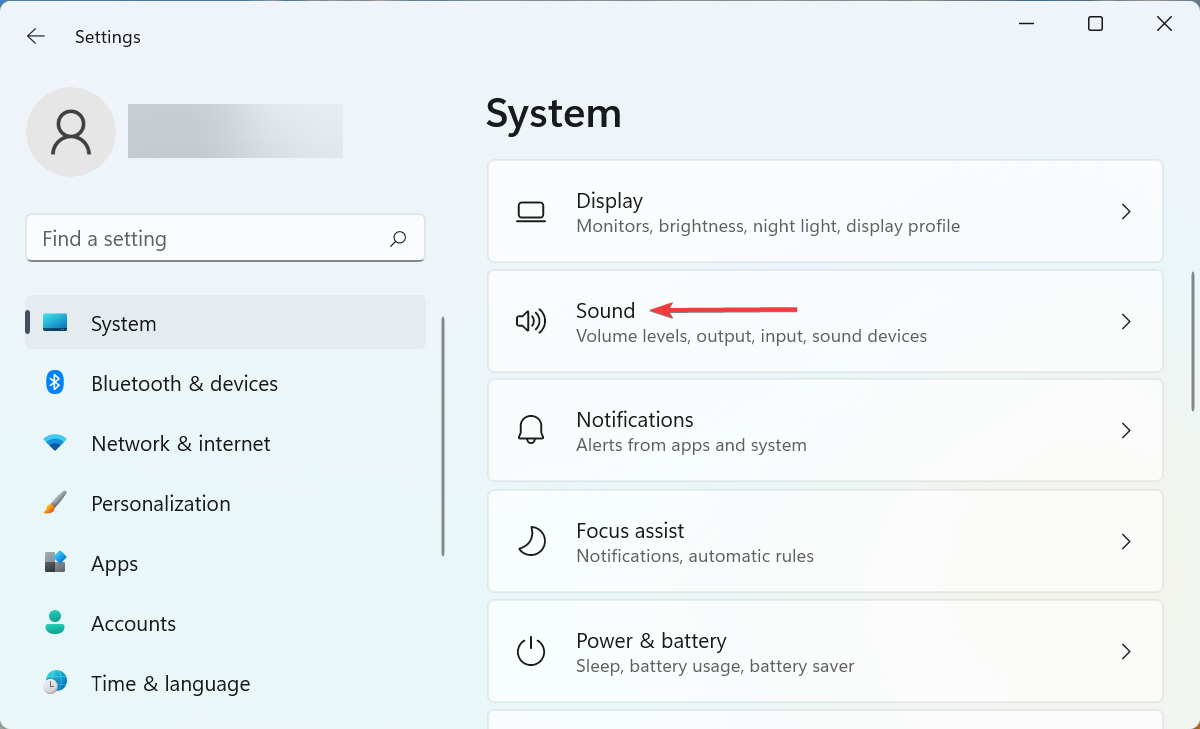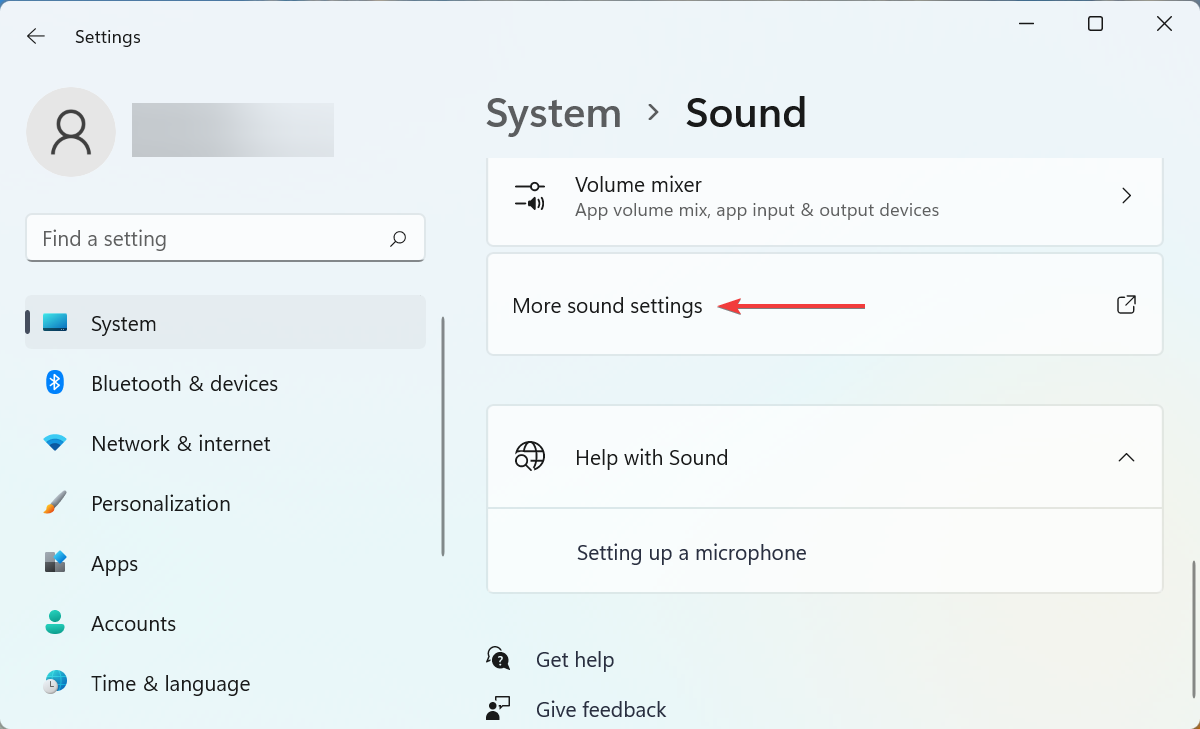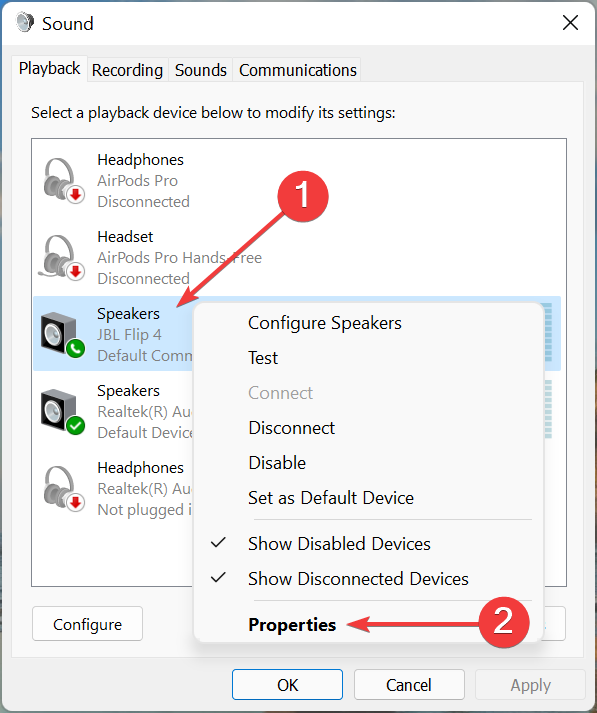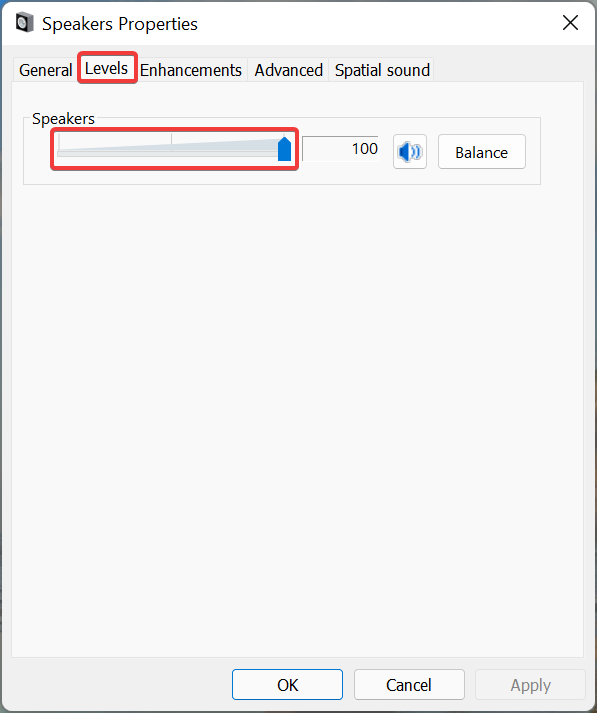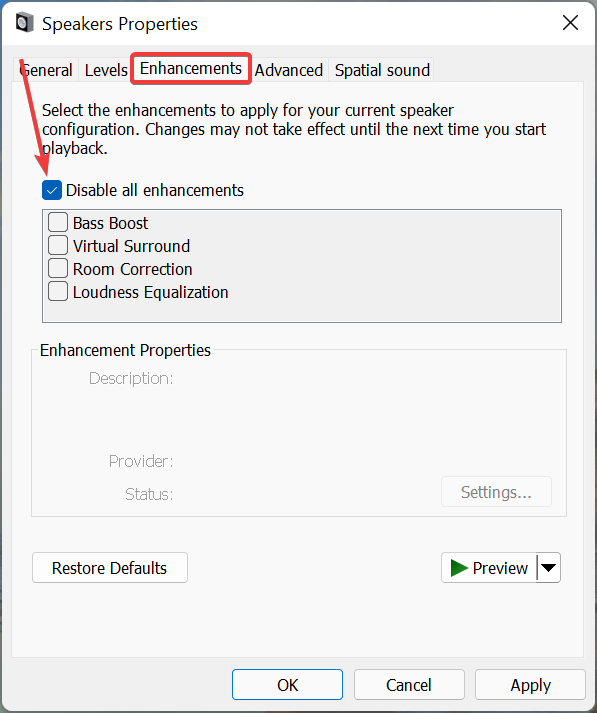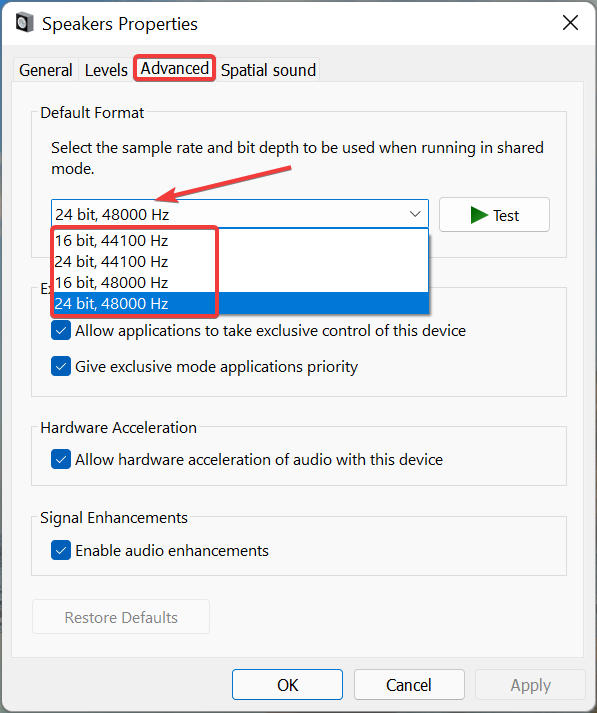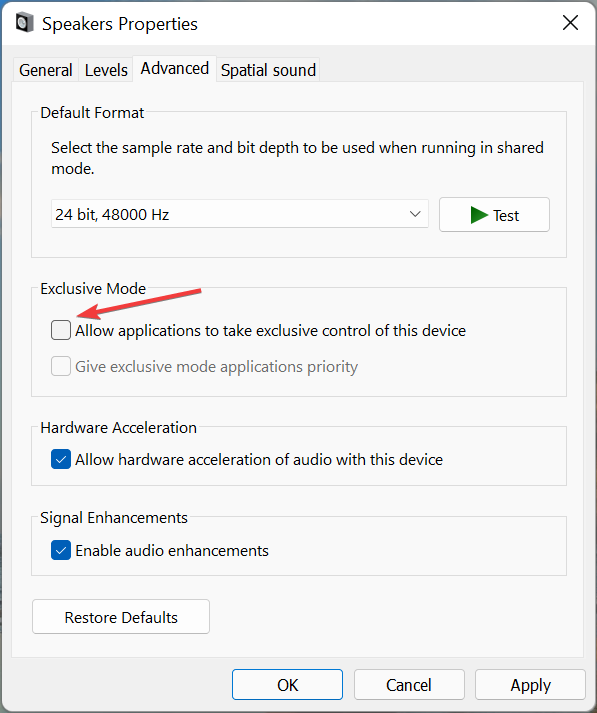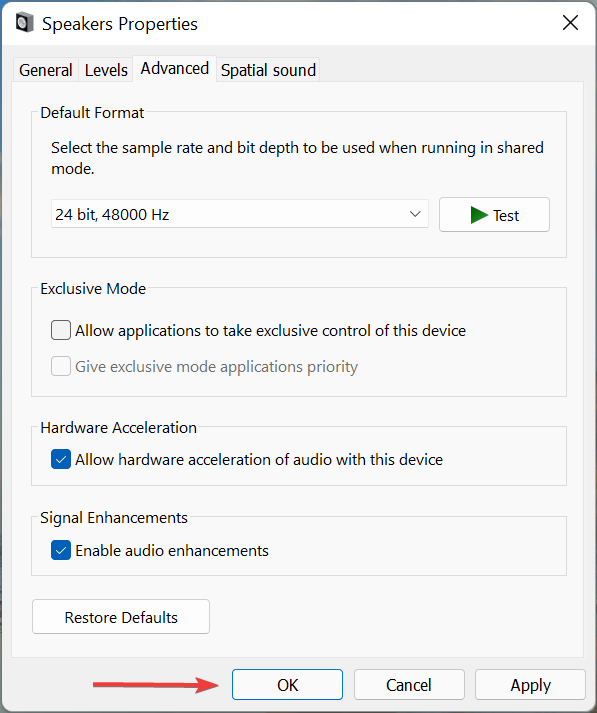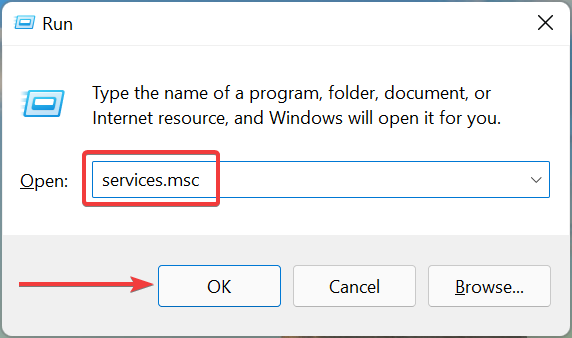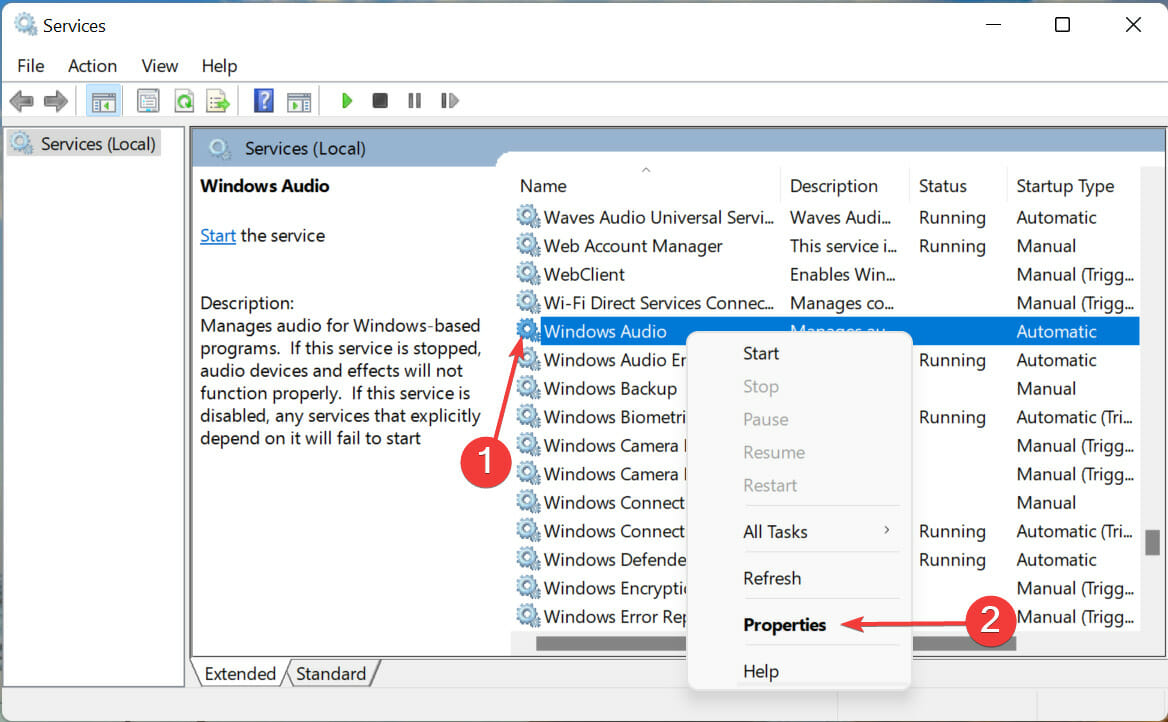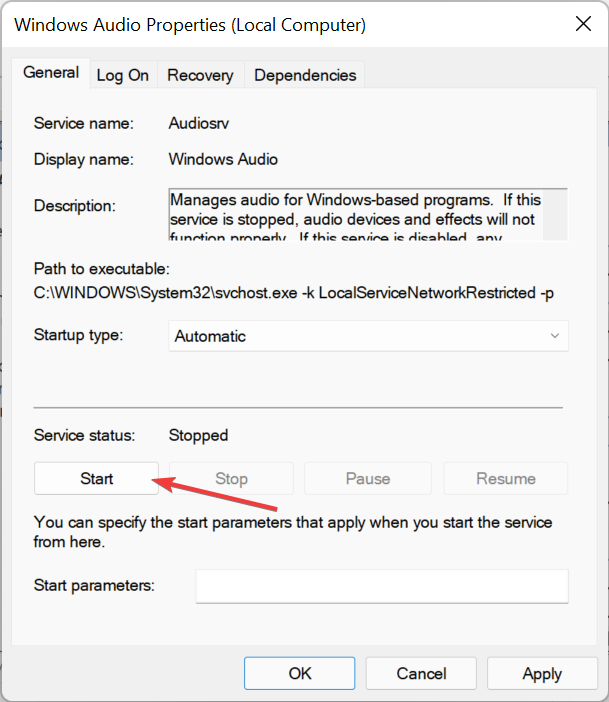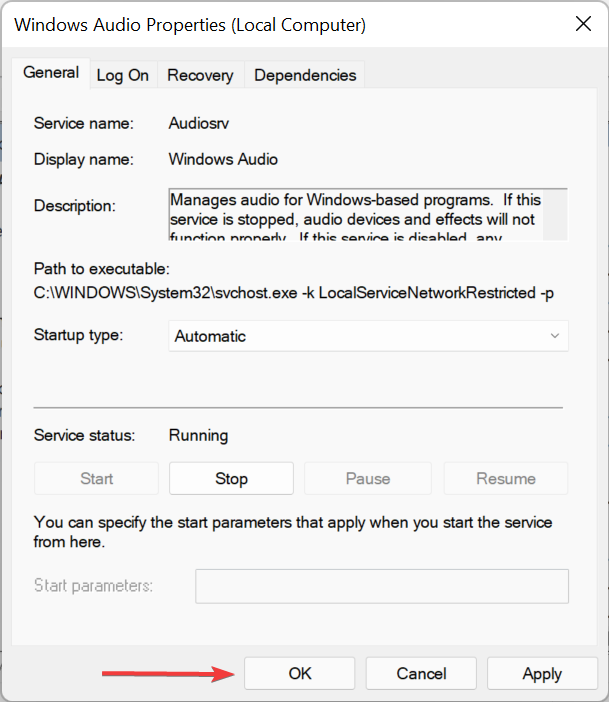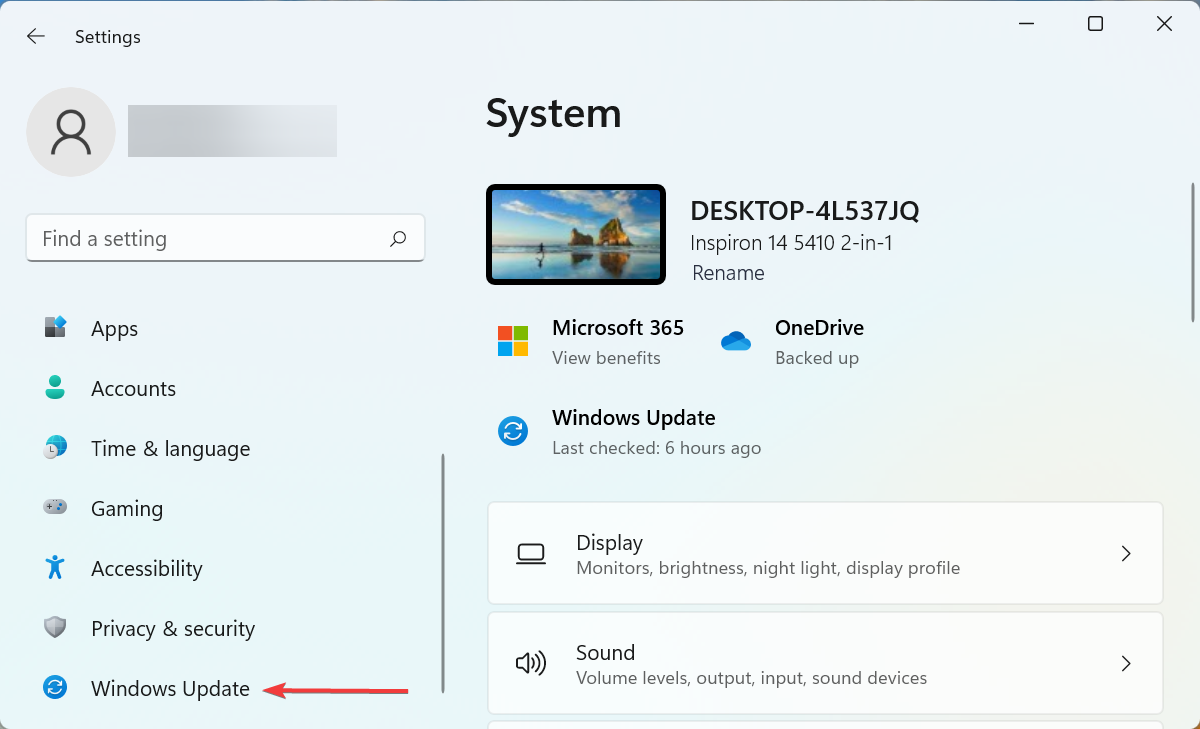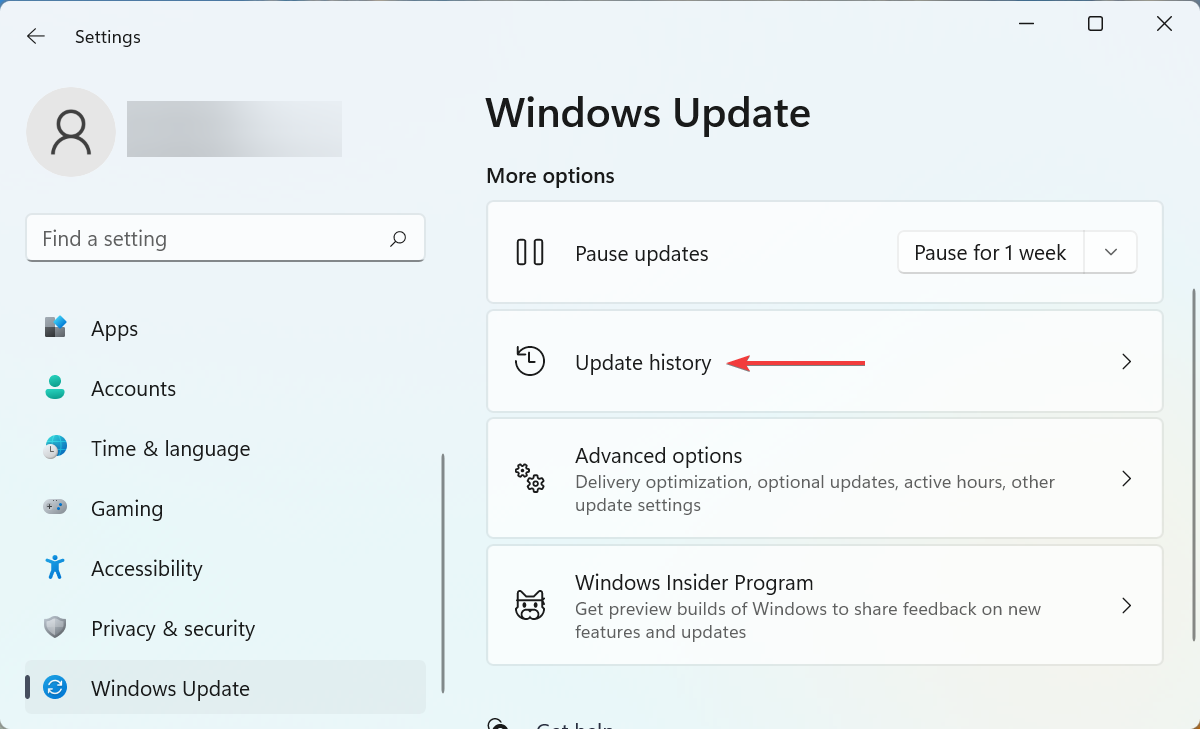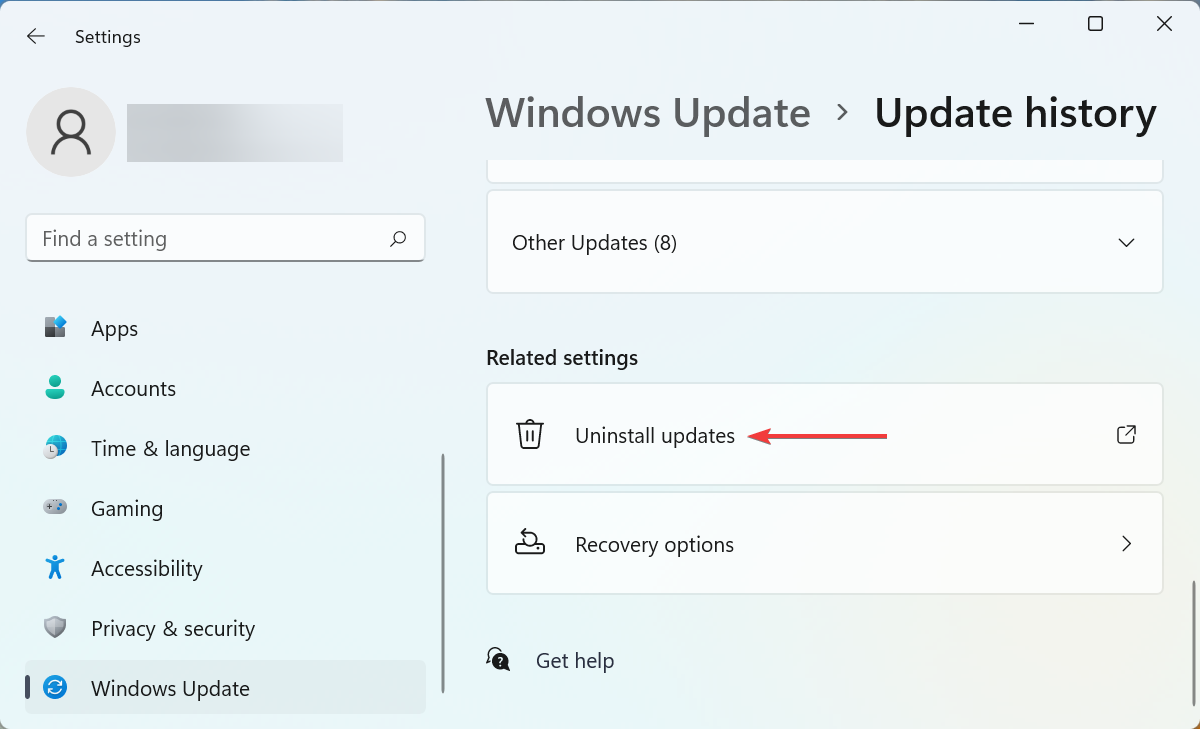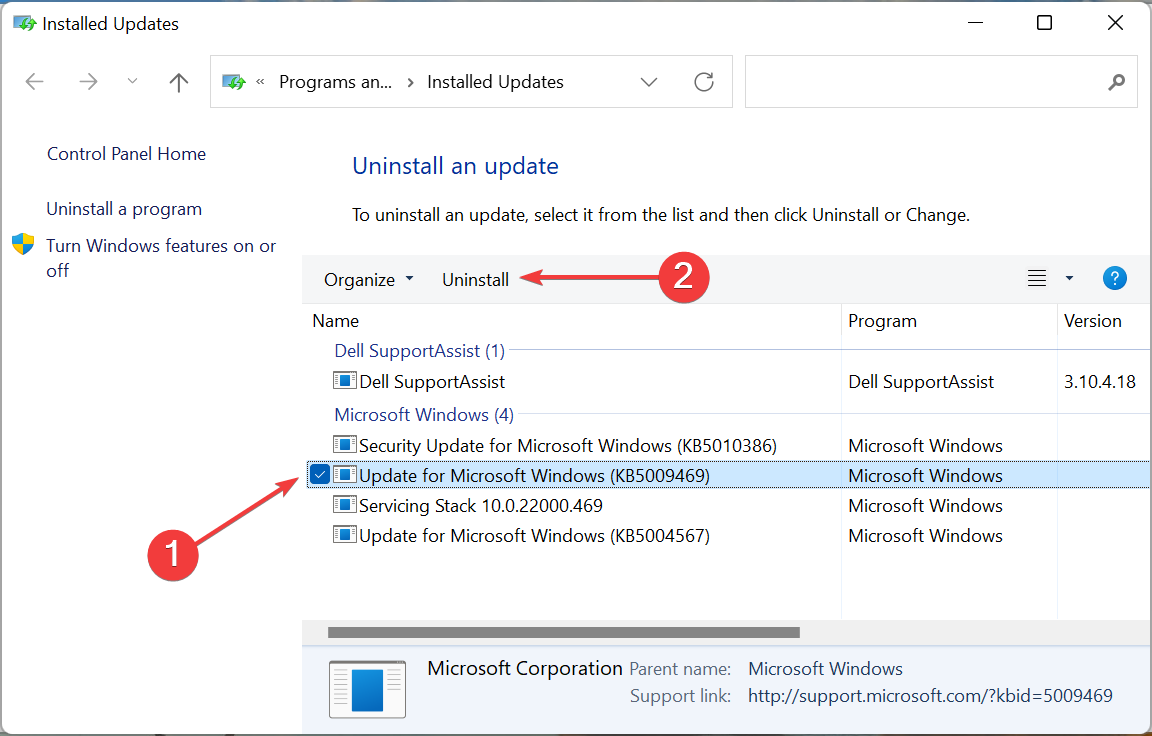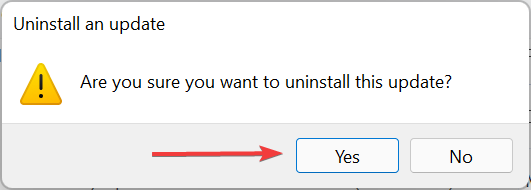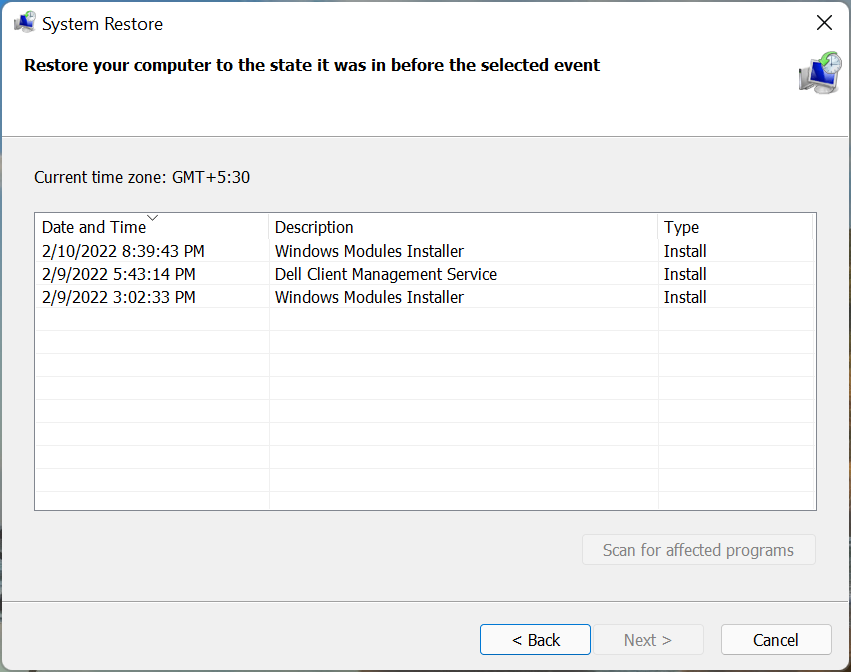Fix: Windows 11 Sound Distorted or Headphones Sound Weird
8 min. read
Updated on
Read our disclosure page to find out how can you help Windows Report sustain the editorial team Read more
Key notes
- Is the sound from your Windows 11 PC distorted or crackling? Read this guide to find the solution.
- To fix the problem, run the built-in troubleshooter, update the sound driver, modify the settings, amongst other methods listed below.
- Also, check out the best earphones, headsets, and speakers for high-quality audio output in Windows 11.

Crisp and clear sound is something critical for all users, but it becomes non-negotiable for those in the field of recording or editing. But several users have reported the Windows 11 sound distorted problem.
This issue could affect speakers and headsets alike, both built-in and external. And since Windows 11 is relatively new, the chances of encountering the issue are even higher.
We went through several such forums where users have shared their problems but couldn’t find many effective solutions. Therefore, we have dedicated this guide to walk you through the Windows 11 sound distorted issue, and the fixes for it.
Why am I facing the distored sound problem in Windows 11?
This is one of the issues where the list of underlying causes is endless, which makes troubleshooting even more difficult. Improper connections are still one of the most common causes for Windows 11 USB audio not working problem.
Apart from that, if you started facing the problem right after upgrading to Windows 11, it could be that the current set of audio drivers is not compatible with the latest iteration. In which case, updating them seems like the ideal solution.
Misconfigured settings too are known to lead to Windows 11 bad audio quality. The problem is generally faced by those who keep reconfiguring the settings in order to get the optimal output and end up messing things.
Several users have also reported that the issue started as soon as they updated Windows 11 which points to a bug in the current version of the OS.
This basically covers the most common underlying causes for distorted sound in Windows 11. Let’s now head to the most effective fixes for it.
How do I fix Windows 11’s audio crackling and sound distortion?
1. Check connections (for external speakers)
If you are using an external set of speakers or headsets, your primary approach should be to check for issues with the connection itself. Many users proceed with making changes to the settings, only to later realize that the connection was improper.
Disconnect the speakers or headsets, clean the jack or USB, blow light air into the port, and then reconnect it. Now, check if the sound is still distorted in Windows 11. In case it is, connect the peripheral to another system and verify the same.
If it works fine on the other computer, reconnect the speaker or headset to the first system, and execute the fixes listed below to eliminate the error.
However, if the problem persists, it’s most likely that the headsets or speakers are malfunctioning and you have to get them replaced. But before you do that, we do recommend giving a shot at the methods listed below.
In case you are using wireless speakers or headphones, learn how to fix problems with a Bluetooth connection.
2. Run the Playing Audio troubleshooter
- Press Windows + I to launch the Settings app, and click on Troubleshoot on the right in the System tab.
- Click on Other troubleshooters on the right.
- Next, locate the Playing Audio troubleshooter and click on the Run button next to it.
- Follow the on-screen instructions, and choose the appropriate response when prompted.
The built-in troubleshooters offered by Microsoft are more than capable of identifying and fixing a plethora of errors, both with the Windows device and connected peripherals.
After running the Playing Audio troubleshooter, check if the Windows 11 sound distorted problem is eliminated.
3. Update the sound drivers
- Press Windows + S to launch the Search menu, enter Device Manager in the text field at the top, and click on the relevant search result that appears.
- Double-click on the Sound, video and game controllers entry to view the devices under it.
- Right-click on the speakers or headsets producing crackled or distorted sounds, and select Update driver from the context menu.
- Next, select Search automatically for drivers in the Update Drivers window.
- Windows will now scan for the best available driver on the system and install it for the problematic device.
Drivers play a critical role in the effective functioning of every piece of hardware by relaying commands between it and the OS. And hence, it’s recommended that you keep them updated.
If the Device Manager is unable to find an updated version for the peripheral, you can check for the latest driver version in Windows Update or download the setup from the manufacturer’s website and install it on the computer.
Or, you can use a dedicated third-party tool, to automatically keep the installed drivers up-to-date.
Updating the relevant driver should eliminate the Windows 11 distorted sound problem. In case the audio playback does not improve, try the next method.
4. Modify sound settings
 NOTE
NOTE
- Press Windows + I to launch the Settings app, and click on Sound on the right.
- Scroll down to the bottom and click on More sound settings.
- Now right-click on the speakers producing bad quality audio, and select Properties from the context menu.
- Go the Levels tab and drag the volume slider completely to the right.
- Next, navigate to the Enhancements tab and tick the checkbox for Disable all enhancements.
- Now, go to the Advanced tab, click on the Default Format dropdown menu, select a different format from the list of options, and check if the distorted sound problem in Windows 11 is fixed. Be sure to check the various options listed here.
- Untick the checkbox for Allow applications to take exclusive control of the device.
- Finally, click on OK at the bottom to save the changes.
Even though you may not have manually modified the properties, making certain changes here could get things up and running like before. After saving the changes, check if Windows 11 bad audio quality problem is fixed.
5. Reconfigure audio services
- Press Windows + R to launch the Run command, enter services.msc in the text field, and either hit Enter or click on OK to launch the Services app.
- Now, scroll down to locate the Windows Audio service, right-click on it, and select Properties from the context menu.
- Click on the Startup type dropdown menu, and select Automatic from the list of options.
- Now, if the service is not running, click on the Start button under Service status to run it.
- After making the changes, click on OK at the bottom to save these and close the window.
- Similarly, make these changes to two other critical services responsible for the audio output in Windows 11.
- Remote Procedure Call
- Windows Audio Endpoint Builder
- Once done, restart the computer for the changes to come into effect.
6. Uninstall recent Windows 11 updates
- Press Windows + I to launch the Settings, and select Windows Update from list of tabs in the navigation pane on the left.
- Next, click on Update history on the right.
- Scroll down to the bottom and click on Uninstall updates.
- Locate and select the problematic update, and click on Uninstall.
- Click Yes on the confirmation prompt that pops up.
If you started encountering distorted or bad quality sound in Windows 11 after updating it, uninstalling that particular update could help, since it could be a bug in the update itself.
But, do thorough research to identify whether the update is indeed causing the error. If that’s the case, other users too should be facing the problem and you would find them posting about it on several dedicated forums.
7. Restore or reset Windows 11
If none of the fixes listed above have worked, you are left with no option but to perform a system restore in Windows 11.
The idea here is to take your computer back in time to a point when the error did not exist. This is achieved by making certain modifications to the system, namely removing apps and reconfiguring the settings, according to the restore point.
The restore process will not affect the files stored on the drive. Also, find out how to undo a system restore, in case it’s unable to fix the Windows 11 sound crackling error.
If the system restore too fails to work, most likely because no restore points exist or they were created after you first encountered the error, you can always reset Windows 11 to its factory settings.
Remember that reset will wipe all the data on the system, be it apps or settings, and the computer will be as good as new once the process is complete.
What are the best earphones, headphones, and speakers for high-quality audio output?
The methods listed above would, in all certainty, eliminate problems causing crackling or distorted sound in Windows 11. But, you may still want to upgrade the headset or speaker for high-quality audio output.
So, check out the best earbuds and headphones available in the market, and choose the one that suits your requirement and fits your budget.
For those of you planning to get a new set of speakers, take a look at our curated list including the best ones. Some of these may even be available at discounted rates, so make sure to check them out.
With the bad audio quality and distorted sound problem in Windows 11 fixed, you can resume playing videos or games, and enjoy the audio output the way it’s meant to be. In case you encounter distorted sound in Windows 10, check this guide.
Also, find out what to do if there’s no sound in Windows 11. Besides, if no audio output devices are found, learn how to solve the problem.
Do not hesitate to tell us which fix worked for you in the comments section below.