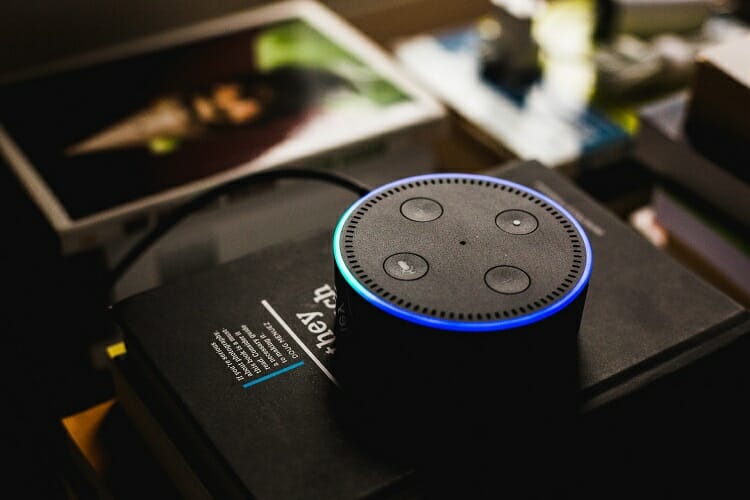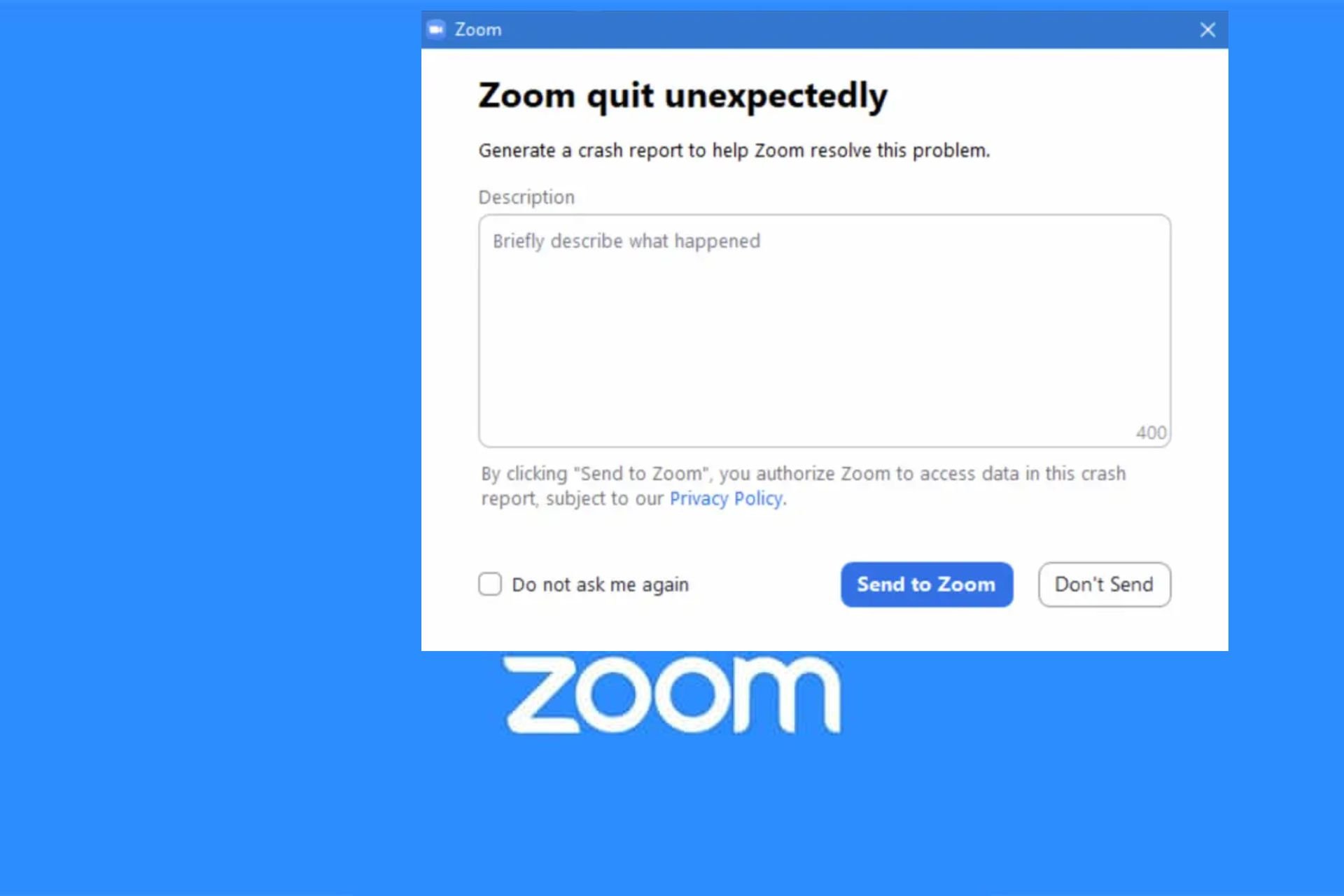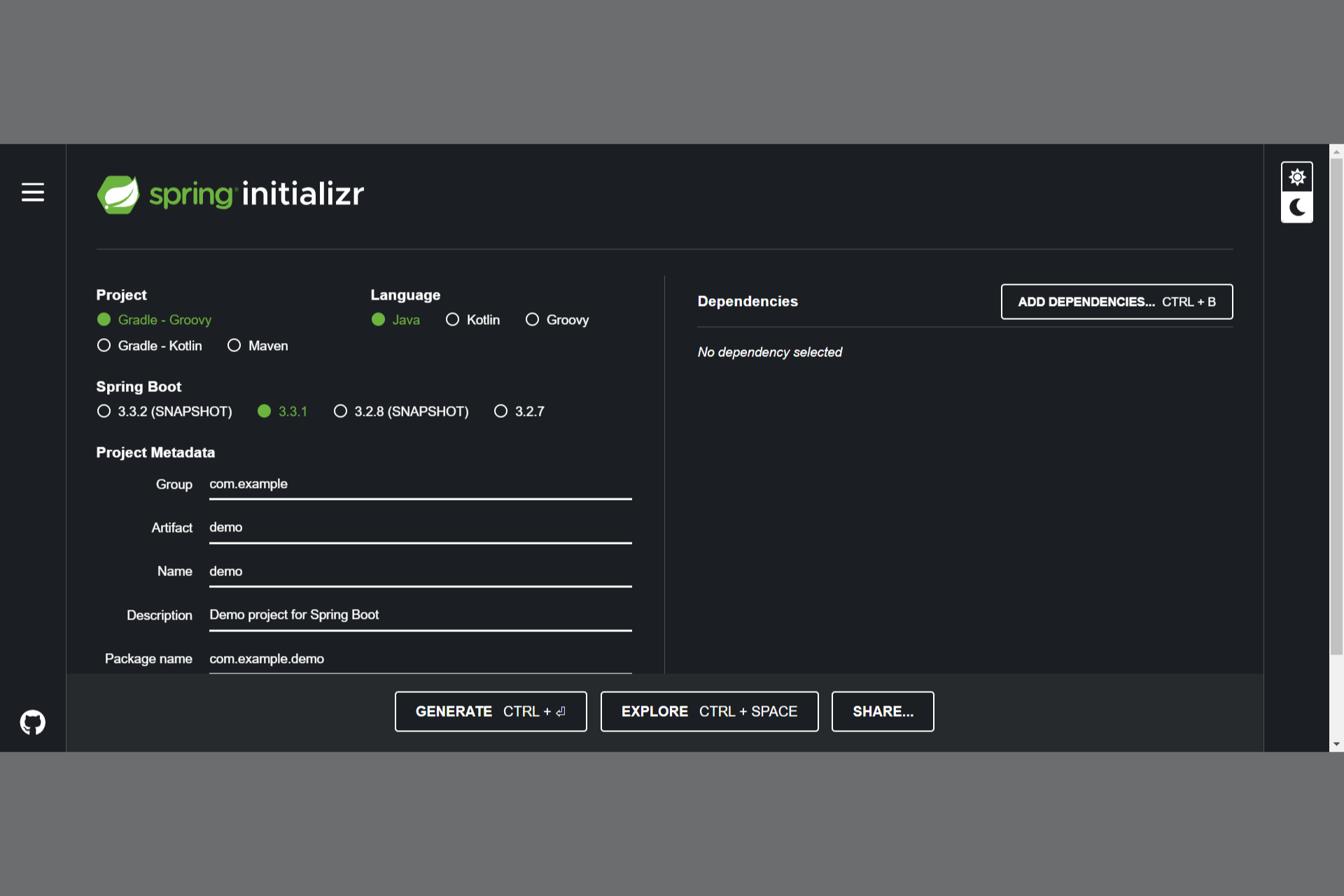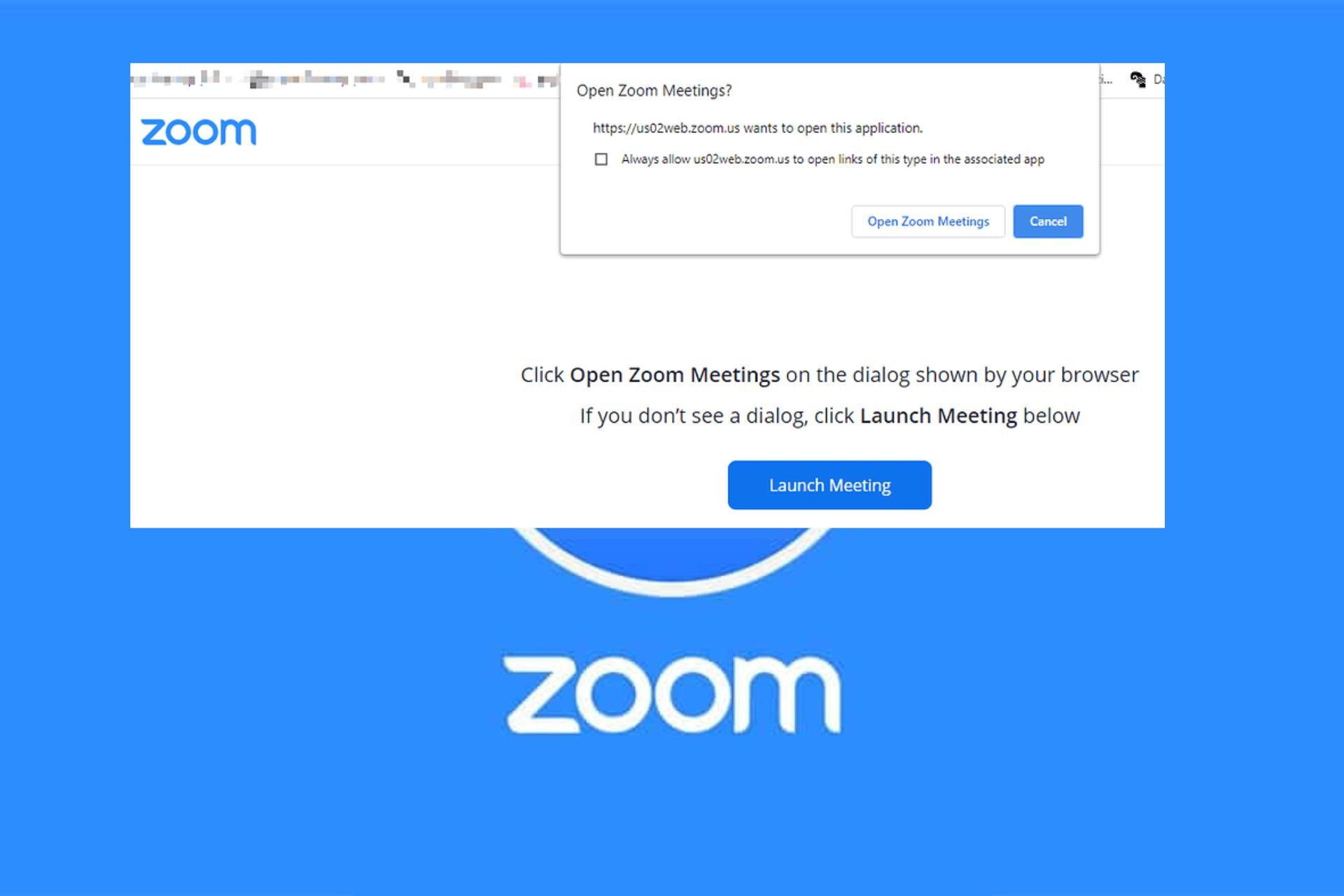10 Quick Ways to Fix Alexa Not Playing Music & Main Reasons
4 min. read
Updated on
Read our disclosure page to find out how can you help Windows Report sustain the editorial team Read more
Key notes
- Amazon‘s Alexa is a beautiful virtual assistant, but it’s not without issues.
- A number of factors can cause Alexa not to play music. It could be as a result of network issues or configuration of your Alexa app and Amazon account.
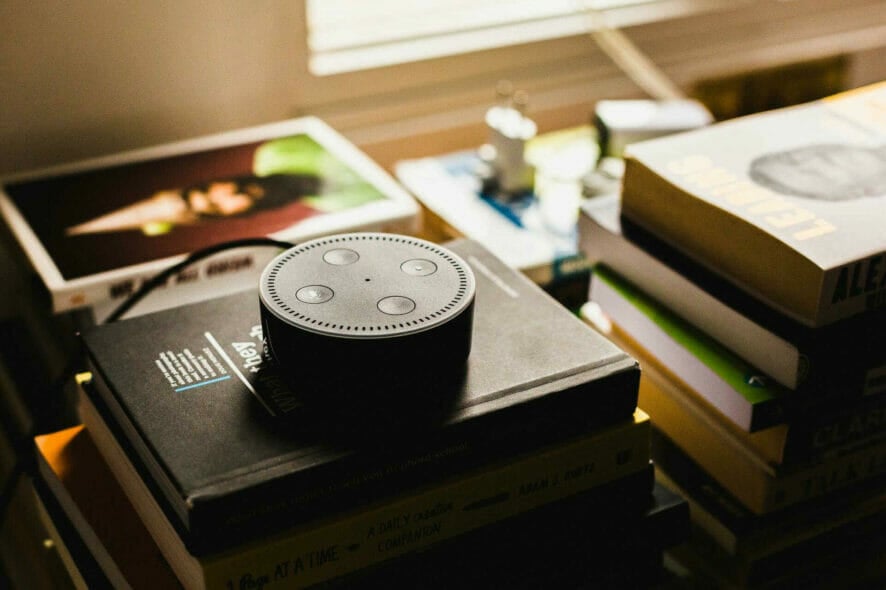
Troubleshooting the issue where Alexa won’t play music is tricky because it can originate from several places.
Your internet connection may be unreliable, but the problem could also be related to your Amazon account or a setting on your Alexa app.
Amazon offers solutions for fixing the Alexa won’t play music issue on this page, but they don’t resolve the issue often.
Why Alexa won’t play music?
There are quite a few reasons why your Alex won’t play music, the most common ones include poor internet connection, the device needs a reset or Alexa didn’t hear your command.
What can I do if Alexa won’t play music?
1. Improve your internet speed
Most times, Alexa won’t play music due to poor network speeds. To get better internet speeds, try out the following techniques:
- Disconnect unused devices to decongest the Wi-Fi network.
- Place your device on an elevated surface.
- Reduce interference by positioning your connected devices away from metals, ovens, walls, etc.
- Make use of your router’s 5 GHz channel.
2. Confirm that your subscription is active
- Visit the Amazon website on your internet browser.
- Sign in to your account.
- Click on your name above Account & Lists at the top of the page.
- Go to Memberships & Subscriptions. (It could also be called Your Prime Membership in some countries.)
3. Restart your Echo
- Power off the Echo.
- Disconnect it from the power source.
- Leave the Echo disconnected for half a minute.
- Connect the device back to a power source.
4. Choose Prime as your default music provider
- Launch the Alexa app.
- Tap the hamburger icon (three dots) on the top left-hand side of your screen.
- Open Settings.
- Go to Music.
- Select the Default Services option.
- Choose Amazon Music.
This solution works especially with multiple music players on your Alexa app.
5. Confirm that the song is available
Alexa won’t play music because the song you’re trying to stream is unavailable.
Amazon Prime Unlimited has more songs than Prime Music. To troubleshoot your Alexa in this scenario, attempt to play a different song.
If this other music plays without issues, then you can guess that the music you’re trying to stream is not unavailable.
6. Open your firewall ports
- Find your IP address.
- Open your internet browser.
- Type your IP address in the address bar and hit Enter.
- Enter your router username and password.
- In the Settings page, find the Port Forwarding area.
- Open the following ports:
- 123
- 443
- 4070
- 5353
- 33434
- 40317
- 49317
7. Set your country in Amazon
- Visit Amazon’s Manage Your Content and Devices web page.
- Sign in to your account.
- Go to Settings.
- If there’s no Settings link, click Go to the Manage Your Content and Devices page.
- Go to Country Settings.
- If there’s no Country Settings, navigate to Preferences > Country/Region Settings.
- Hit the Change button.
- Update the country field to your current country.
- Select the Click here to learn more about other Amazon sites link.
- Click on Learn or Learn about.
- Set your country in the Update your default Kindle Store to Amazon section.
8. Disable explicit filter
- Launch the Alexa app.
- Tap on the hamburger icon on the top left.
- Tap Settings.
- Go to Music.
- Under Account Settings, open Explicit Filter.
- Enable Explicit Filter by toggling the switch.
9. Deregister and re-register your Echo device
- Open the Alexa app.
- Go to Devices.
- Navigate to Echo & Alexa > Your device name.
- Scroll down and tap on Deregister.
After deregistering your Echo, register and set it up again. This can also solve the issue of Alexa randomly stopping.
10. Update your location, timezone, and language
- Open the Alexa app.
- Tap on Devices.
- Go to Echo & Alexa > your device name.
- Ensure that your location, timezone, and language are correct.
Similar issues:
- Alexa won’t play my playlist
- Alexa won’t play Sirius XM
- Alexa won’t play music on Sonos
- Alexa won’t play music from Spotify
- Alexa won’t play music from Amazon Music
Even more, to easily solve Alexa stopping randomly, take a closer look at our guide right away. Connectivity and compatibility issues are often the culprit.
Let us know which solution worked for you in the comments area below.