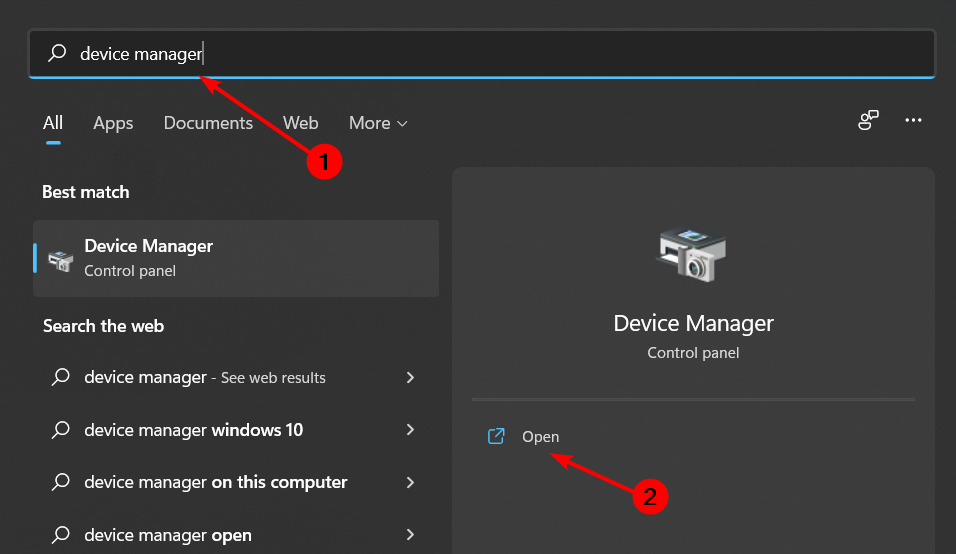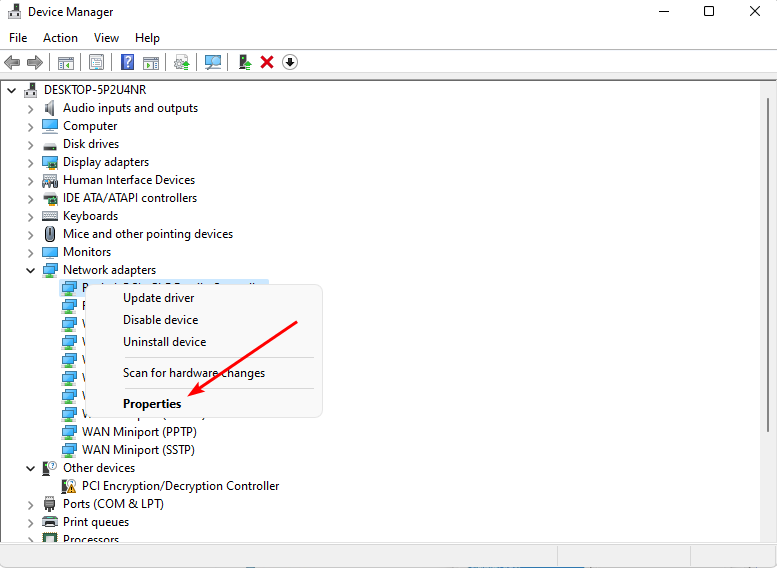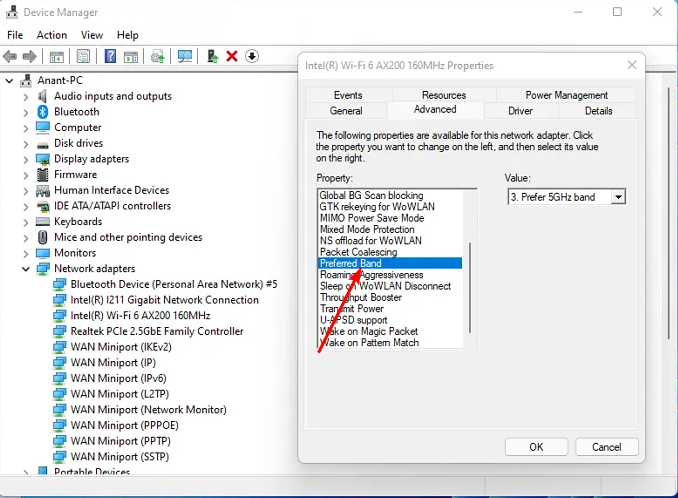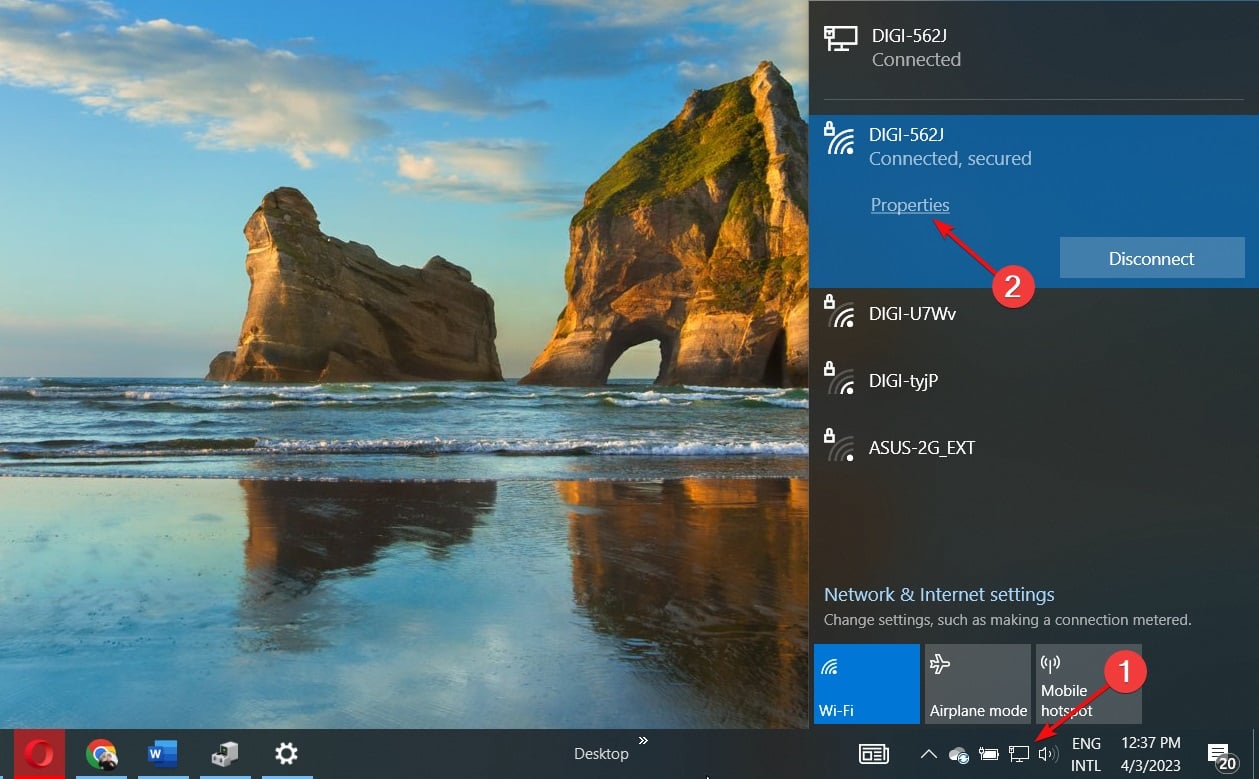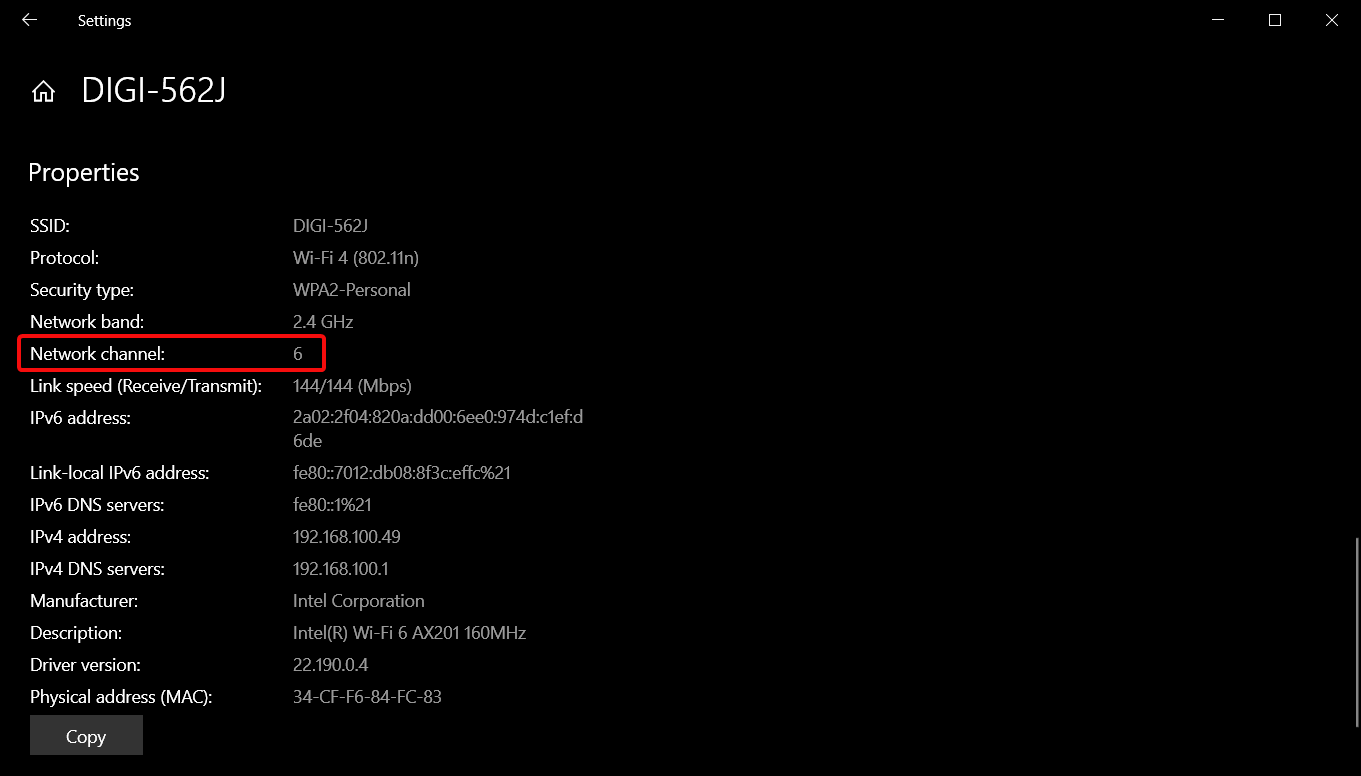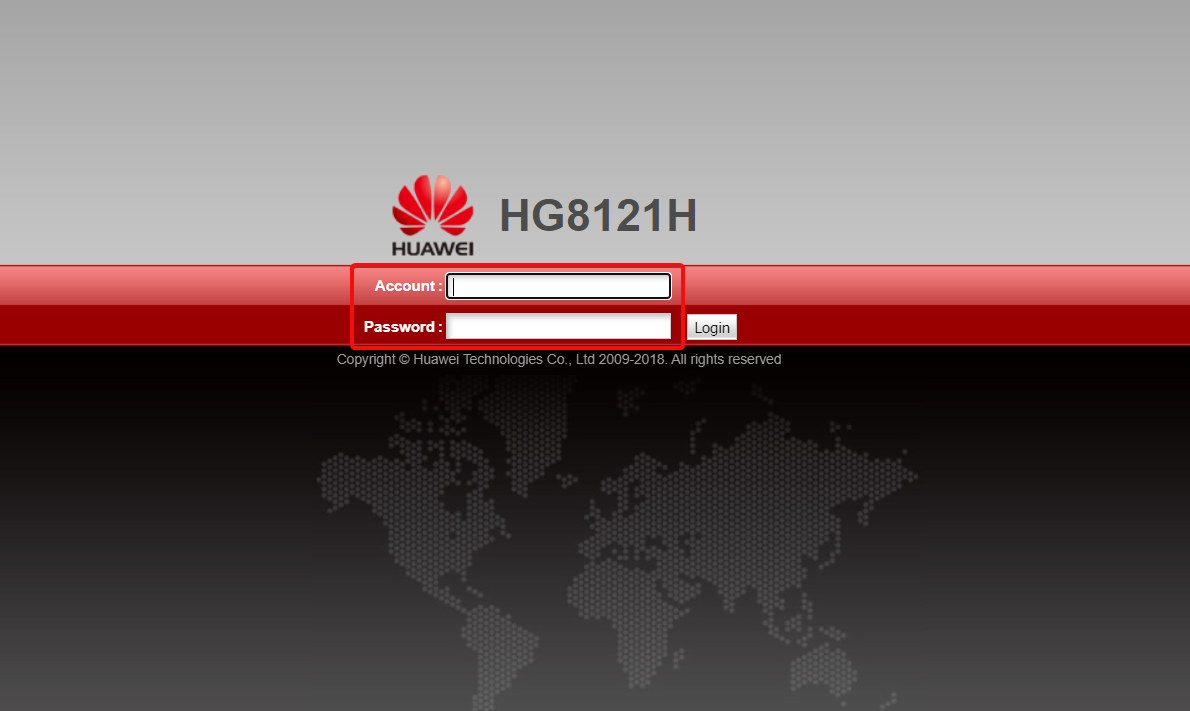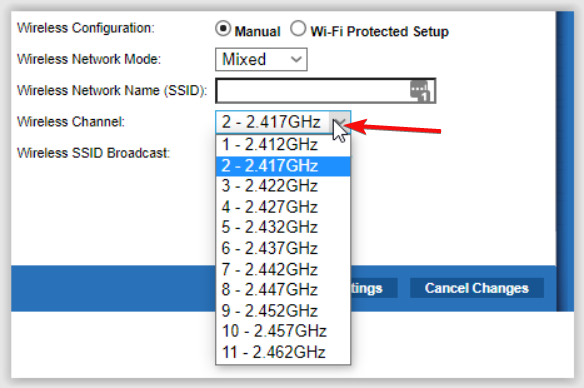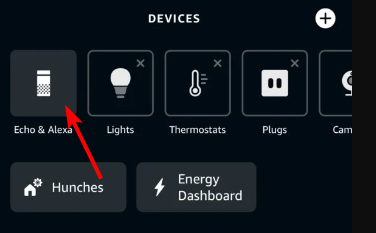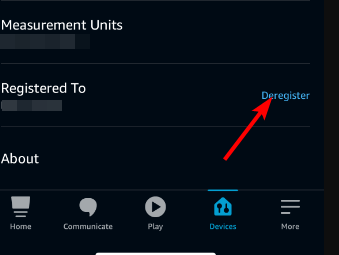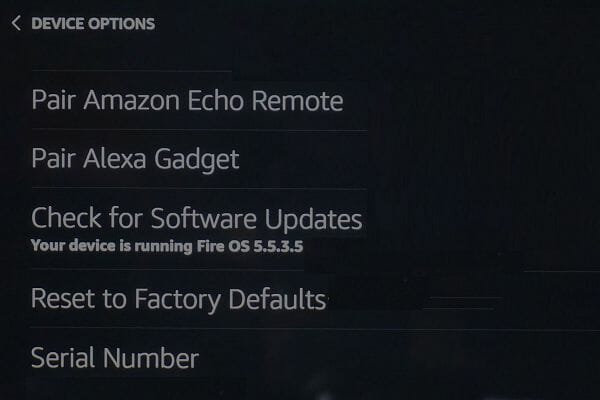Does Alexa Keep Stopping? Here's How to Fix it
No breaks for Alexa with these tips
4 min. read
Updated on
Read our disclosure page to find out how can you help Windows Report sustain the editorial team Read more
Key notes
- If Alexa keeps stopping, check for updates or switch to a faster network band.
- Also, make sure there is no network interference and disable unused devices using up the bandwidth.
- Keep reading to find out what WindowsReport experts discovered as top solutions for this issue.
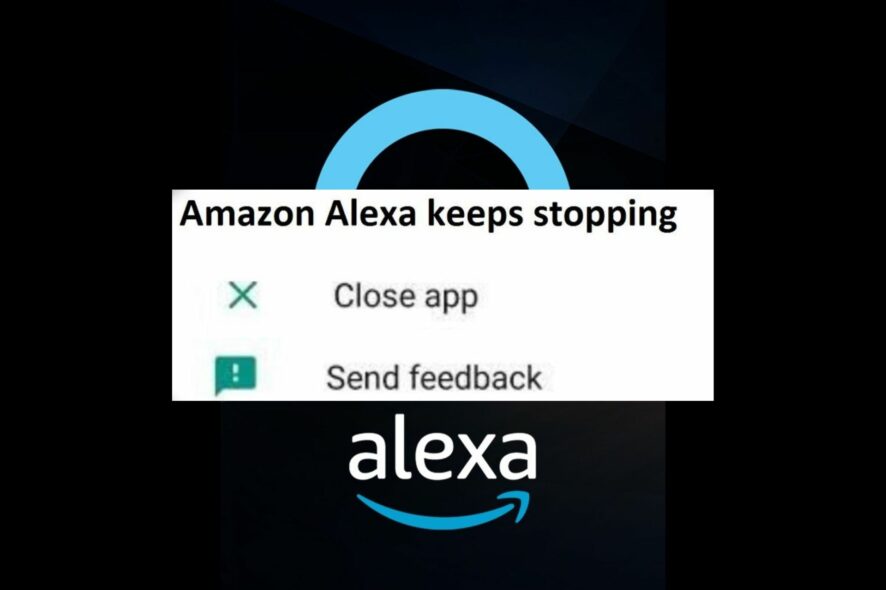
Alexa is a convenient voice service, so you may have to go the old-school way of manually tuning your music when it stops. However, before you resort to this method, we outlined a few fixes to restore it to normalcy.
Why is my Alexa stopping randomly?
Connectivity and compatibility issues are at the top of the list, but their functionality can also be affected by bugs or glitches. Notably, Alexa may also stop randomly due to firmware updates or server maintenance issues.
[wr_toc]
How do I stop Alexa from disconnecting?
Kickstart off troubleshooting with the following preliminary steps:
- Ensure that your Wi-Fi network is stable and that your Echo device is within range of the Wi-Fi router.
- Reduce interference by moving away any other electronic devices, such as cordless phones and microwaves.
- Switch off any other bandwidth-hogging devices not in use, restart your Alexa device and router, and then try again.
1. Check for firmware updates
- Launch the Google Play Store on your phone.
- Search for the Alexa app and open it.
- Tap on Update to install the pending update if available.
- Once installed, open the app and check for any improvements.
Be sure to also check for software updates on your Android or iPhone for better compatibility with the software.
2. Switch your network band
- Hit the Windows key, type Device Manager in the search bar, and click Open.
- Navigate to Network adapters and double-click to expand.
- Right-click on your network adapter and select Properties.
- Click on the Advanced tab and locate the Preferred Band.
- In the Value drop-down menu, select Prefer 5GHz band then hit Enter.
- Restart your PC.
Depending on the version of the Alexa app and the device you are using, you may have to downgrade or upgrade your network band. Older devices work well with the 2.4GHz because they have better compatibility and range.
Remember that while switching to the 2.4GHz band may improve connectivity, it might result in slower Wi-Fi speeds compared to the 5GHz band. This is because the 2.4GHz band is more crowded with devices and can be more susceptible to interference.
3. Change your Wi-Fi channel
- Click on the Network icon on your taskbar, select your Wi-Fi connection, and click on Properties.
- Now, scroll down and you should see the Network channel for your Wi-Fi connection.
- Navigate to your browser and log into your router with the correct credentials. You can find that info on the router itself or on the manual of the router.
- Go to the Wireless settings of your router and change the router channel to a different one from the default.
By changing the Wi-Fi channel, you can potentially improve the connection stability and reduce the frequency with which Alexa keeps stopping.
4. De-register and re-register your device
- Launch your Alexa app.
- Go to Devices.
- Navigate to Echo & Alexa > Your device name.
- Scroll down and tap on Deregister.
And if your device has malfunctioned, you can upgrade to a new and relatively affordable Echo device for an improved connection. You can also easily connect Alexa to your receiver if you already have a stereo.
5. Reset your Alexa device
- Ensure your Alexa device is on, then launch the Alexa app on your iPhone or Android.
- Tap on Devices.
- Tap on Echo & Alexa.
- Choose the device that you want to reset.
- Scroll down and tap on Factory Reset.
- Confirm the action by tapping on Reset.
- The reset process may take a few minutes.
Resetting can also help with any other Alexa connectivity issues you may be facing.
6. Contact Amazon support
If the issue persists, it is advisable to reach out to Amazon customer support for further assistance. They can provide specific troubleshooting steps based on your device and network setup. Personalized troubleshooting advice may be what you need since the issue may be unique to you.
If it’s a server issue, all you can do is wait. However, if Alexa won’t play music from your favorite music player, it may be time to move to another. We have an extensive library of other music players that suit different needs, so be sure to check it out.
Better yet, Alexa is not the only voice assistant available. If it keeps stopping, you can try using other voice assistant software. You may find out they have better features compared to Alexa.
This isn’t the only issue; many reported that they can’t download the Alexa app for Windows 11; we covered this problem in a separate guide.
And that’s a wrap from us but if you have any other solution you think we should know about, leave us a comment below.