5 Ways to Fix Your AMD GPU Tuning Software if It's Not Working
AMD GPU tuning may not work if there's a misconfiguration
5 min. read
Updated on
Read our disclosure page to find out how can you help Windows Report sustain the editorial team. Read more
Key notes
- The AMD GPU tuning not working issue may occur due to an outdated AMD driver.
- Note that updating your system OS can fix the problem.
- Users can reset AMD GPU settings by restoring factory default.

Some users have complained that they encounter the AMD GPU tuning not working issue. Most claim that the issue reflects by displaying errors like AMD tuning not showing and Radeon software overclock not saving.
Adjusting or tuning the GPU settings on your computer is something you can do diversely by using GPU tuning software or tweaking your computer’s settings.
Also, there are technologies like the AMD (Advanced Micro Devices) GPU tuning software that allow you to tweak your GPU performance.
Further, the AMD Radeon GPU performance tuning system allows users to overclock or under-volt their GPU (Graphics Processing Unit).
It helps users analyze game performance on their computers in real-time and suggests ways to improve the gaming experience by tweaking various available in-game graphics settings.
However, users may run into many problems when using the software. A common one is the AMD GPU tuning not working.
Furthermore, numerous factors may be responsible for the AMD Radeon software not working correctly. Some are AMD driver issues and outdated system OS. Hence, this article will discuss how to fix the AMD GPU tuning issues in a few steps.
Why is my AMD GPU tuning not working?
- Outdated system OS: When the operating system on your computer is outdated, it affects several parts of the computer. Operating systems like Windows are keen on improving their OS. Hence, users are to install them for better performance. However, not updating your OS can make your PC incompatible with the latest AMD drivers.
- Outdated AMD driver: The User may run into many issues if the AMD driver on the PC is outdated. It can result in Radeon software overclock not saving and many other problems. Likewise, it can make the driver version not compatible with the latest version of your OS.
- Improper configuration: The AMD Radeon GPU tuning software on your PC may encounter issues if the configuration settings are not correctly set. It may affect how the driver works.
How do I fix my AMD GPU tuning if it’s not working?
1. Update Windows
- Click the Start button.
- Select Setting and click on Windows update.
- On the Windows Update page, select Check for updates. (If there’s an update available, Windows will automatically search for it and install it)
Restart your PC and check if the AMD tuning is not showing anymore.
2. Update graphics drivers
- Press the Windows + R keys together to prompt the Run window.
- Type devmgmt.msc into the search space and click OK.
- In the search results, click on Display adapters, then select the driver from the drop-down menu.
- Click the Update driver option, then select Search automatically for drivers.
Restart your PC after the updating process is complete. Alternatively, we recommend you use a tool that automatically downloads and updates all the latest drivers suited for your PC.
This kind of tool will save you time and effort from manually downloading and updating the drivers.
By doing so, this program will ensure you a much safer process and increase your PC’s working condition so you can get the most out of the gaming experience.
3. Update the AMD driver
- Right-click on the desktop, then select AMD Radeon Settings.
- In the bottom-left corner of the screen, click on Updates.
- Select Check for Updates.
- If an AMD updated driver is available, download and install the update.
- Restart your PC and check if the AMD tuning not working issue is solved.
Users may be interested in fixes for the AMD driver install problem on Windows 10/11.
4. Increase your PC’s virtual memory
- Click on Start and type View Advanced System Settings in the search space.
- Select View Advanced System Settings from the results.
- Click on Performance Settings and navigate to the Advanced tab.
- Go to Virtual memory and click the Change button.
- Uncheck the Automatically Manage Paging File Size option for All Drives, then select the system drive.
- Select Custom Size and set the value as 1908 MB.
- Go to the Maximum Size option and input the Currently Allocated Value from the Total Paging File section.
- Click on Set, then Apply changes.
Restart your PC to check if the AMD overclocking and not saving issue is resolved.
5. Disable Fast Startup
- Press the Windows + R keys to open Run.
- Type control and click OK to open the Control Panel.
- Go to System and Security and then click on Power Options.
- Click on Additional Power Settings.
- Navigate to the left pane and select Choose What the Power Button Does.
- Select Change Settings That Are Currently Unavailable.
- Uncheck the Turn on Fast Startup option and click Save Changes.
We recommend you restart your computer to sync the changes properly.
How do I reset my AMD GPU settings?
- Right-click on your desktop and select AMD Radeon Settings.
- Click on System and select Restore Factory Defaults.
- Click Yes to confirm reset, then close Radeon settings.
These are the best fixes for the AMD GPU tuning if it’s not working. Ensure to follow the steps carefully for an effective solution.
Nonetheless, you may encounter other AMD Radeon issues. We recommend you read through our article on tested fixes for Radeon software and drivers that don’t match issues on your PC.
If this guide has been helpful, leave your suggestions and feedback in the comments section. We’d like to hear from you.
















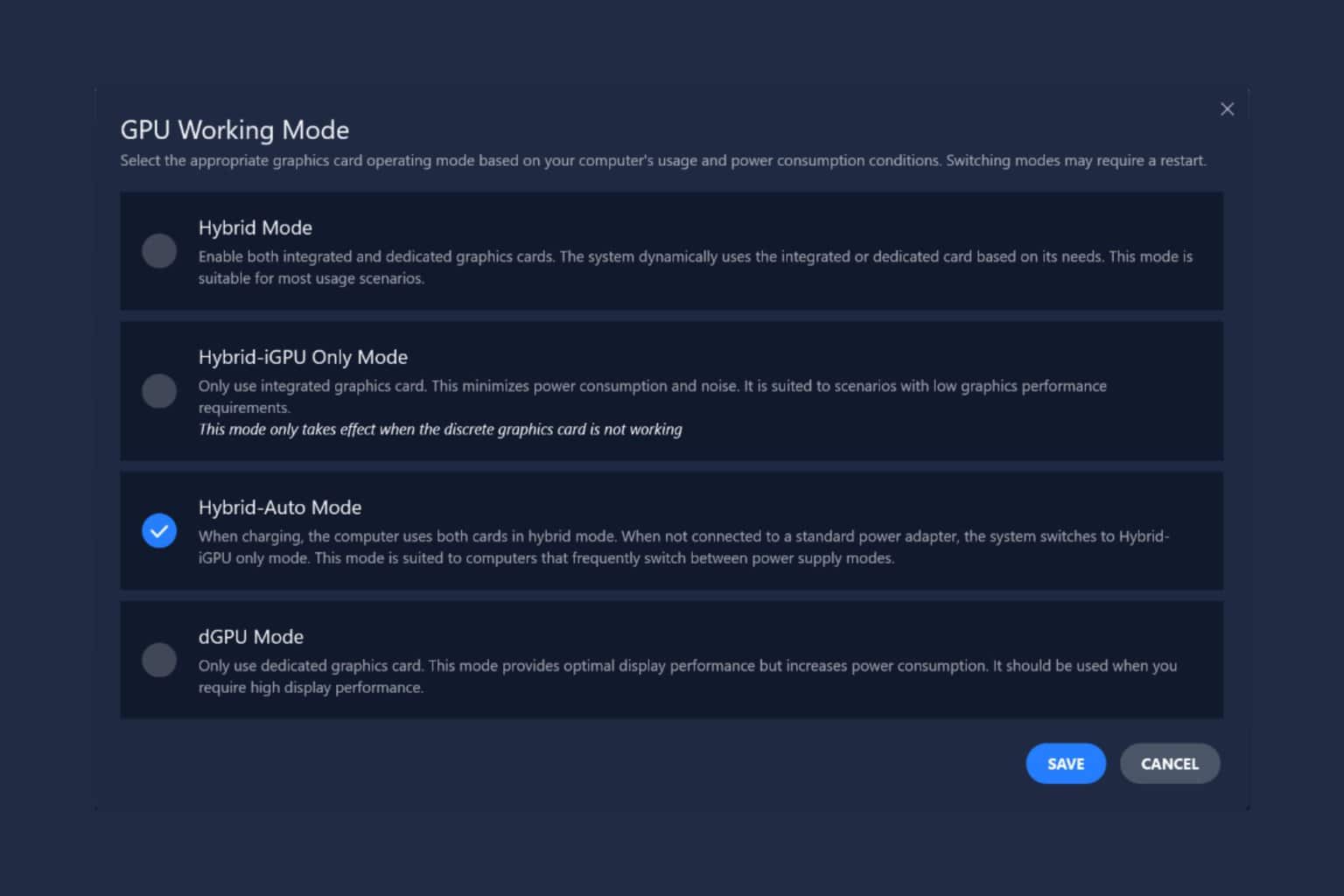
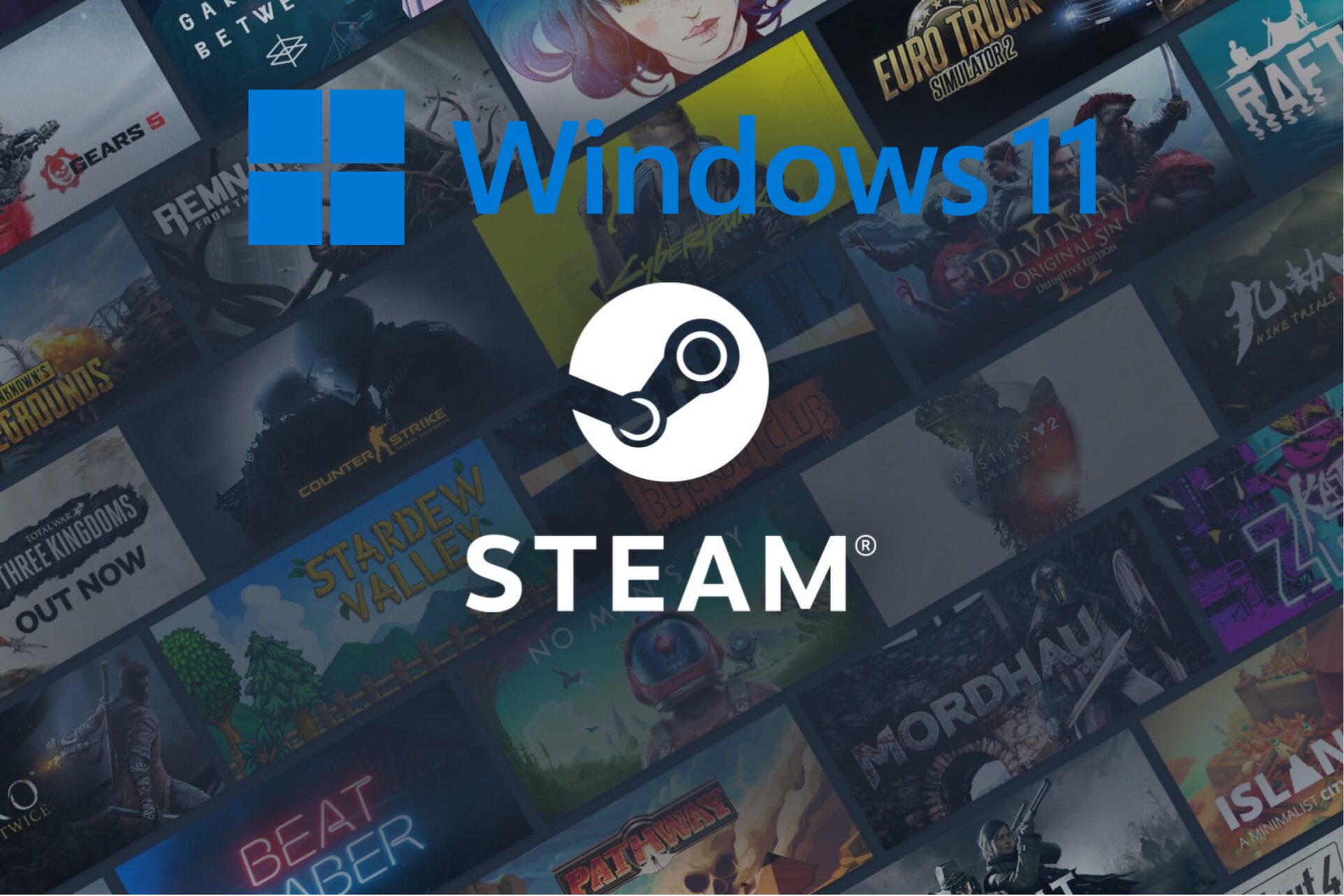


User forum
0 messages