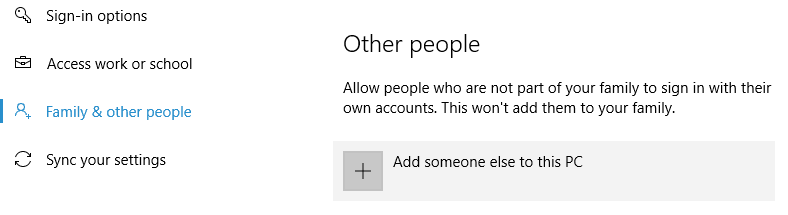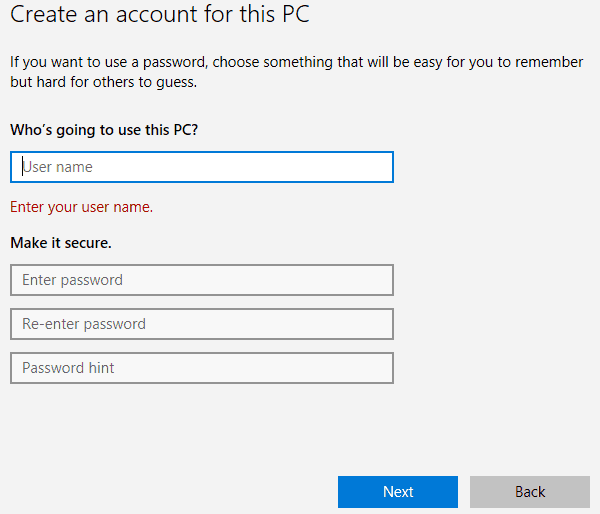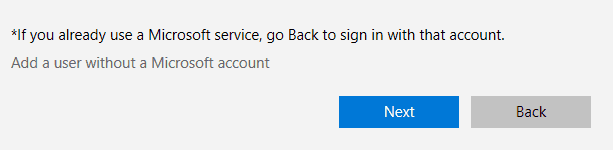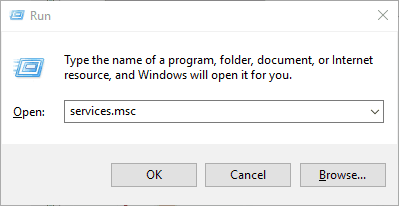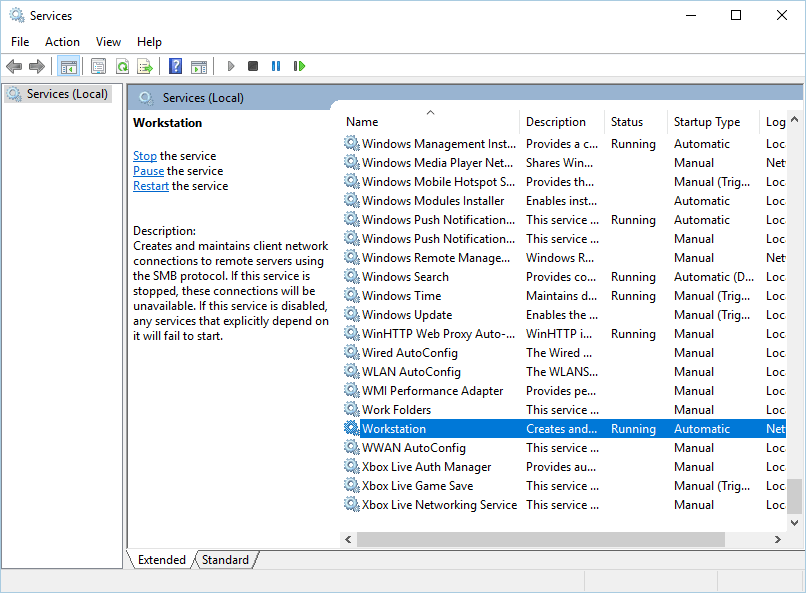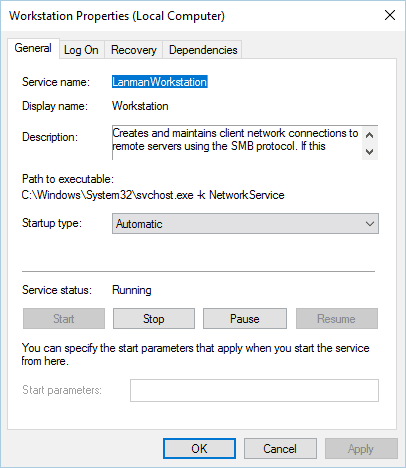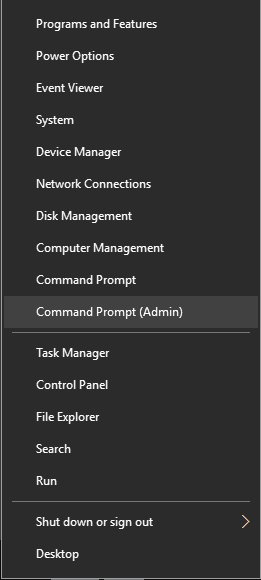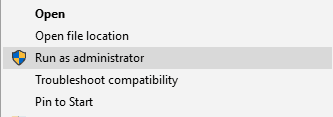Fix: Another Instance of The Application is Already Running
7 min. read
Updated on
Read our disclosure page to find out how can you help Windows Report sustain the editorial team Read more
Key notes
- Users have reported receiving the another instance is already running error on their computers.
- For some users, this issue appears when starting certain software, but it can also come up in specific apps such as League of Legends.
- Read on to find out how to fix this issue on your PC and restore its proper functionality.

Computer errors will occur sooner or later, and while some computer errors are relatively harmless, others can prevent you from starting your applications.
One of these errors is Another instance is running error, and today we’ll show you how to fix it on Windows 10 & Windows 11.
How to fix the Another instance is running error?
1. Uninstall Ad-Aware Web Companion
According to users, this issue occurs every time Windows 10 starts, and it seems that the culprit is Ad-Aware. This is a solid anti-spyware tool, but like many other security tools it comes with Web Companion.
Users reported that Web Companion causes Another instance is running error to appear, and the only way to fix this problem is to uninstall the application.
To do that, follow these simple steps:
- Press Windows Key + I to open the Settings app.
- Go to System section and then choose Apps & features.
- List of all installed applications will appear. Select Web Companion app and click the Uninstall button to remove it. If you can’t find this application, you might have to remove Ad-Aware in order to fix the problem.
Users reported that removing Ad-Aware Web Companion fixes the problem, but we have to mention that almost any other tool can cause this error to appear.
If the issue still persists, or if you don’t use Ad-Aware at all, you might have to find the problematic application on your own and remove it.
2. Create a new user account
As we previously mentioned, almost any application can cause Another instance is running error to appear.
If you can’t find the problematic application, you might want to try creating a new Windows 10 user account.
To do that, you need to follow these simple steps:
- Open the Settings app and go to Accounts section.
- Navigate to Family & other people tab. In Other people section click on Add someone else to this PC button.
- Select I don’t have this person’s sign-in information.
- Now click on Add a user without a Microsoft account.
- Enter the desired user name and password for the new user and click the Next button once you’re done.
After creating a new user account you need to log off and switch to it.
If the problem doesn’t appear on your new user account, you might want to consider switching to it and using it as your primary account.
3. Download the latest updates
Microsoft is working hard to address Windows 10 hardware and software issues, and most issues are fixed with Windows updates.
According to users, this issue can be fixed simply by installing the latest updates. Windows 10 installs updates automatically, but you can also check for updates manually if you want.
To do that, follow these simple steps:
- Open the Settings app and go to Update & security section.
- Click the Check for updates button and wait while Windows 10 downloads the available updates.
After downloading and installing the latest updates, check if the problem is resolved.
4. Stop the problematic processes
Users reported that this issues occurs while trying to install AutoCAD software. It seems that this problem is caused by another AutoCAD process running in the background, so to fix the problem you need to close that process.
This is a simple procedure, and you can do it by using Task Manager. To close the problematic process, do the following:
- Press Ctrl + Shift + Esc to open Task Manager.
- When Task Manager starts, go to Processes tab and look for any AutoCAD process. Right click it and choose End Task from the menu. Repeat this for all AutoCAD processes.
- After ending all problematic processes, close Task Manager and check if the problem is resolved.
Keep in mind that this problem can affect almost any application and not just AutoCAD. Therefore be sure to close multiple instances of the problematic application and check if that solves the problem.
5. Reinstall the problematic application
According to users, Another instance is running error appears when they try to run a specific application. Many users reported that the error appears while trying to run a specific game on their PC.
If you’re having this error with any game or application, we recommend that you reinstall it completely. After reinstalling the problematic software, check if the problem is resolved.
6. Change the Startup type of Workstation service
Users reported that Another instance is running error appears while trying to install updates for certain Adobe products.
It seems that this error is related to Workstation service in Windows 10, and to fix it you need to change that service’s settings. To do that, follow these steps:
- Press Windows Key + R to open the Run dialog. Enter services.msc and press Enter or click OK.
- Services window will now appear. Locate Workstation service and double click it to open its properties.
- Make sure that Startup type is set to Automatic.
- Check the Service status. If it isn’t set to Running, start the service by clicking the Start button.
- After changing the Startup type and starting the service, click Apply and OK to save changes.
- Close Services window and try to install the application again.
How can I fix the another instance is running error in League of Legends?
1. Close lolpatcher processes
Users reported Another instance is running error while trying to start League of Legends. According to them, the issue appears because lolpatcher application starts simultaneously with the game.
To fix this problem, you need to find and end all running lolpatcher processes. To do this, you’ll need to use Task Manager and find the problematic process in the Process tab.
We already explained how to end a process using Task Manager in one of our previous solutions, so be sure to check it for detailed instructions.
Few users reported that they had multiple League of Legends clients running, but after ending their processes the issue was completely resolved.
2. Run netsh command
If you’re getting Another instance is running error while trying to start League of Legends, you might be able to fix the problem by using Command Prompt.
Users reported that they fixed the issue simply by running netsh winsock reset command. To do that, follow these steps:
- Press Windows Key + X to open Win + X menu. Select Command Prompt (Admin) from the list of results.
- When Command Prompt starts, enter netsh winsock reset and press Enter.
- Wait for the command to execute and then close Command Prompt.
- Restart your PC.
After your PC restarts, try running LoL and check if the problem still persists.
3. Pin the League of Legends icon to your Taskbar
According to users, one potential solution is to pin League of Legends icon to your Taskbar and try to start it from there.
Users reported that two League of Legends icons appear in their Taskbar when they want to start it. According to them, you need to pin the new icon to your Taskbar and close the other one.
After doing that, go to Task Manager and close all processes related to the League of Legends. Lastly, start the game by using the pinned Taskbar icon.
Users also reported that you might have to click the icon couple of times before the game starts, so keep that in mind. This isn’t the best solution, but it’s a potential workaround, so you might want to try it out.
4. Run the game as administrator
If you’re getting Another instance is running error while trying to run League of Legends, you might want to try running it as administrator.
This is quite simple, and to do so you’ll need to find the application, right click it and choose Run as administrator from the menu.
If running the application as an administrator fixes the problem, you’ll have to repeat this process every time you want to start the game.
If none of the previous solutions work, you might have to reinstall League of Legends to fix the problem.
Another instance is running error will prevent your applications from starting, but you can fix the problem by ending the problematic application.
If that doesn’t work, feel free to try any other solution from this article.