Another Operation on Google Chrome Is in Progress: 6 Fixes
Ensure you have a stable internet connection
4 min. read
Updated on
Read our disclosure page to find out how can you help Windows Report sustain the editorial team. Read more
Key notes
- This error message could mean a lot of things, including Chrome processing an update or it has a lot of tabs open.
- To eliminate this error, close the unnecessary tabs on Chrome and unwanted apps on your computer.
![[Solved] Another Operation on Google Chrome Is in Progress](https://windowsreport.com/wp-content/uploads/2023/01/Solved-Another-Operation-on-Google-Chrome-Is-in-Progress-886x590.png)
Many users have complained about getting an error saying another operation on Google Chrome is in progress when they try to update or use Chrome.
It means that your browser is busy with some tasks and cannot perform the assigned task. Well, it is frustrating to get stuck like this. But fortunately, it is fixable.
Here in this blog, we will discuss all the potential fixes right after talking about the causes of the issue.
What causes another operation on Google Chrome is in progress?
There can be several reasons for the issue to occur; some of the popular ones are:
- Unstable internet connection – If your internet connection is slow, your Google Chrome might not perform the task. Check your internet connection; if it is not working as it should, contact your ISP.
- Numerous tabs opened – If you have many tabs opened on Chrome, it could make the browser run slow. Hence the error.
- Unwanted extensions active – Extensions are pretty helpful, but when you have many of them involved, it could affect the browser’s performance. Remove the unnecessary extensions to fix the issue.
- Several programs running on your PC – If you have a lot of programs running on your computer, it could slow the PC. It can also affect your browser performance.
What can I do to fix another operation on Google Chrome is in progress?
Before moving to the troubleshooting steps, go through these preliminary checks:
- Check your internet connection.
- Make sure your machine meets the system requirements.
- Close Chrome and open it again.
- Reboot your computer.
After these checks, you can try these troubleshooting methods to fix the issue.
1. Remove extensions and close unwanted tabs
- Close all the unnecessary tabs on Google Chrome. Click on three dots. Go to Settings.
- Click Extensions.
- Check all the extensions listed and click Remove for the unnecessary ones.
2. Reinstall Chrome
- Press Ctrl + Shift + Esc to open the Task Manager.
- On the Details tab, locate and right-click GoogleCrashHandler.exe and select End task.
- Press Windows + R to open the Run window.
- Type appwiz.cpl and press Enter to open the Programs and Features window.
- Select Google Chrome and click Uninstall.
- Now visit Google Chrome’s official website.
- Click Download Chrome and follow the on-screen instructions.
3. Use the offline installer
- If you have multiple user accounts, click this link to download standalone Google Chrome. Else click this for one user account.
- Click on the Download Chrome.
- Move the file to the location where you want to install Chrome.
- Double-click the file to open it and follow the on-screen instructions to complete the process.
4. Review firewall or antivirus settings
- Press the Windows key, type Windows Security and click Open.
- Now go to Firewall and network protection. Click Allow an app through firewall.
- Check the list to see if Google Chrome is present or is allowed.
- Click Change Settings.
- If Google Chrome is present in the list but not marked, place a checkmark beside it and for Private & Public.
- If Google Chrome is not present, click Allow another app.
- On the next page, select Browse.
- Choose the app and click Open.
- Then click Add.
- Click OK to complete.
5. Check for malware
- Press the Windows key, type Windows Security and click Open.
- Go to Virus & threat protection.
- Click Scan options.
- Now choose Full scan and click Scan now.
- The scan will take some time. Once done, it will show you malicious files if present. Delete them and try to use Chrome again.
6. Contact Google Support
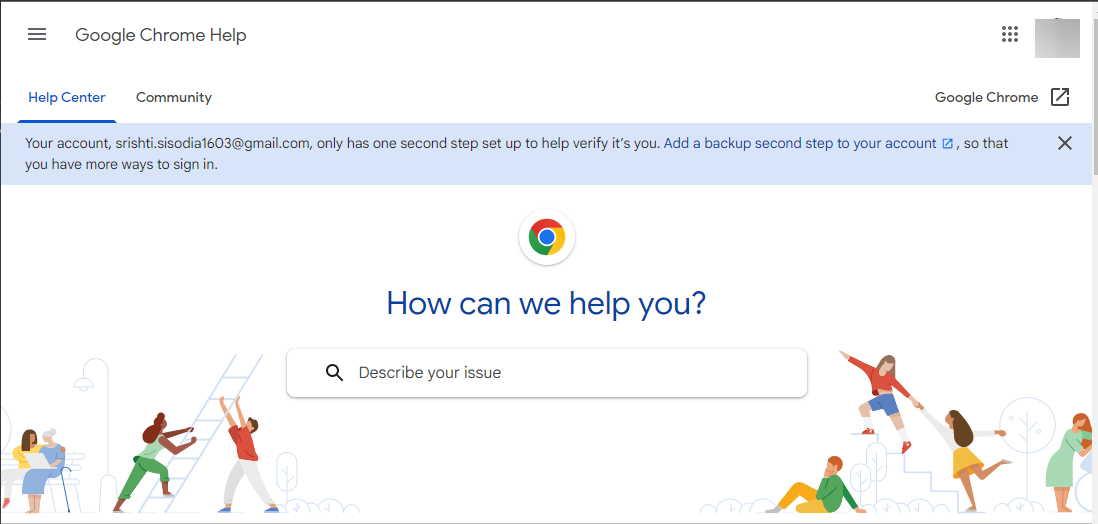
If nothing has worked for you, we advise you to contact Google Support. Explain the case and the measures you have taken. This will help them assist you better.
So, these are the steps you can take to fix another operation on Google Chrome is in progress error. Try them and let us know what worked for you in the comments below.
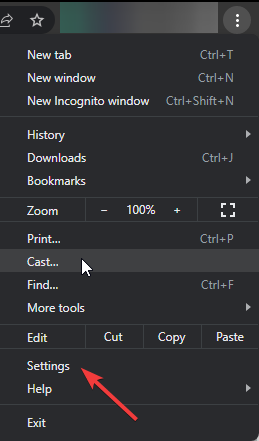
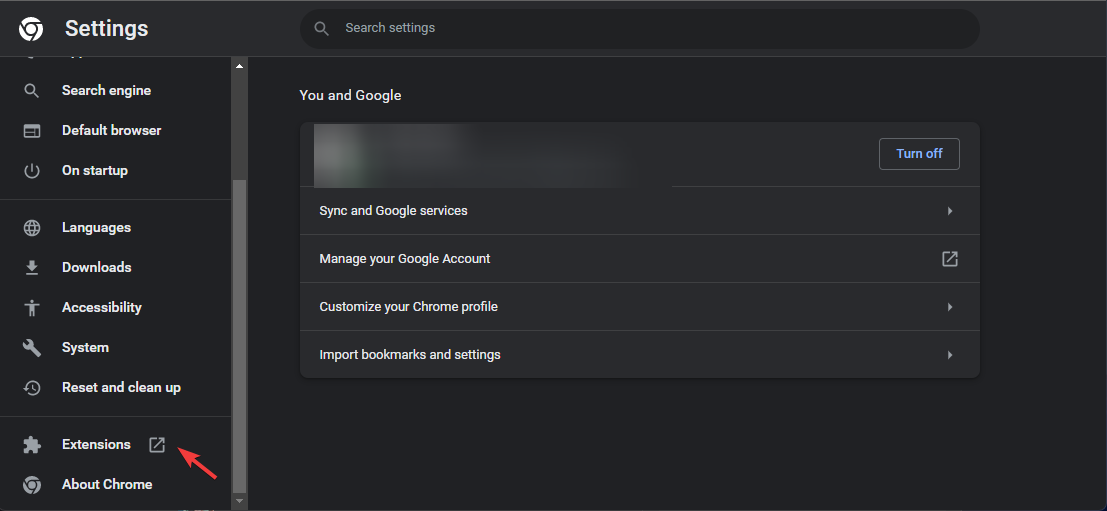
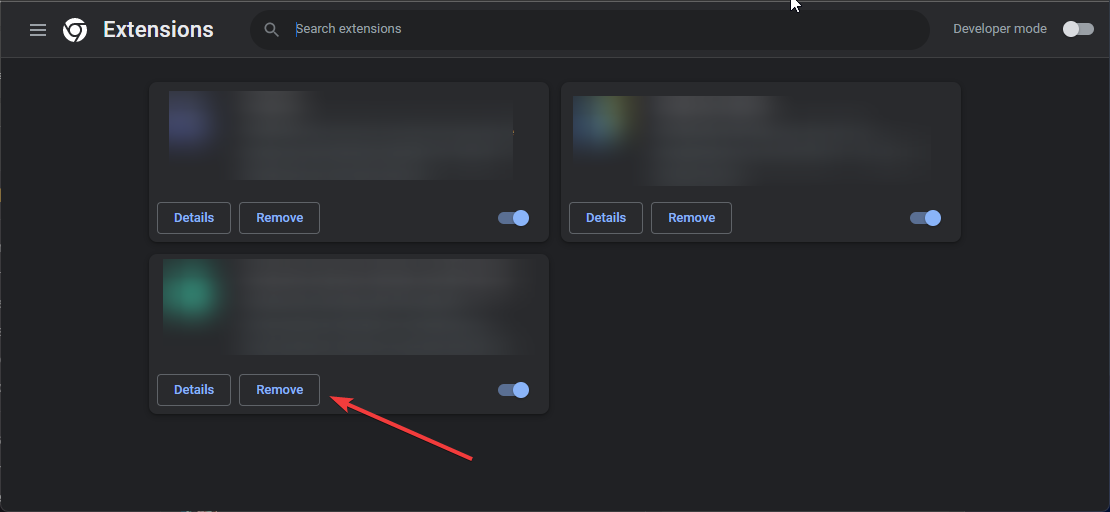
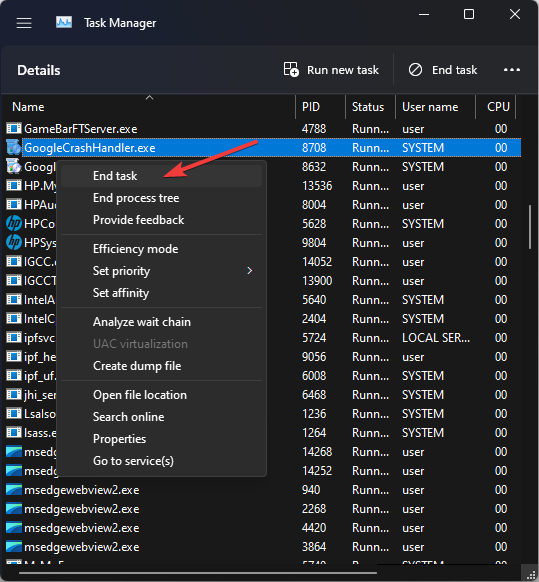
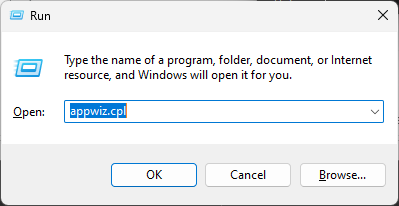
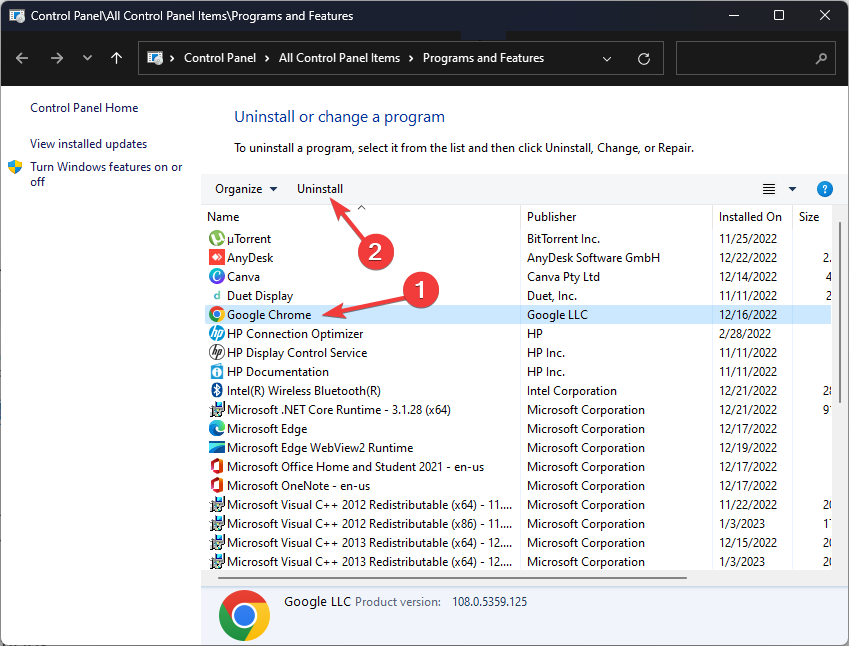
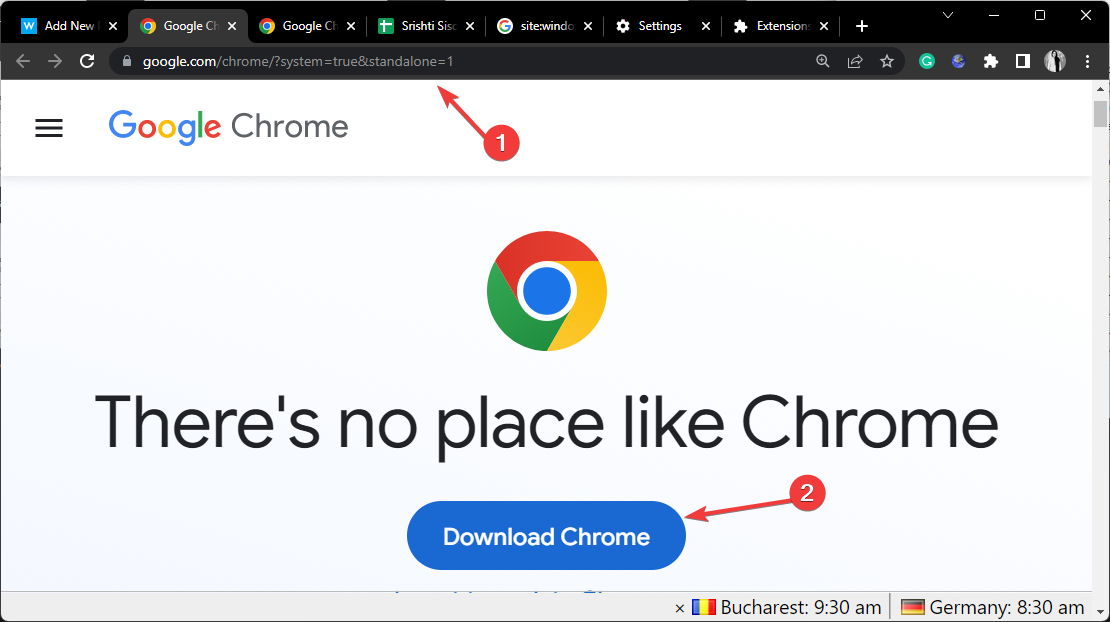
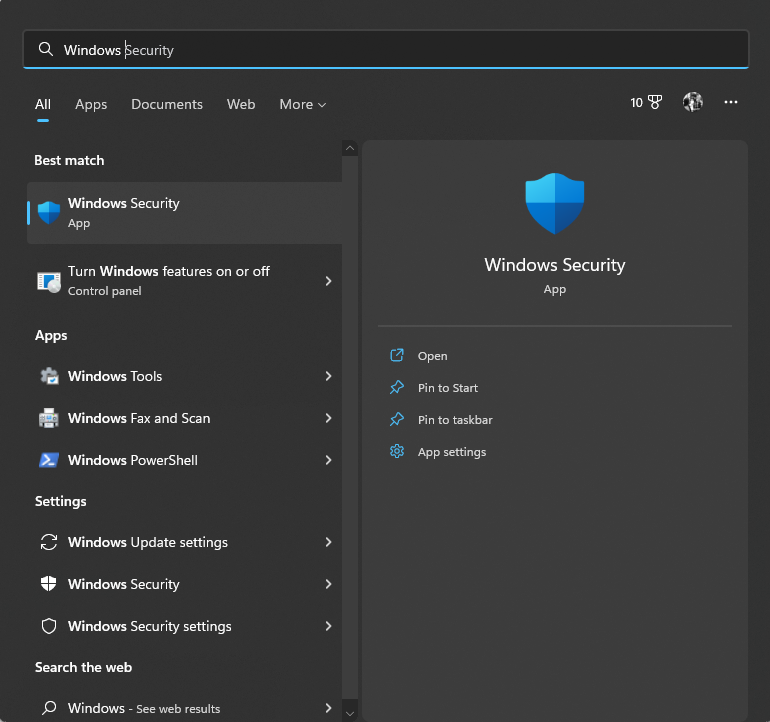
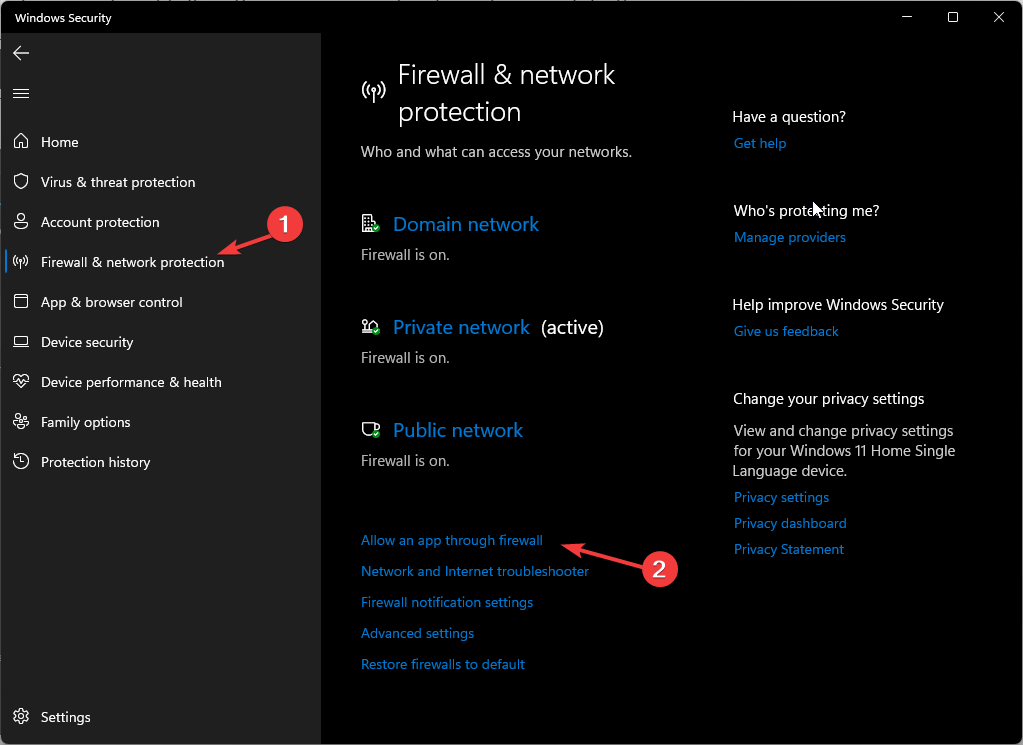
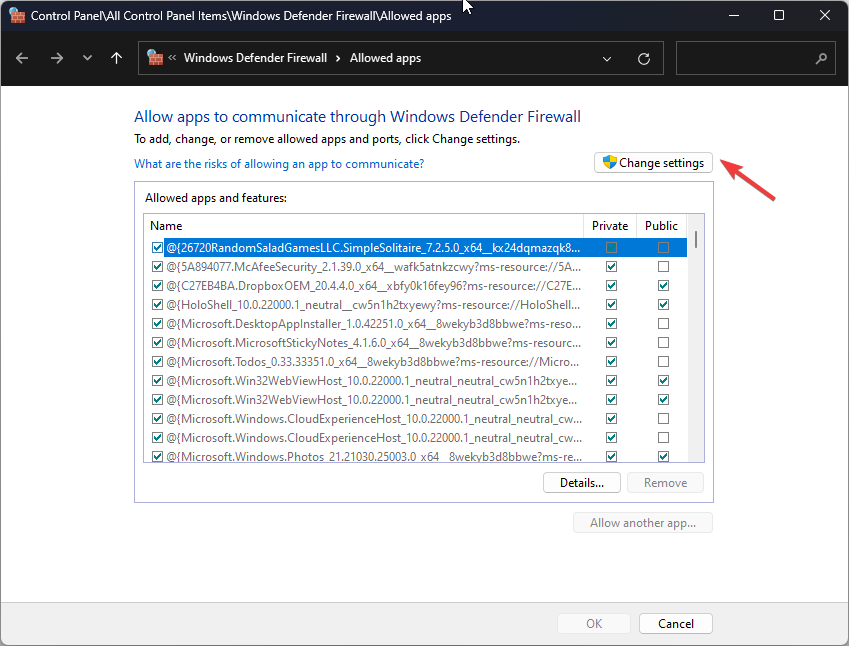
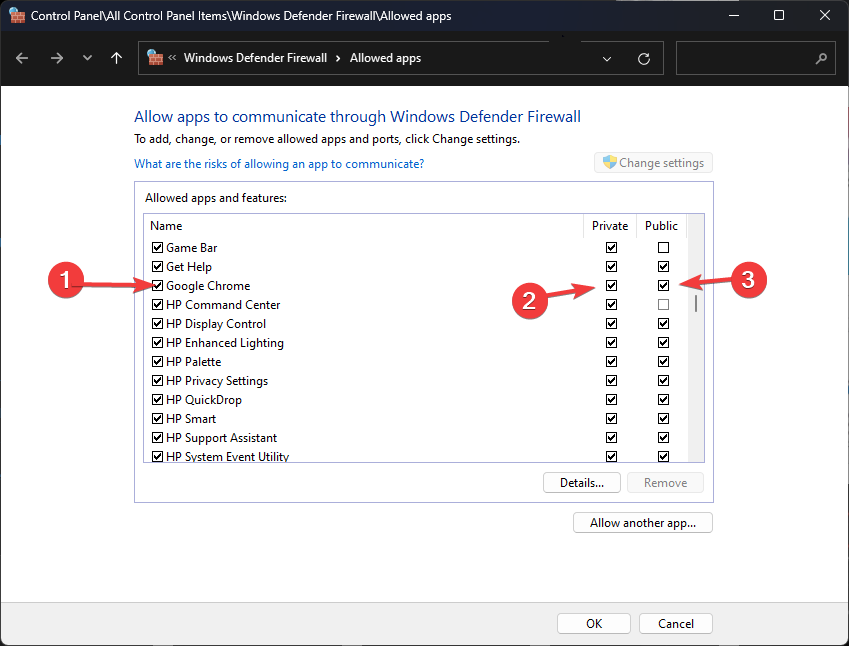
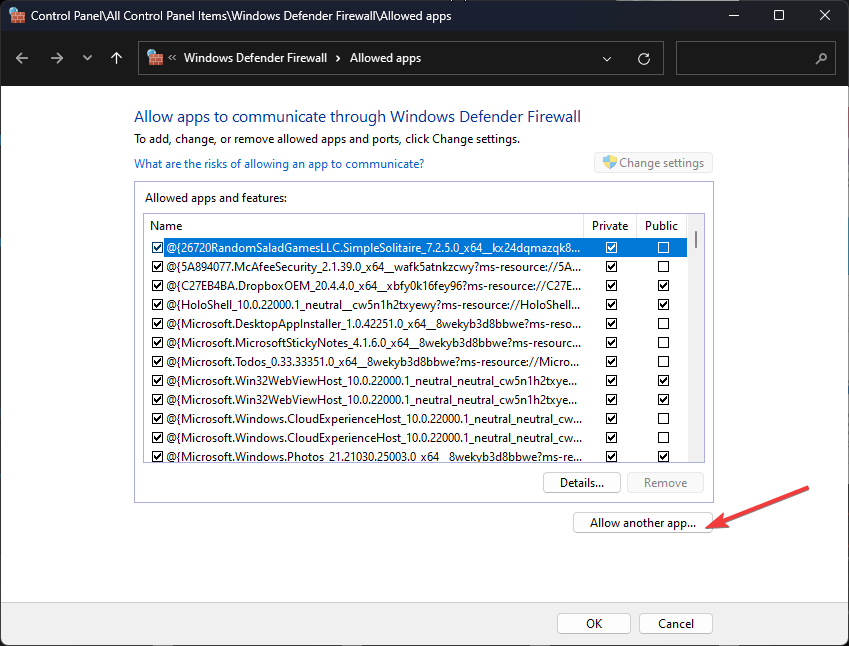
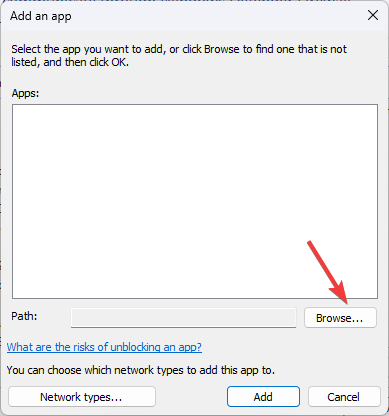
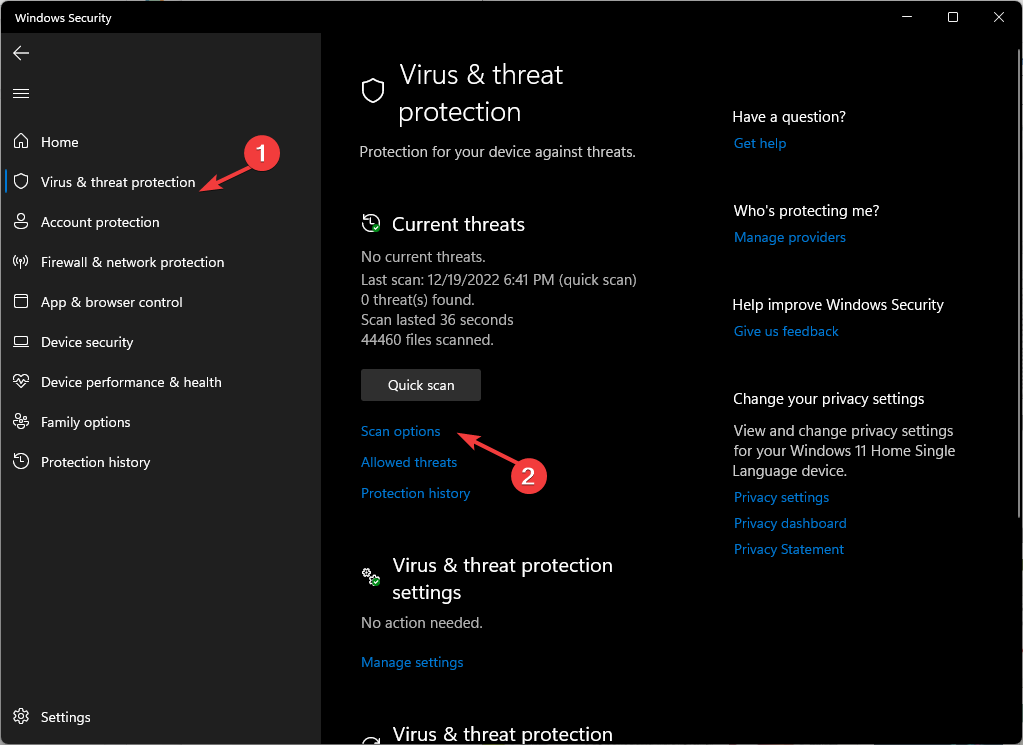
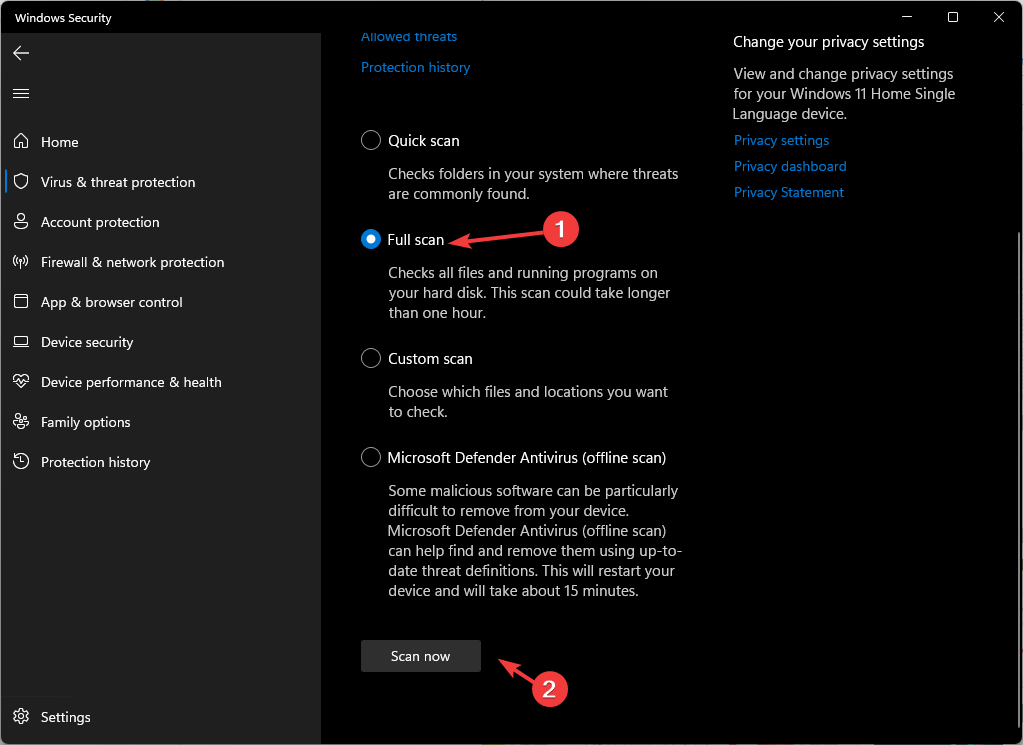








User forum
0 messages