Solved: Too Many Background Processes on Windows 10 & 11
A clutter-free Windows Startup will reduce unwanted processes in both Windows 10 & 11.
7 min. read
Updated on
Read our disclosure page to find out how can you help Windows Report sustain the editorial team. Read more
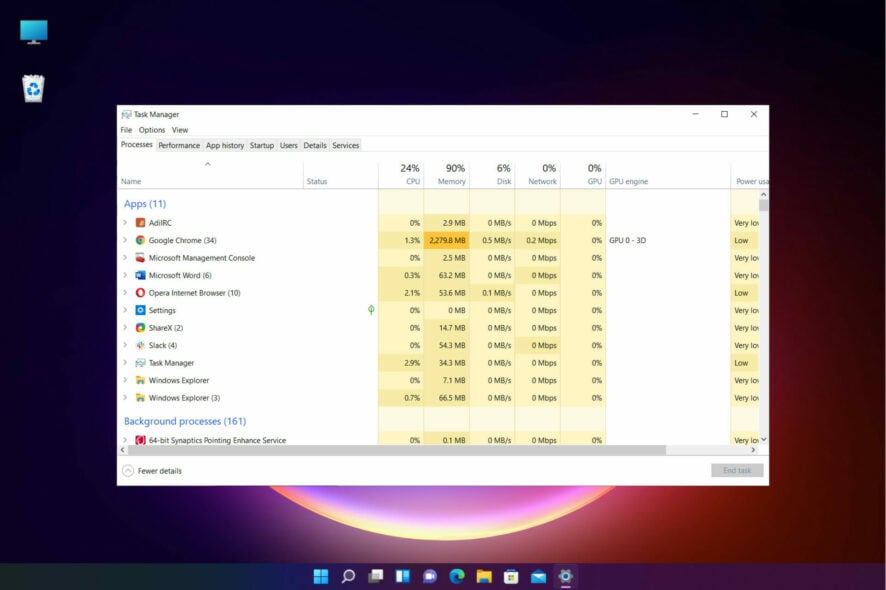
Does your Windows Task Manager list contain too many background processes? We will show you how to terminate them and free up system resources.
System monitors and startup programs are set to open as soon as your PC boots up so here’s how to trim them down.
How do I stop unwanted background processes in Windows?
1. Clean up the Windows Startup
- Press the Windows key + X and select Task Manager to open the Processes tab.
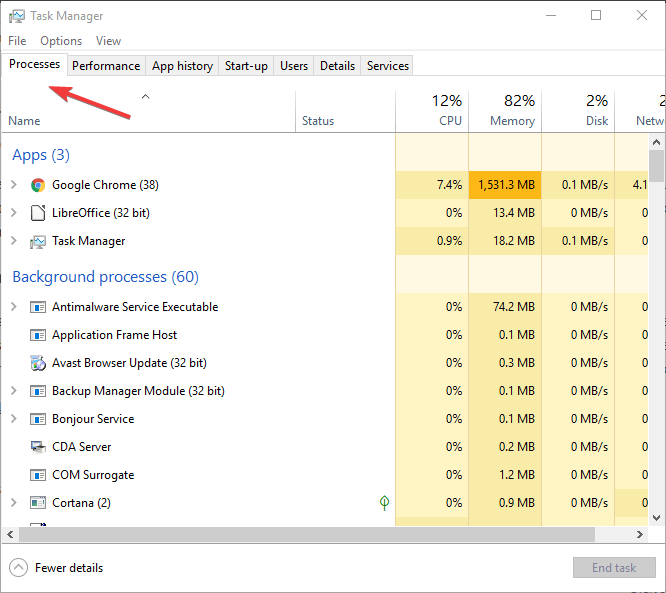
- Select the Start-up tab.
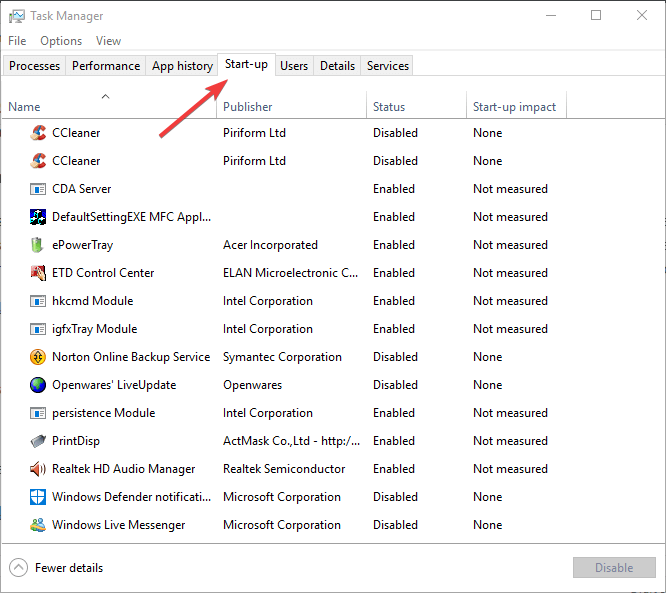
- Select any system tray program and press the Disable button to remove it from the Windows Startup.
You can always open any applications that you need during your usage of Windows, and, if you change your mind, you can always add and remove startup apps to Windows 10 at will.
2. Terminate background processes using Task Manager
- Start Task Manager by pressing the Windows key + X combination and selecting it from the list.
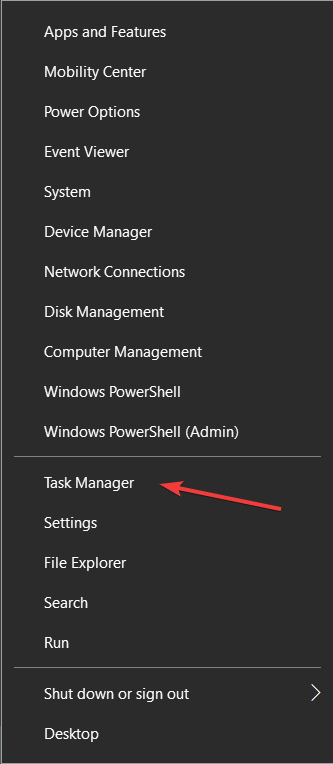
- Inside the Processes tab, select the one you want closed, and click on the End task button from the bottom right.
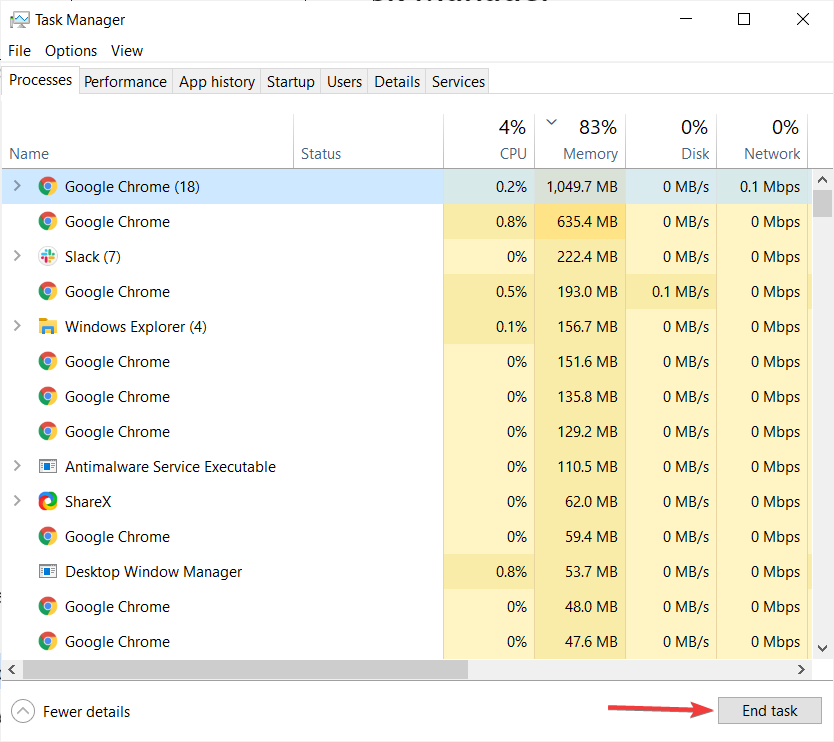
Note the RAM and CPU percentage figures that highlight the system resource usage for the processes. Stop the third-party software processes that waste the most resources.
However, stick to terminating third-party background services only. Do not tamper with Windows processes that are essential to the OS.
3. Remove third-party software services from the Windows Startup
3.1 Remove the services individually
- Right-click the taskbar, and select Task Manager.
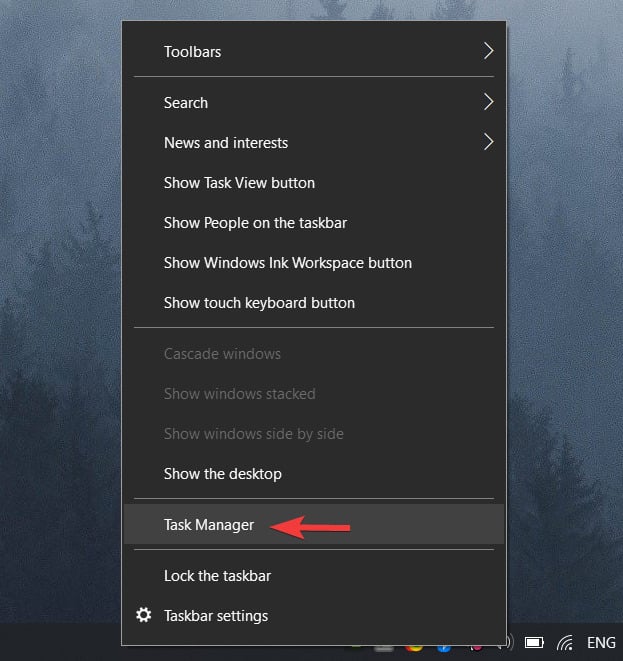
- Open the Processes tab.
- Expand a service you need to disable by clicking the drop-down arrow.
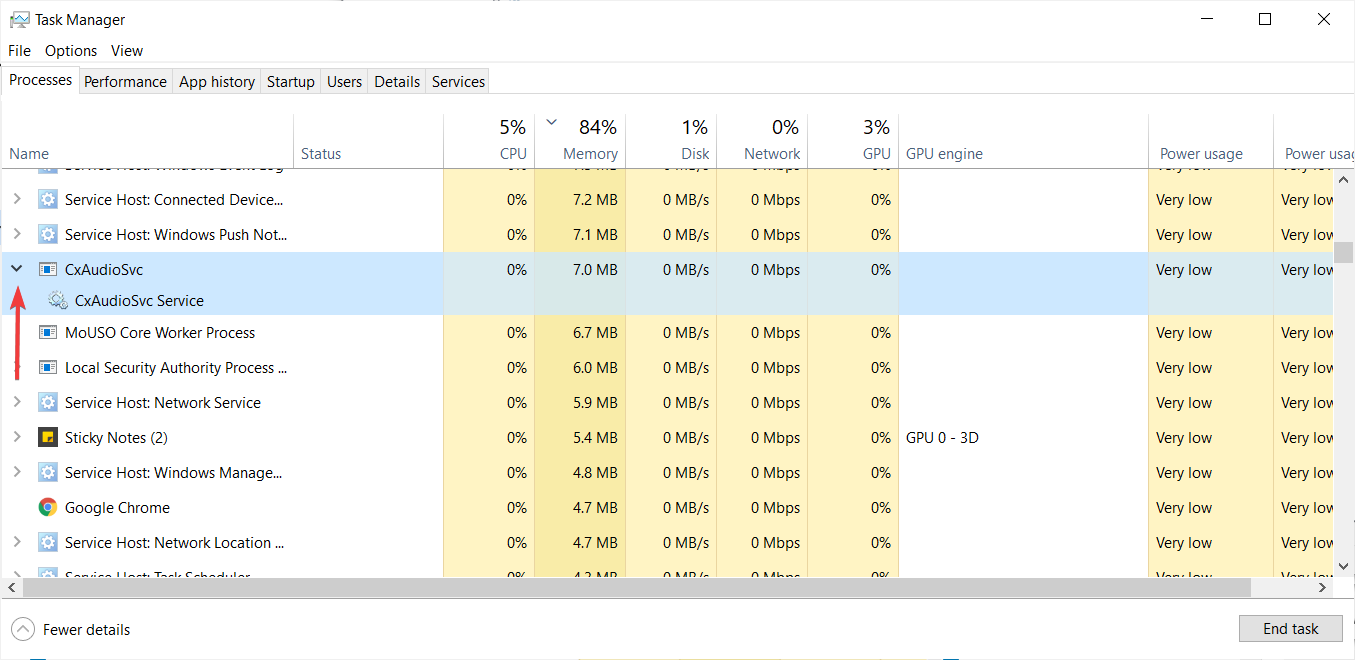
- Right-click the service and select Open Services.
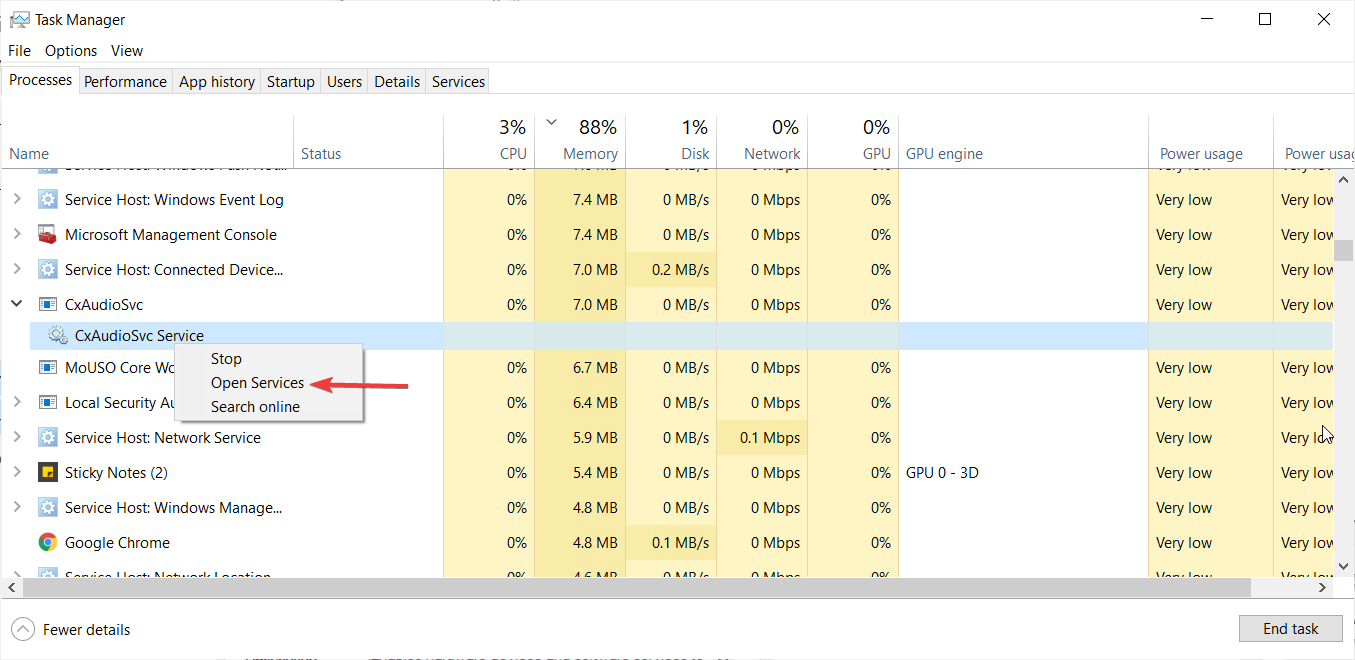
- Double-click the service you need to disable on the Services window to open its properties window.
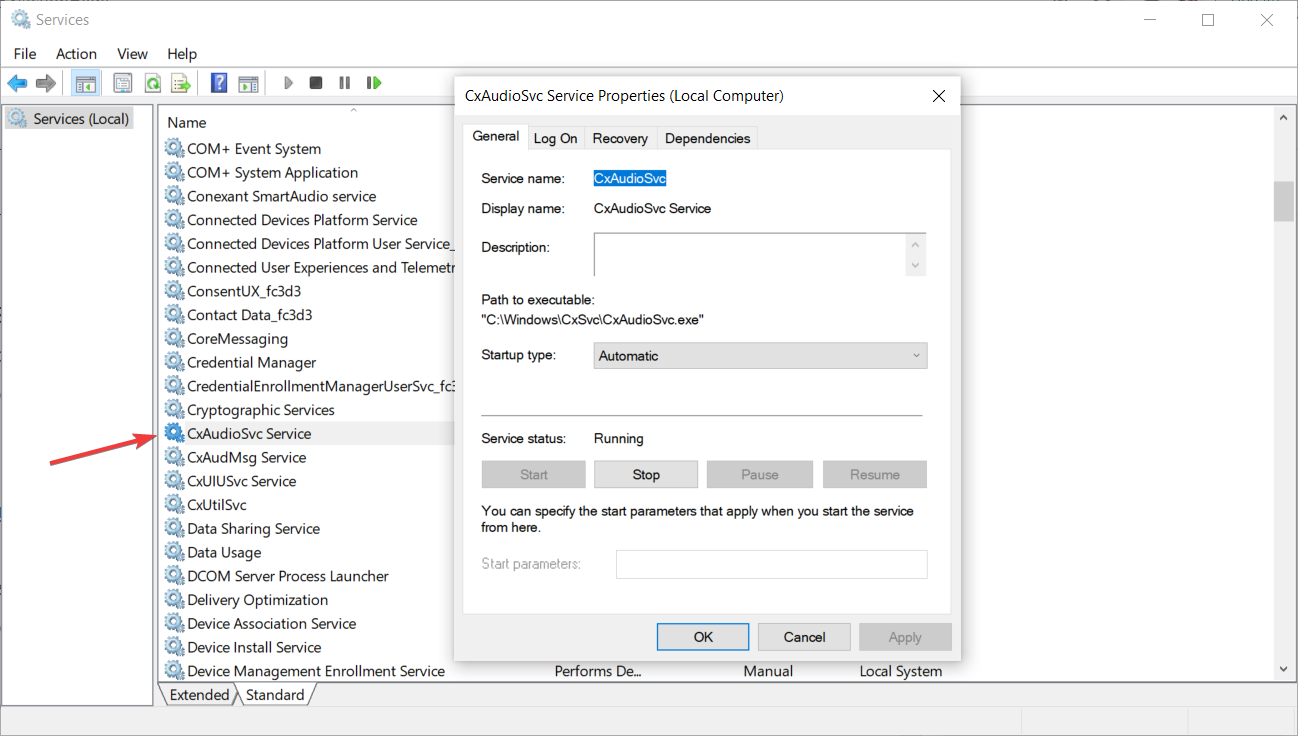
- Select Disabled from the Startup type drop-down menu.
- Select the Apply option and click OK to close the window.
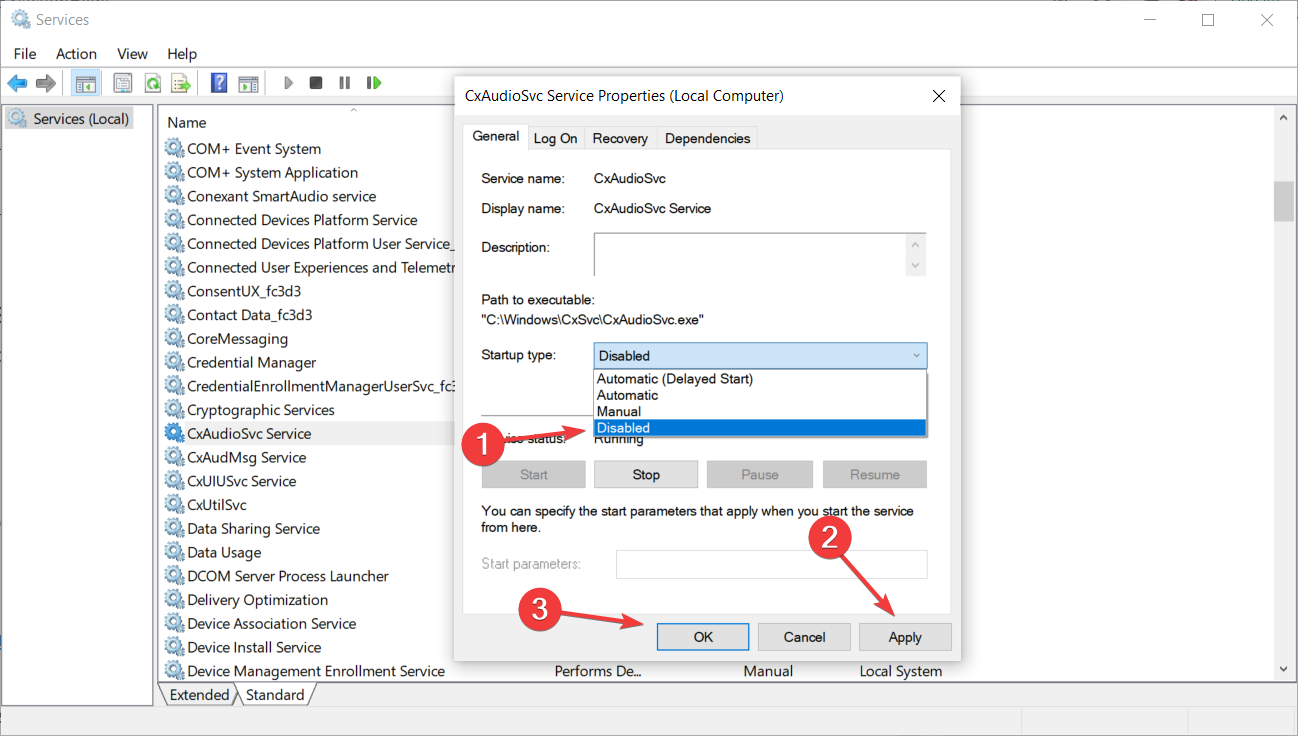
Many of the third-party software services listed under background services might be a part of the Windows startup.
As such, the End task button will only temporarily stop those services until you restart Windows.
To completely turn them off, simply follow the steps described in the first solution of this guide.
3.2 Remove the non-system services in bulk
- Press the Windows key + R hotkey to start the Run app.
- Enter msconfig in and click OK or press Enter.
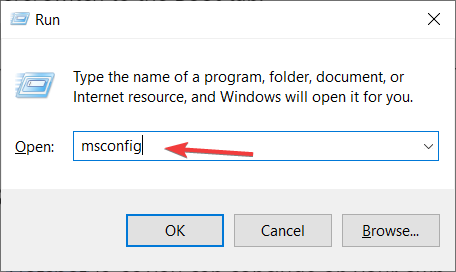
- Select the Services tab.
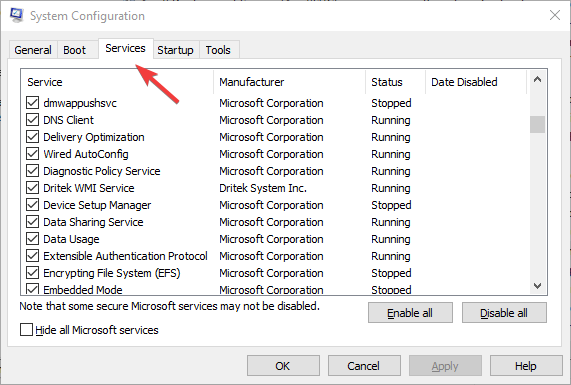
- Click the Hide all Microsoft services check box.
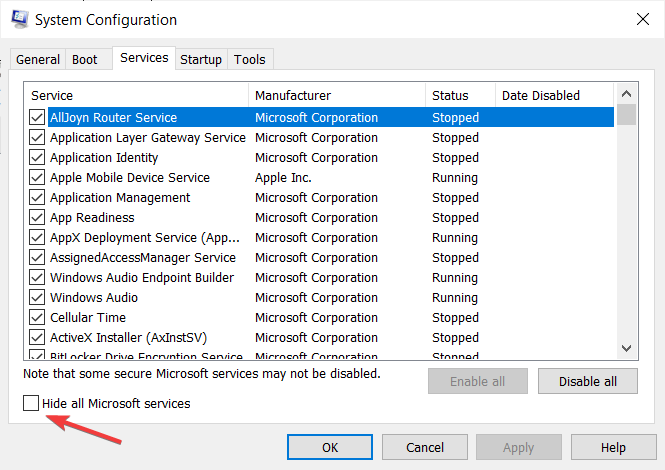
- Press the Disable all button, then click the Apply and OK buttons.
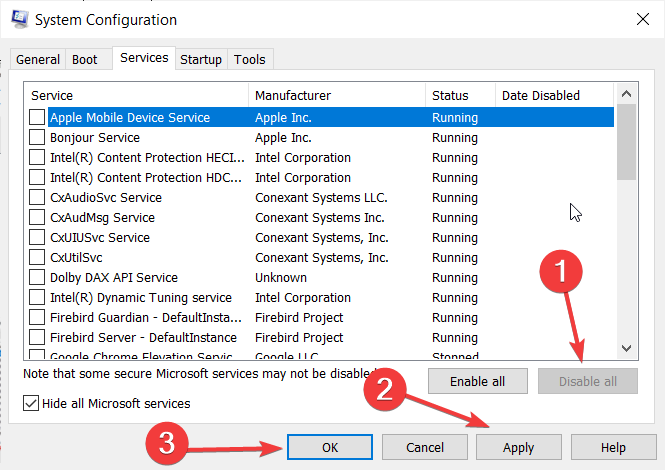
- Press the Restart button on the dialog box that opens.
Click the Selective startup option, and then deselect the Load startup items check box.
And if you can’t open System Configuration, we have a helpful article that will help you figure out what to do if you have insufficient privileges to start it.
4. Turn off background processes from Settings
- Click the Start button and select Settings.
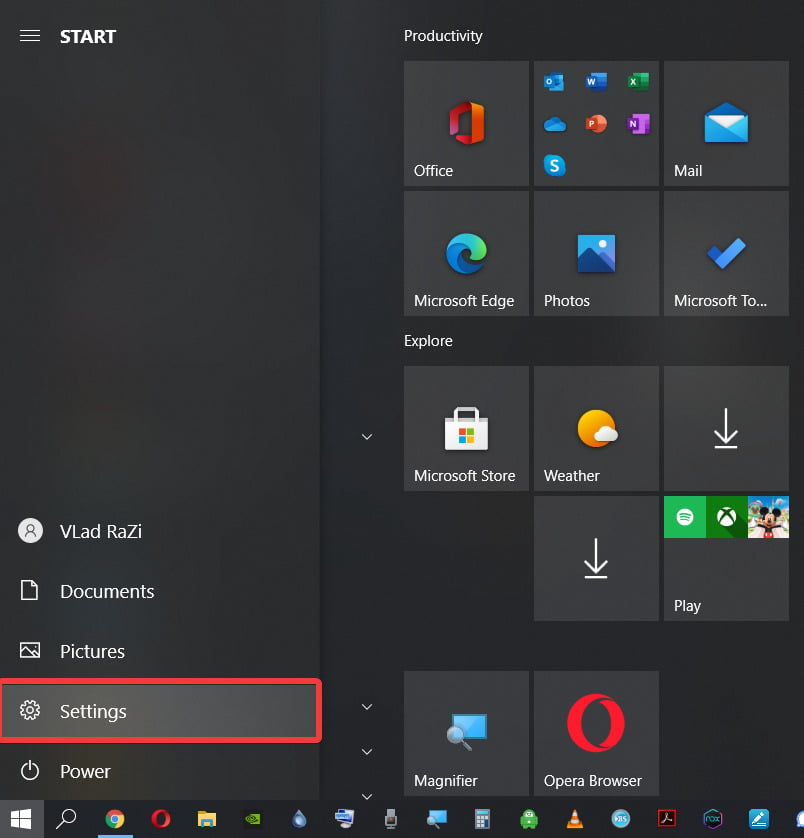
- Select the Privacy option.
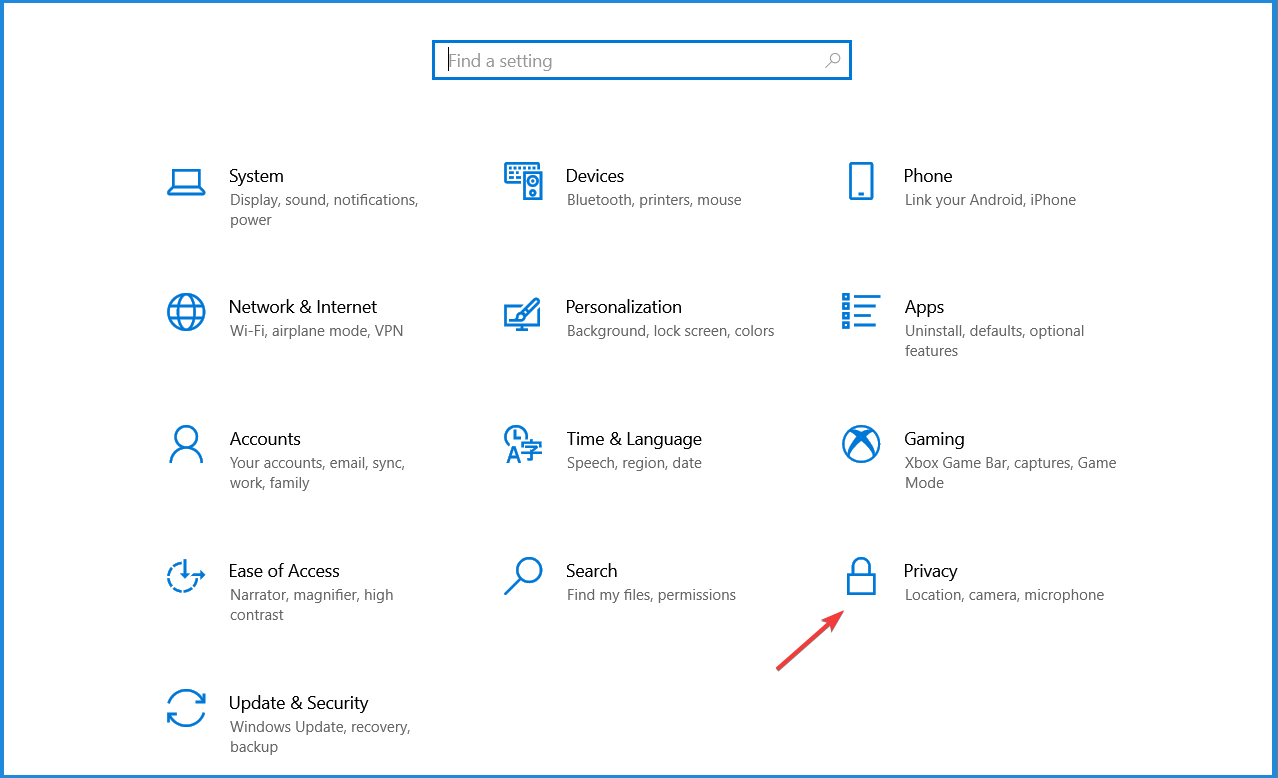
- Click on Background apps from the left pane.
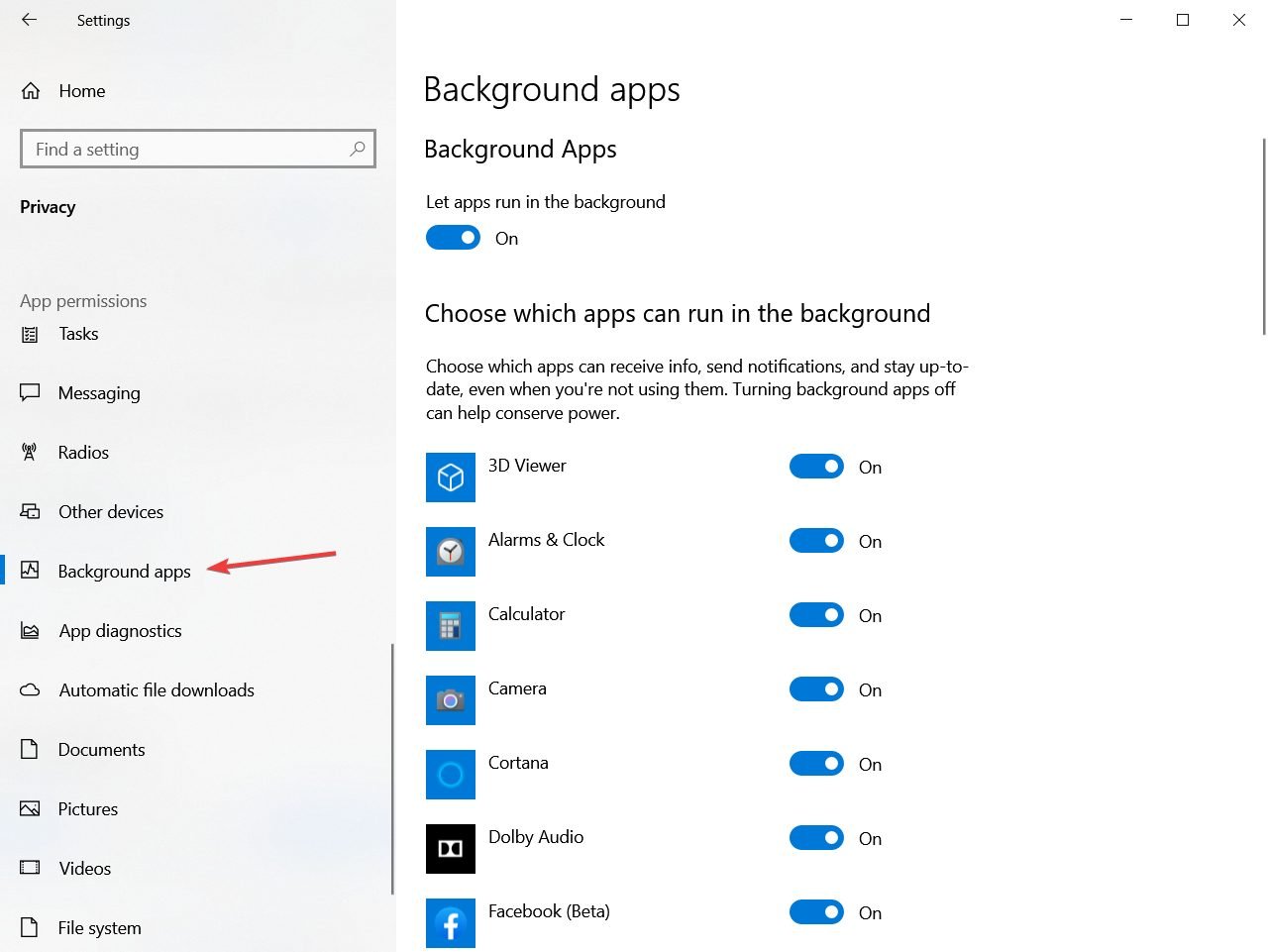
- Now you can either toggle off the Let apps run in the background option from the top or you can toggle off the individual apps below.
These apps don’t consume a significant amount of resources and that’s why we left them at the bottom, but they still are background processes that you can disable.
5. Turn off system monitors
Task Manager also lists third-party system monitors as background processes. Some third-party utilities include system monitors that check system resources and hard disk usage.
Even though system monitors start during the Windows startup, you can’t always disable them with Task Manager.
Thus, the only way to ensure that some system monitors don’t start with Windows is to configure the options for them included within their utility software.
So, if you see a system monitor listed in Task Manager’s background processes, search for an option in the software’s settings that will disable it.
How to identify and evaluate the processes
➡ It’s recommended not to touch the Windows processes
We recommend not to mess around with the Windows processes unless you know exactly what you’re doing because terminating them can cause system instability.
However, it is important to understand how can you differentiate between a Windows process and an ordinary process.
Follow these simple steps to check the type of process:
- Right-click on the taskbar and choose Task Manager.
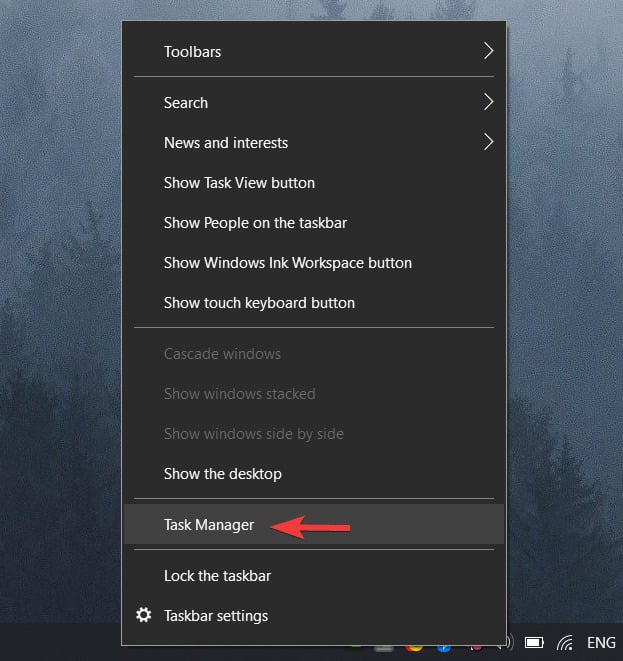
- Click the View button and choose the Group by type option.
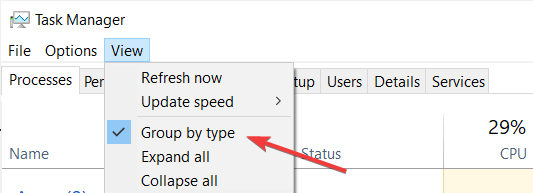
- Now the tasks listed in the Task Manager will be separated by their type in drop-down lists.
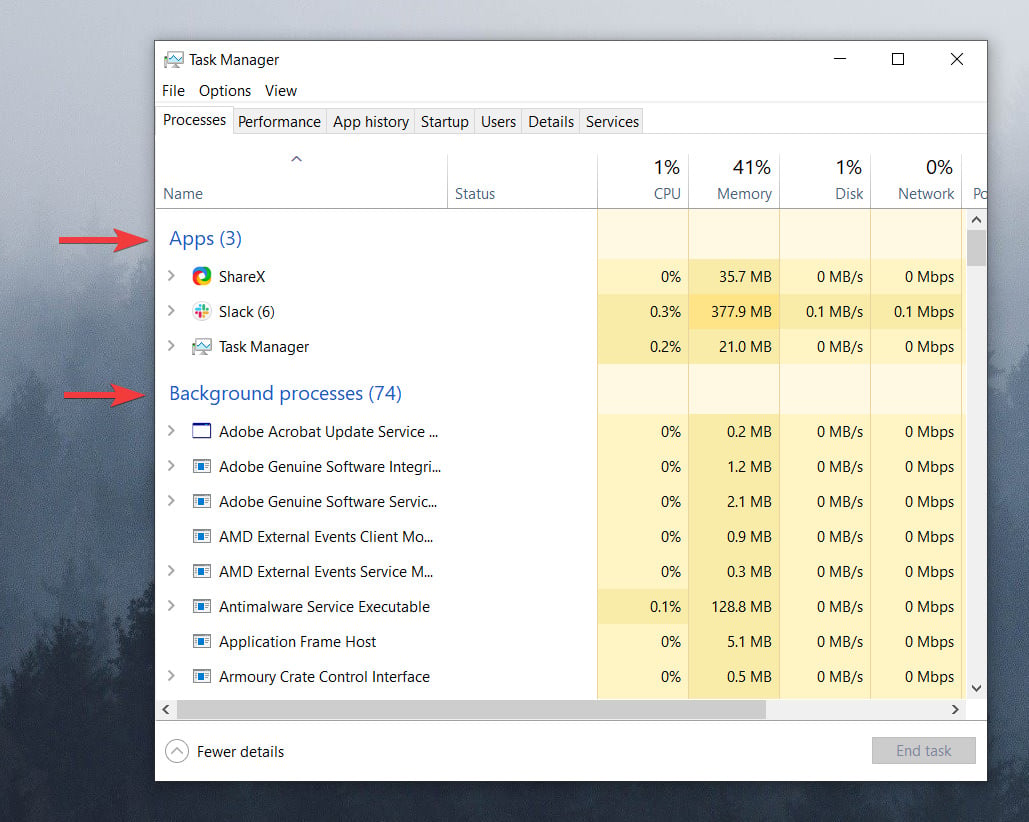
You will be able to find the Windows processes section at the end of the list, so make sure not to modify the state of any tasks from that part.
➡ Which processes consume more resources?
After you open Task Manager, you can sort the processes in the descending order of their memory or CPU usage just by clicking on the corresponding column on top.

Moreover, as you can see in the screenshot above, usage is color-coded and you can tell that the process on top is consuming a lot of memory. If you’re having troubles with Service Host: SysMain specifically, we’ve got you covered.
How can I reduce background processes in Windows 11?
If you switched to the new OS, you already noticed that although it has more features and comes with a modern design, it’s still very similar to the old Windows 10.
That is why you will see that all the solutions provided above for the old OS still work on Windows 11 without a hitch.
The Task Manager and Services apps look identical and you can still open them by using the Search icon from the taskbar.
The Settings apps look a bit different, and as you can see from the screenshot above, for instance, to reach the list of installed apps, you will need to get through the Apps & features section.
How to prevent getting too many processes in the long run?
➡ Don’t open too many programs
Even if you’re not using a program this instant, that doesn’t mean that they are not running. Maybe you opened a program 10 minutes ago with several windows and then forgot about it.
Try to see a list of programs you are running right now by pressing the Alt + Tab combination. You can use it not only to switch between them but also to identify them quickly and close them. If they are too many, consider closing all app windows at once.
➡ Don’t allow programs to run in the background
After you run and then close a program, at its first use, the software will ask you if you allow it to run in the background.
To modify these settings, simply follow these steps:
- Press Win Key + X and choose Settings.
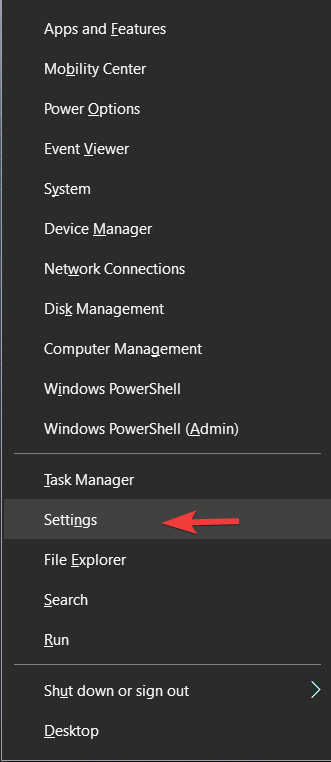
- Choose Privacy.
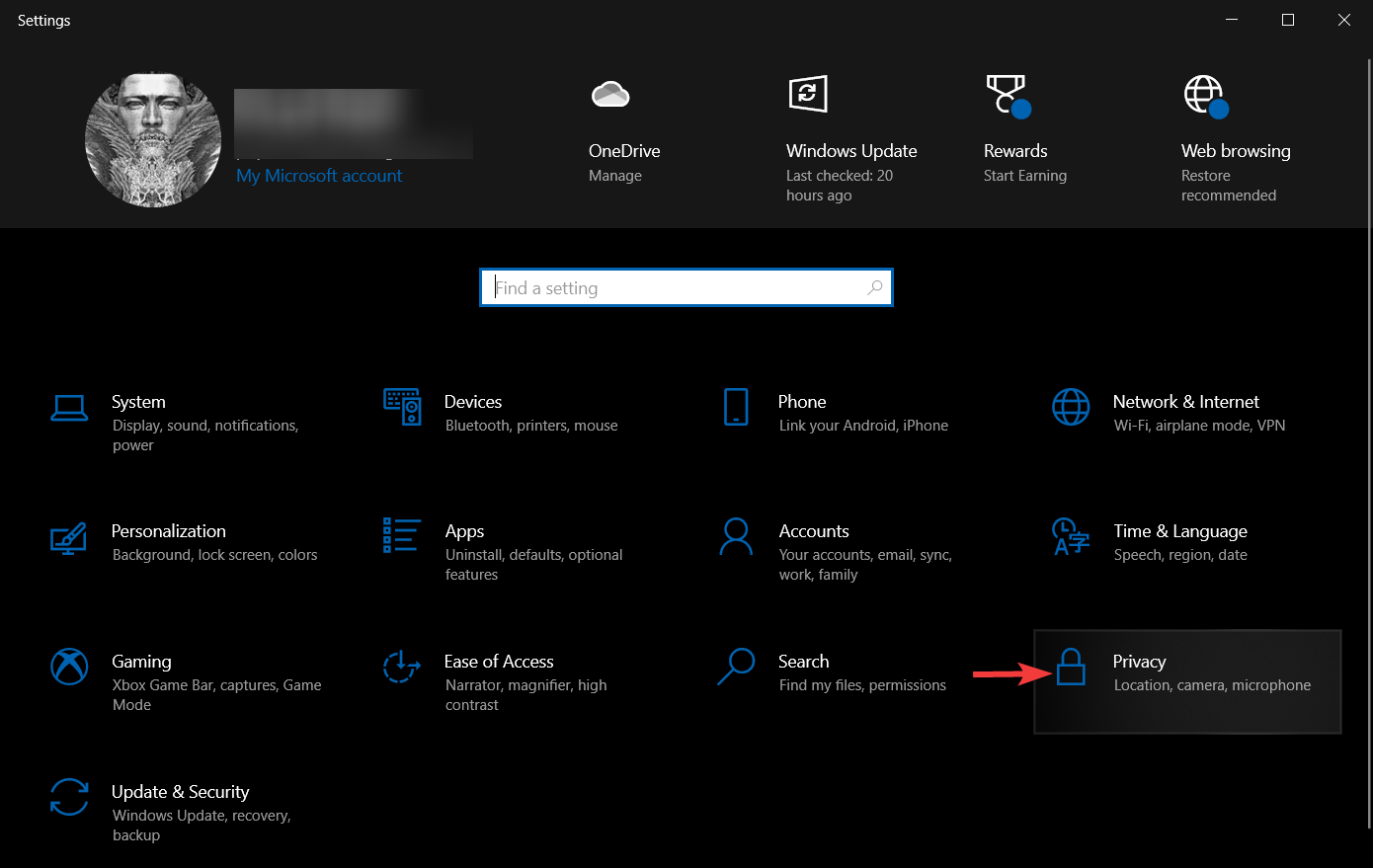
- Scroll down in the left side list and click on Background apps.
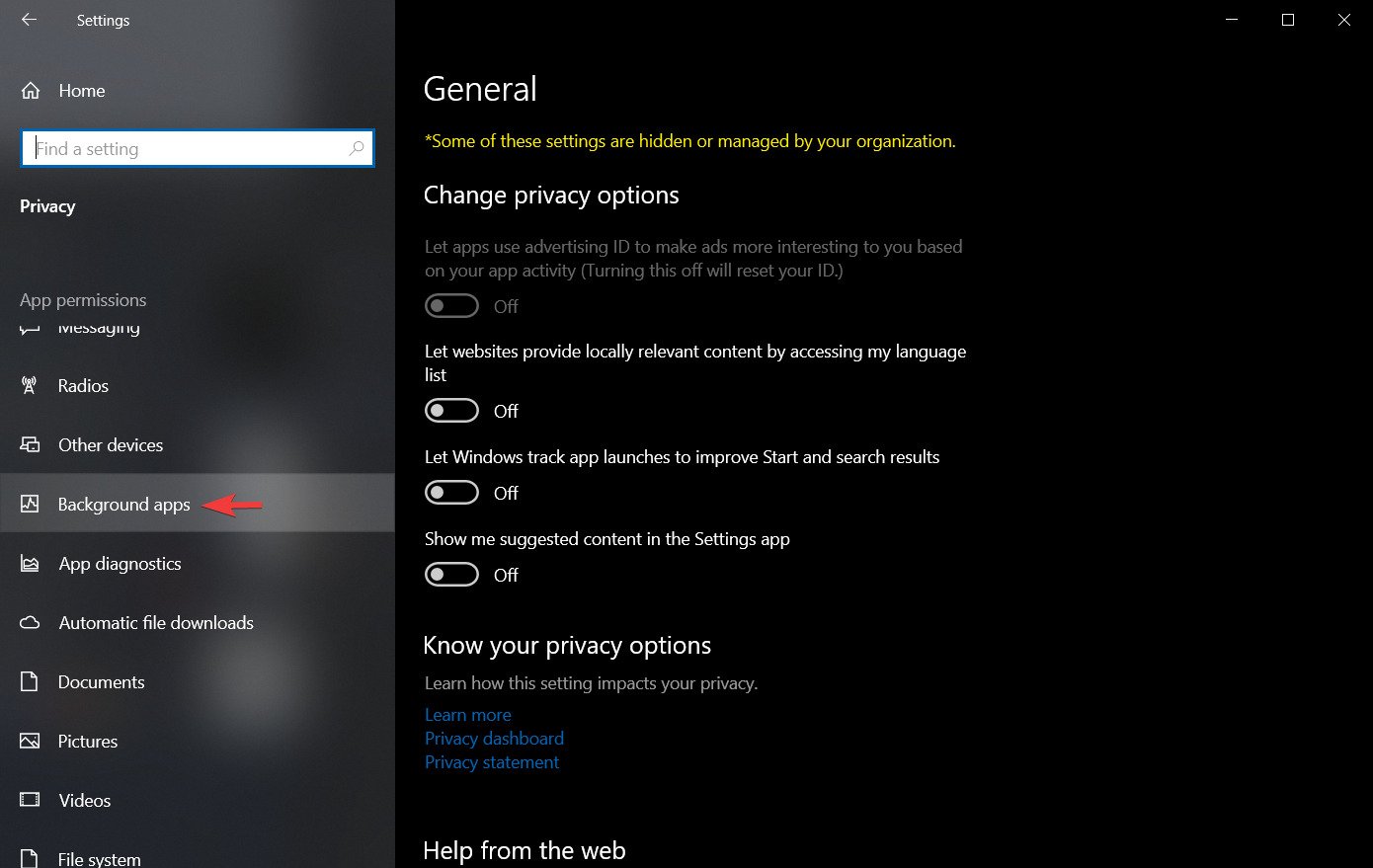
- Activate the Let apps run in the background toggle.
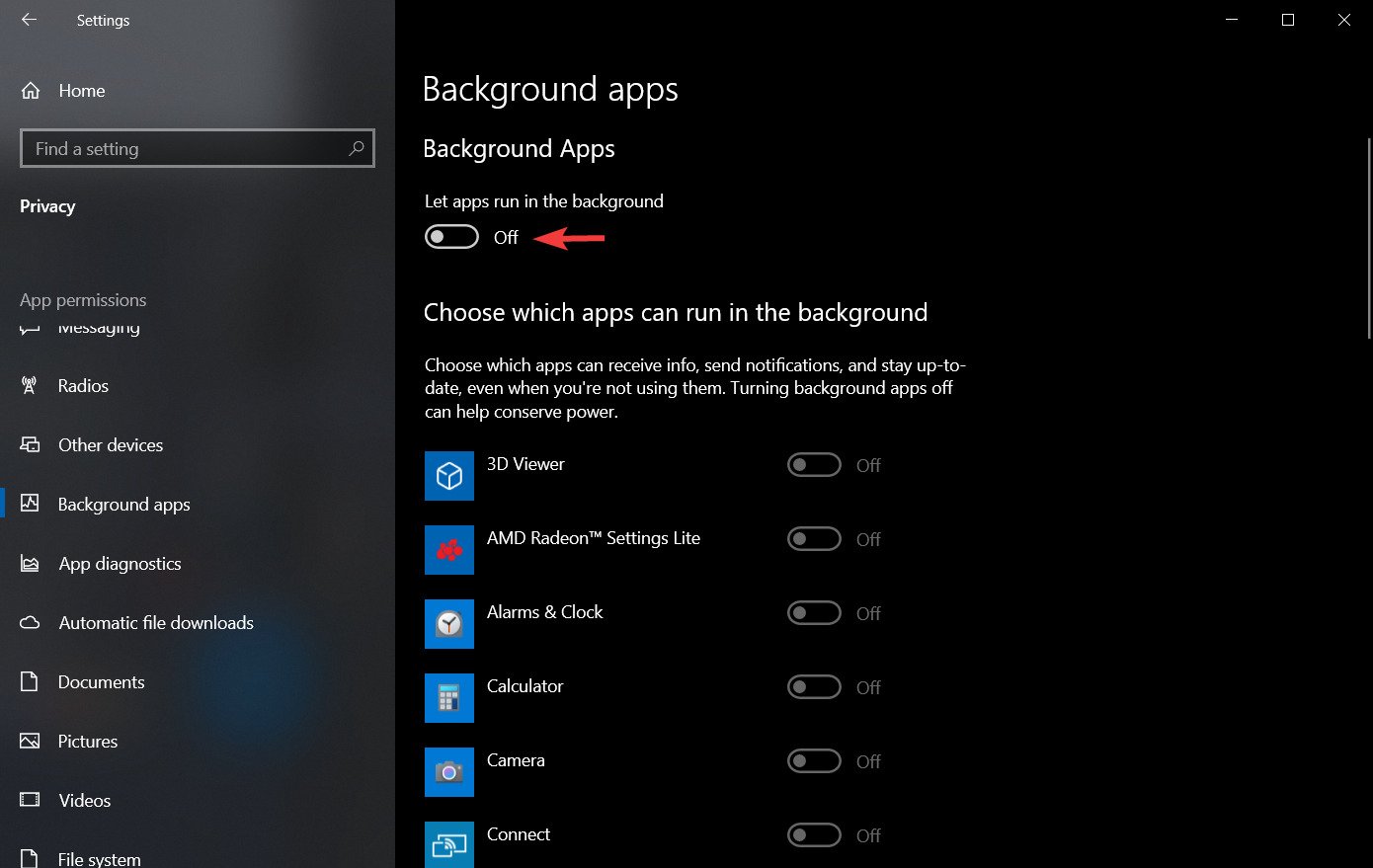
- Choose which of the apps on your PC will be allowed to do so.
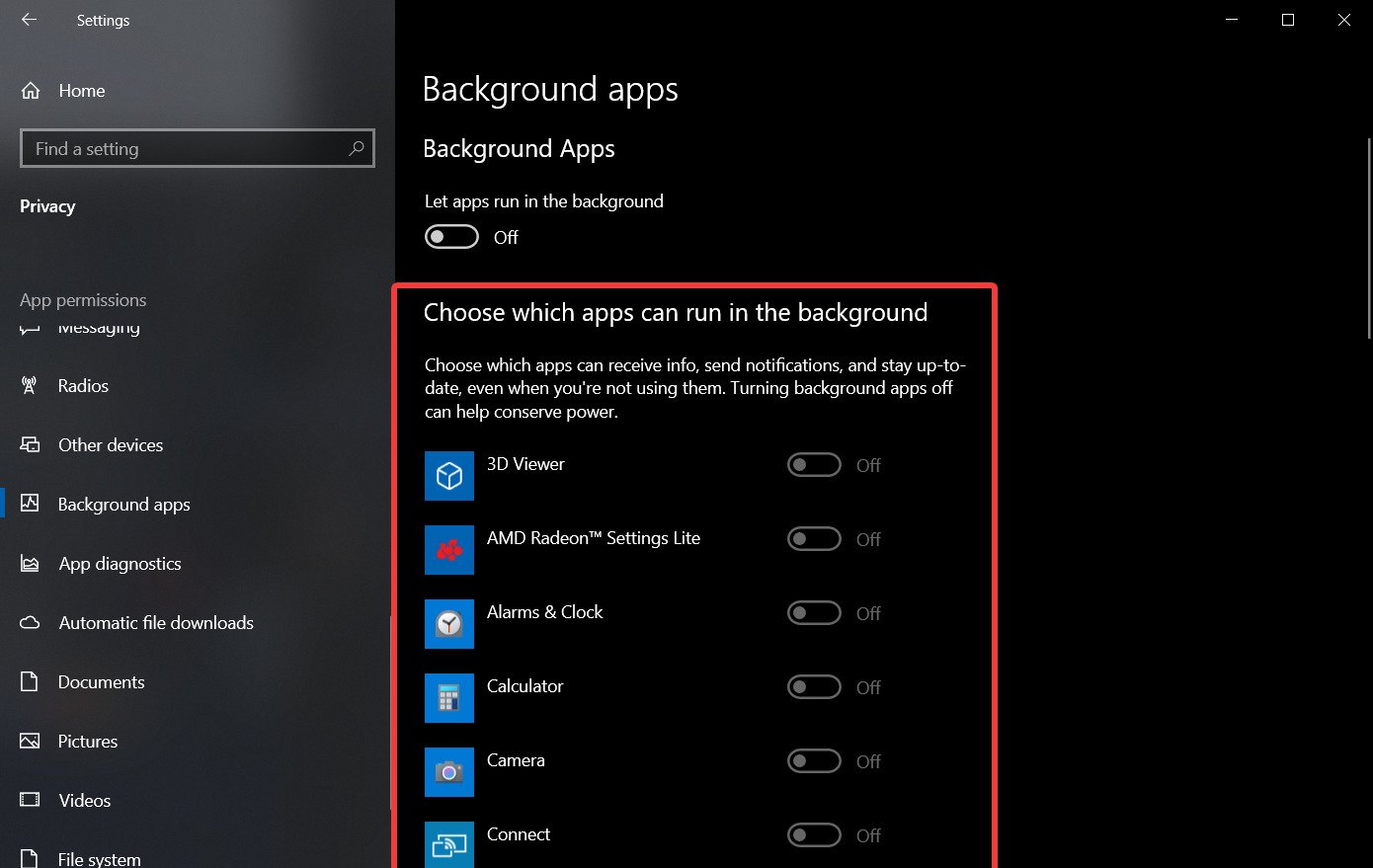
Both the general option and the activation for all specific applications can be easily changed again at any time by following the same steps and toggling off the options.
➡ Uninstall unwanted programs
Try to clean your system of unwanted programs from time to time. That will get rid of their background processes too, but most of all, it will lighten up your system.
Simply follow these steps to achieve this:
- Press Win Key + S, and type Remove.
- Choose the Add or remove programs entry.
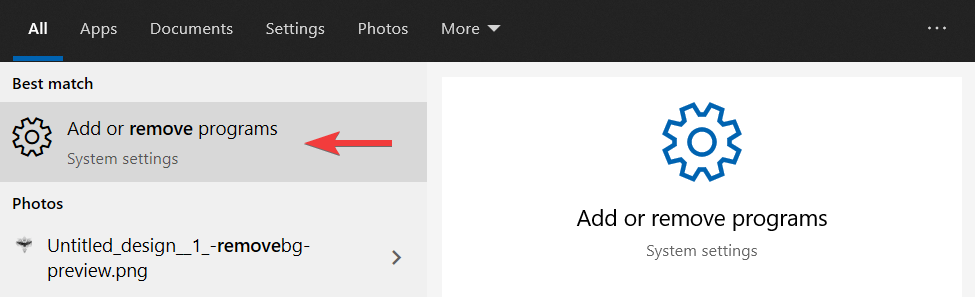
- Select the app you want to uninstall, and choose Uninstall.
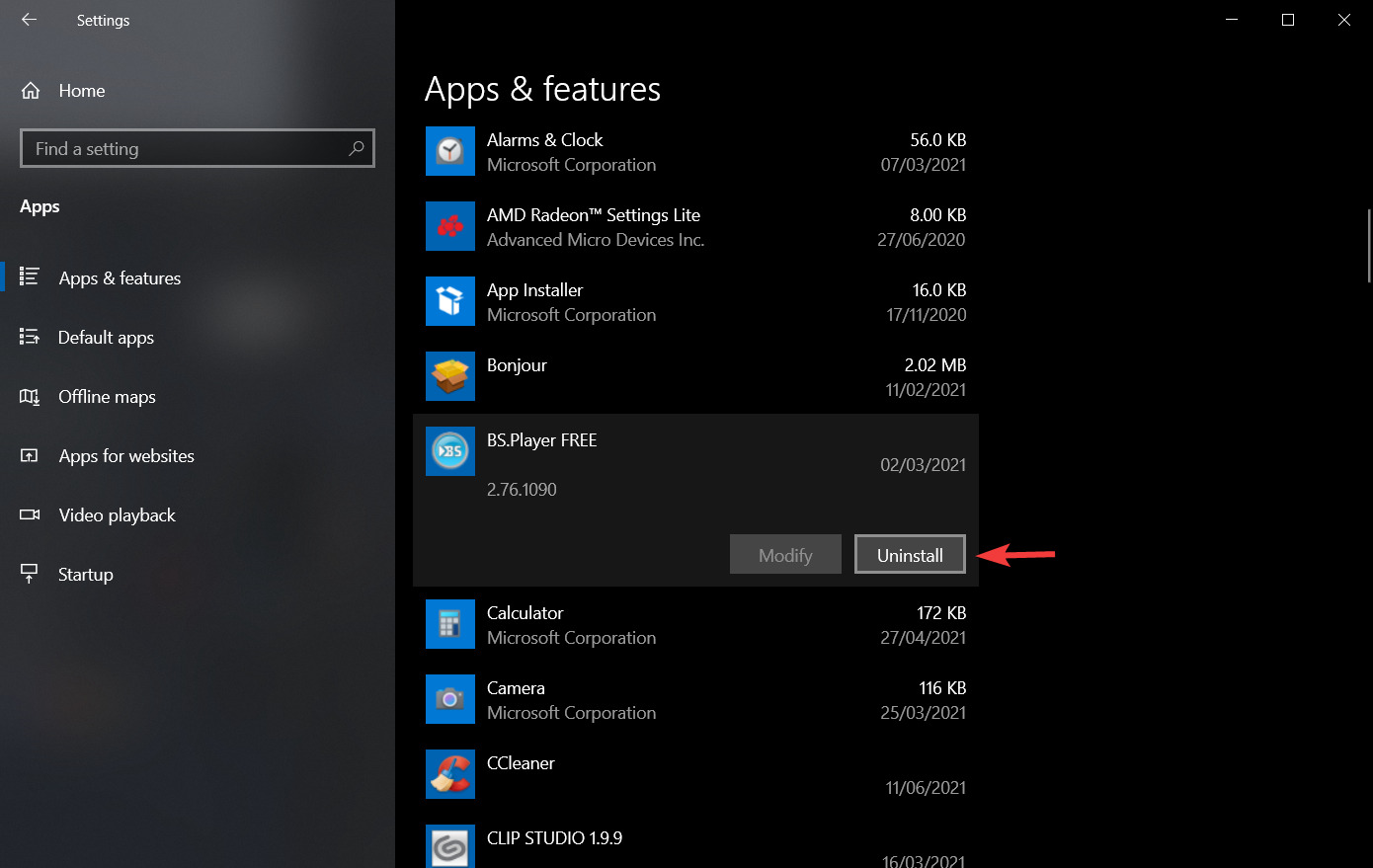
So, you can fix an excess of background processes primarily by removing third-party programs and their services from the Windows startup with the Task Manager and System Configuration utilities.
That will free up more system resources for desktop software on your taskbar and speed up Windows. If you want to take the customization to the next level, you can also find out how to improve system performance in Windows 10.
To get rid of unnecessary background apps, check our guide on how to stop Microsoft Edge from running in the background.
If you have any other questions or suggestions, feel free to leave them in the comments section below.











User forum
0 messages