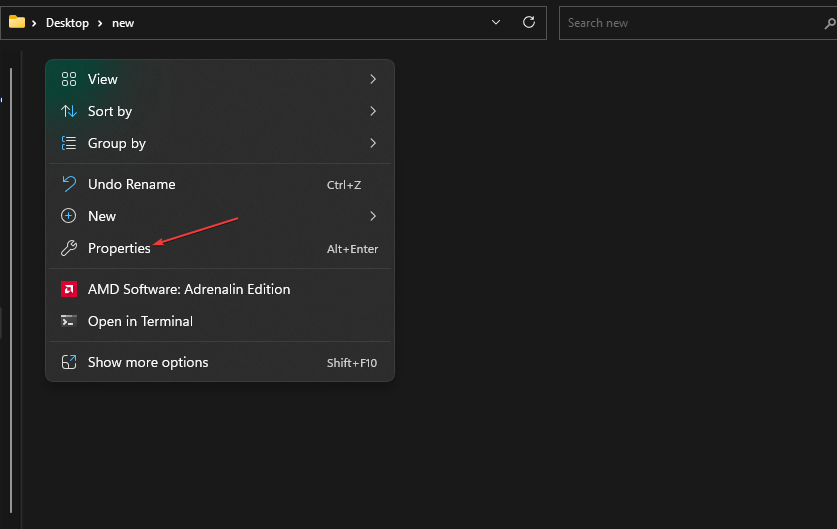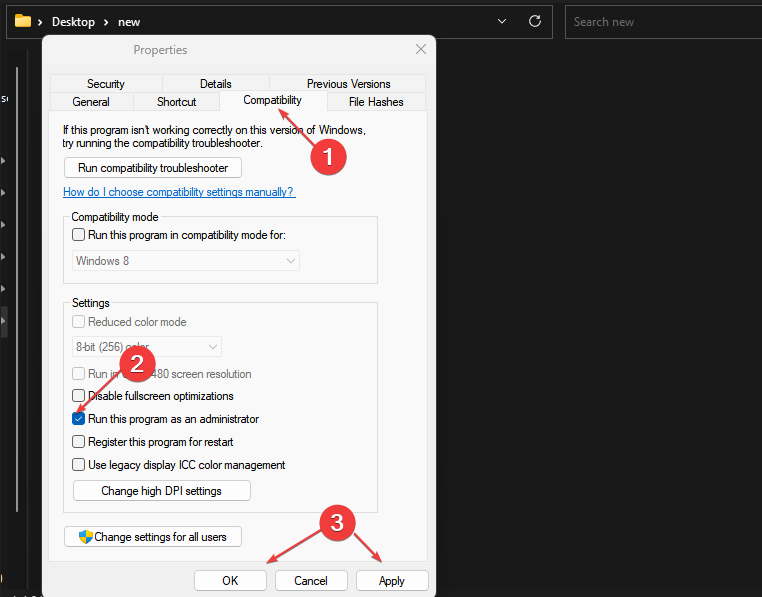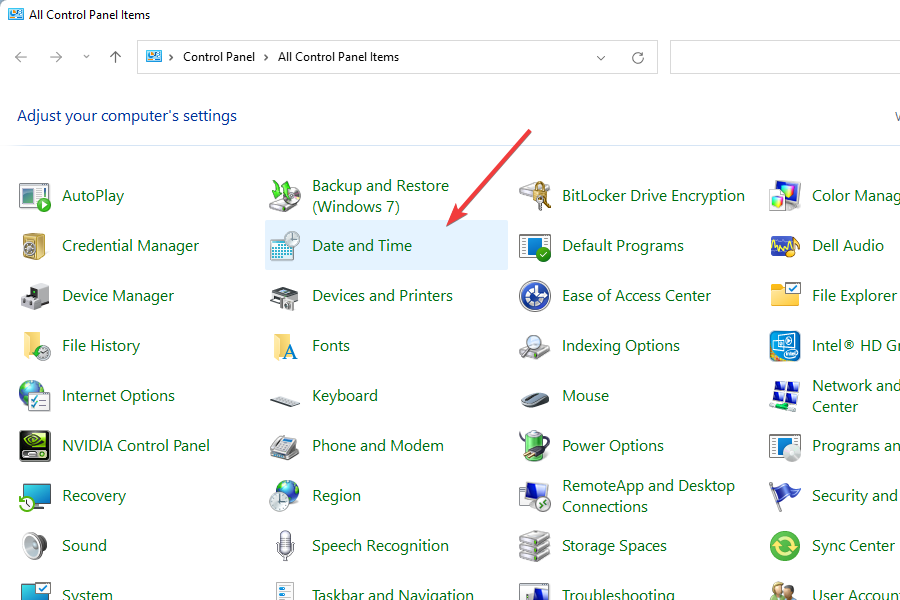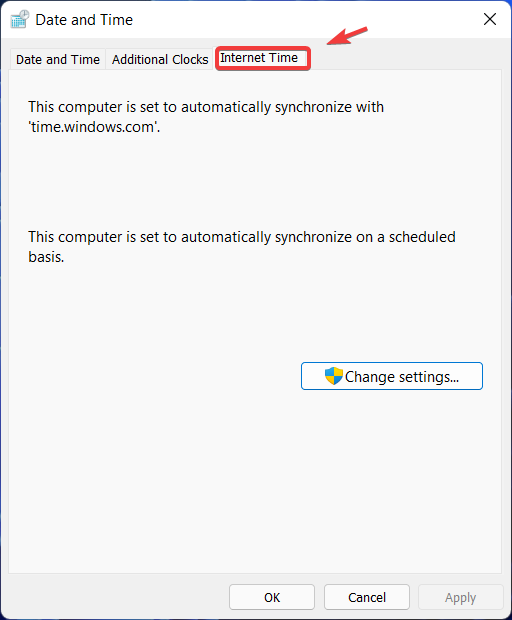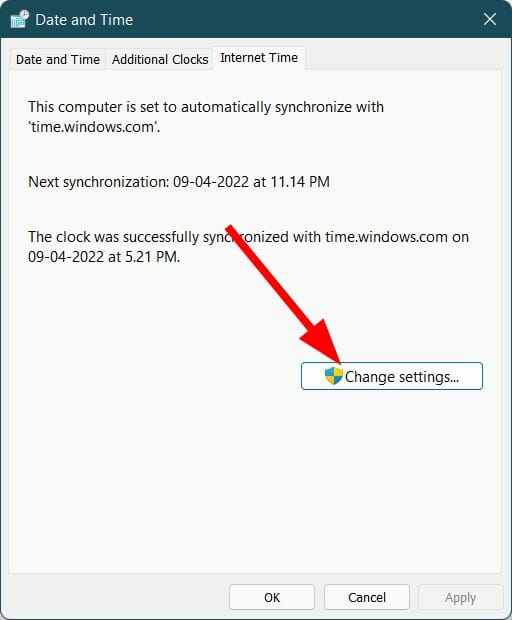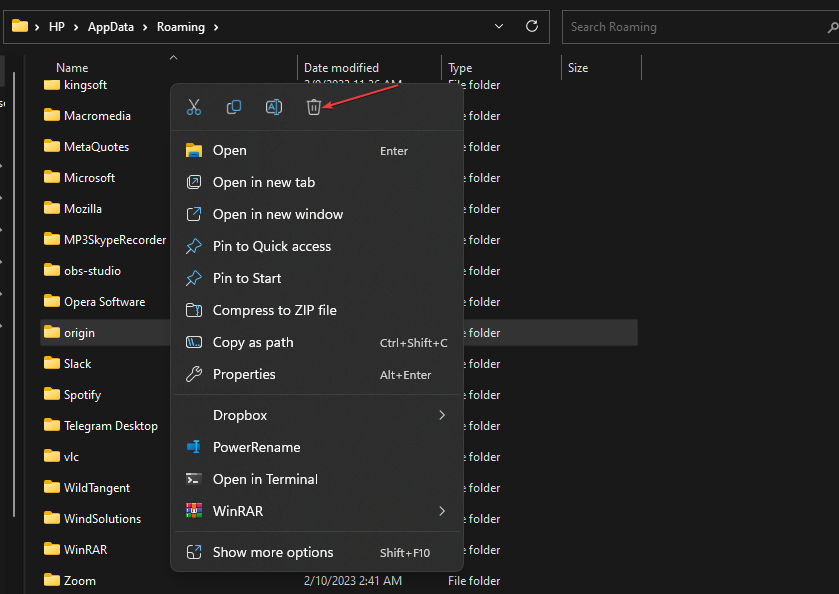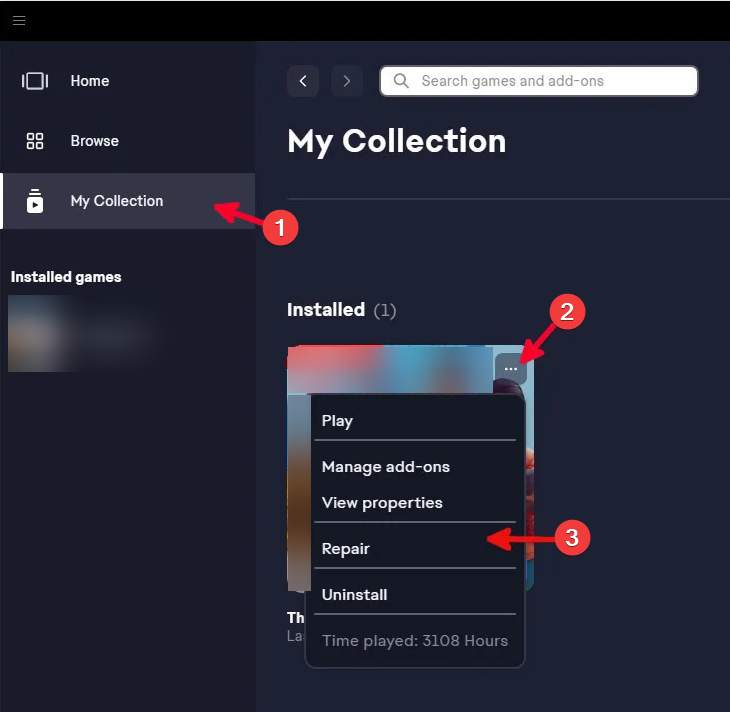5 Simple Ways to Fix the Apex Error Code Clock
Force a system time sync to connect to your game
5 min. read
Updated on
Read our disclosure page to find out how can you help Windows Report sustain the editorial team Read more
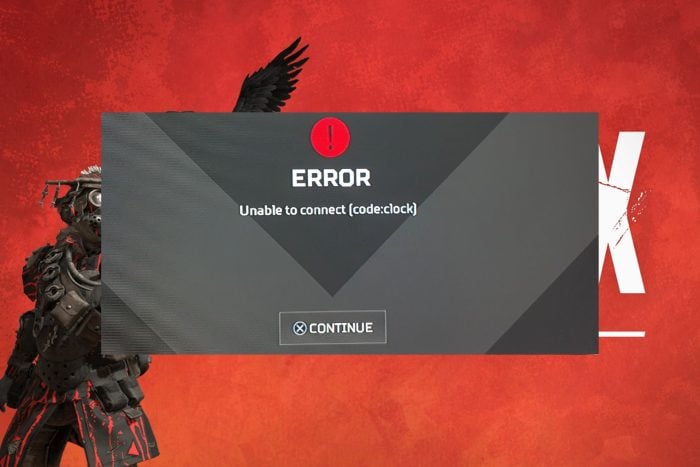
Apex fanatics are in for the latest headache as code Clock appears on your screen when you’re trying to connect.
When you’re unable to connect to the game server, especially after a long wait time, it probably has to do with an overloaded server or maintenance issues. It is also possible that your internet connection dropped at some point or there’s a time synchronization issue.
How do I fix Apex error code clock?
1. Run the game as administrator
- Press the Windows key + S keyboard shortcut to open the search tool. Enter Apex Legends as the search keyword. Right-click it and select Open file location.
- Next, right-click the Apex Legends EXE to select Properties.
- Click the Compatibility tab then select the Run this program as administrator setting and select the Disable fullscreen optimizations option.
- Click the Apply option and press OK to exit the window.
Before you relaunch the game, ensure your internet speeds are optimal, you’re running the latest version of Apex, and all drivers are up-to-date.
2. Synchronize Windows Time
2.1 Restart the Windows Time service
- Press the Win + R keys to open the Run dialogue.
- Execute the below command.
services.msc - On the right side, locate the Windows Time service and double click on it.
- Under Startup type, select Automatic.
- Also, click the Start button.
- Click Apply and OK to save changes.
Over time, your system’s clock may steer away from the correct time and become inaccurate even by a few seconds or minutes. This can be pinned on deteriorating hardware or third-party software.
If such discrepancies are registered and are contributing to errors like the Apex clock code error, restarting the service can fix this issue.
2.1 Force a time sync
- Click on Start.
- Search for Command Prompt and run it as administrator.
- Execute the below commands one by one.
net stop w32timew32tm /unregisterw32tm /registernet start w32timew32tm /resync - Restart your PC.
There may be a mismatch between your system clock and the game servers which is causing the Apex error code clock. Forcing a time sync may potentially resolve the issue and get you connected.
2.3 Switch to a different server
- Open the Start menu.
- Search for Control Panel and open it.
- Click on Date and Time.
- Switch to Internet Time.
- Click on Change settings.
- Select time.nist.gov as the Server and click the Update now button.
Although time servers are almost always identical, some offer better synchronization. This is especially true if one server is facing network issues, instability or congestion. A switch can offer better stability and hence better gameplay.
3. Clear game cache
3.1 Clear Apex cache
- Press the Windows + R to open the Run dialog box. Type %ProgramData%/Origin in the text field.
- Next, in the opened directory, delete all the folders except for the LocalContent folder.
- Then, open the Run command dialog box again. Type %AppData% in the text field, and clear the Origin folder.
- Alternatively, open the Run command dialog again, and type %userprofile% in the box.
- Open the AppData folder, navigate to the Local folder, and delete the Origin folder.
- Restart your PC.
3.2 Clear Steam cache
- Press the Windows + R to open the Run dialog box. Type %ProgramData%/Origin in the text field.
- Next, in the opened directory, delete all the folders except for the LocalContent folder.
- Then, open the Run command dialog box again. Type %AppData% in the text field, and clear the Origin folder.
- Alternatively, open the Run command dialog again, and type %userprofile% in the box.
- Open the AppData folder, navigate to the Local folder, and delete the Origin folder.
- Restart your PC.
If synchronization to game servers cannot happen because of corrupted data, clearing cache may help resolve this issue. In future, since you already know Apex Legends is a CPU-hogger, you can make it a point to clear cache regularly.
4. Repair game files
- Press the Windows key, type ea, and click Open.
- Click My Collection from the left pane.
- Locate Apex Legends and click the three dots icon to open Settings.
- Choose Repair.
Repairing game files may also help with other like errors like the code:clock in Apex.
5. Contact support
If there’s no luck with any of the above solutions, reach out to EA support. They will be able to offer expert assistance and clarify whether the Apex error code clock is a server-side issue or maintenance activity.
Further, they may also be able to give a timeline for the expected downtime. If not, a support assistant may be able to take you through troubleshooting steps you’re yet to try and hopefully get you playing again.
There may also be instances where Apex is not using the GPU, so don’t hesitate to check out our expert article to address this issue. For other Apex server-related errors, check out our detailed guide for more tips.
Have you encountered the Apex error code clock before? Is there a solution that helped you missing from this list? We’d love to hear about it. Drop us a line below.