How to See What App is Using Your Camera in the Background
6 min. read
Updated on
Read our disclosure page to find out how can you help Windows Report sustain the editorial team. Read more
Key notes
- Privacy should be among your top priorities when you browse the Internet.
- In order to see what apps have access to your camera, you simply have to enter Privacy & security.
- To stay clean of malware it is adamant that you use a professional antimalware software tool.
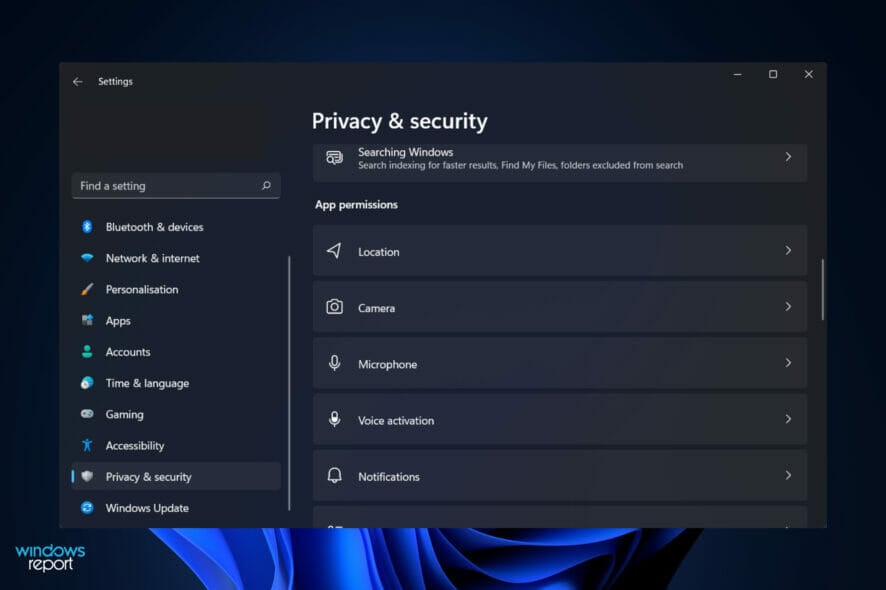
In the digital age, privacy is the most pressing issue to be concerned about. We may have observed or come across individuals who have taped their cameras or disabled the microphones on their computers.
Consider the following scenario: you are working on your laptop when you notice that the web camera light is flashing. Wouldn’t it be nice to know which program is using your webcam and be able to identify it?
The software in question could be legitimate (such as Skype), or it could be malicious (such as ransomware). It is critical that you look into this further, especially if this occurs more than once.
Our discussion today will cover how to determine which application is using your webcam in the background on Windows 11, as well as how to pick which applications can utilize or access your camera right after we see some of the scenarios in which we could get spied on.
Can I know if someone is spying on me though the camera?
You may be familiar with the term Zoom Bombing, which refers to when hackers interrupt online meetings with a barrage of junk emails. Whether this has happened to you or someone you know, your computer’s webcam has never been more important than it is now.
However, webcams, like any other technological gadget, are susceptible to hacking, which can result in significant and unprecedented exposure of personal information.
A webcam hacker does not require much in order to gain control of your webcam. All that is required is the development of malware that hijacks a webcam, remotely installs it into your computer, and then begins taking films and photographs of you without your awareness.
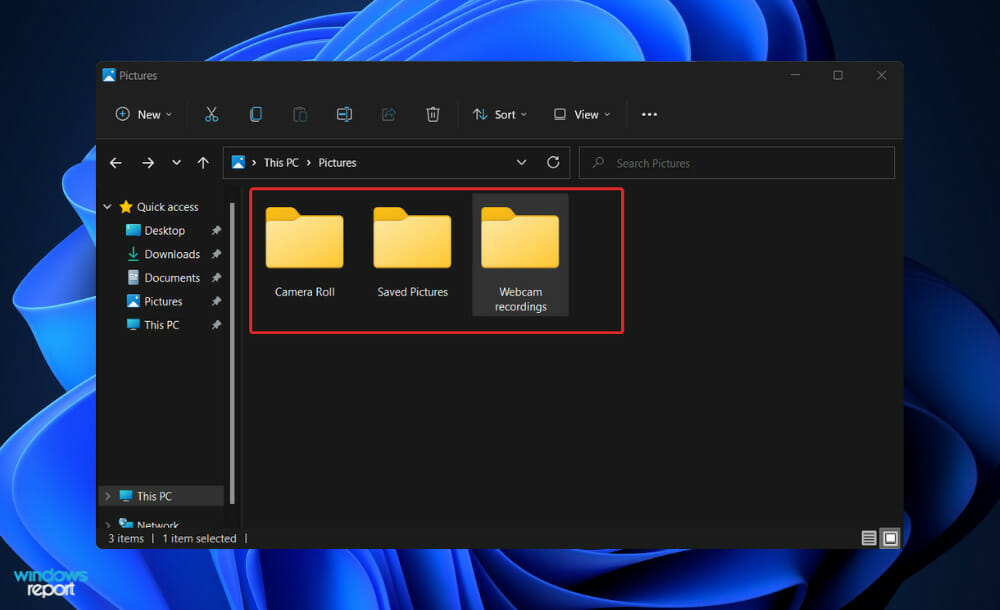
Always keep an eye out for signs that the camera is moving or rotating without your permission. Observe for any strange movement, as this could be an indicator that someone is spying on your every step.
In the event that a hacker uses your webcam to record video or audio, such video or audio recording will be preserved among your other existing storage items. That means that if a file appears out of nowhere, it would be considered a red flag by the system.
Look for files you did not create, especially in your webcam recordings folder, and delete them if you find them. You can’t completely rule out the possibility that the hacker has moved some of their files and some of your files to new directories or to a location.
Is your webcam’s indicator blinking oddly or turning on by itself without your prompting? Then someone could be in control of your computer without your knowledge or consent.
Maintain a constant state of alertness. Malware can sometimes be disguised as legitimate software and installed on your computer. This is especially true if you have a habit of downloading programs from untrusted sources, which allows a malicious app to gain access to your OS.
How can I find out which app is using my camera in the background on Windows 11?
Access Privacy & security
- Press the Windows key + I to open the Settings app, and navigate to Privacy & security in the left panel followed by Camera from the right side.
- Here you will find a list of apps that have or don’t have access to your camera. If you want to change the permission to a certain app, simply click on the toggle next to it.
Finding out which application is using your PC’s camera is a straightforward process. Detailed information can be found in the Privacy & security settings of your computer.
In the same way, you may view the usage of Location and Microphone services and disable access to them at any time.
We recommend that you check which apps have access to your peripherals regularly to make sure no malware has gained access to them in the meanwhile.
What is malware and how can I protect myself?
Malware infection is software that infects your computer in order for cybercriminals to gain access to, or harm, your system or device, including accessing your camera.
Note that malware is an abbreviation for malicious software which is used to steal information and carry out malicious operations on the Internet.
It is most commonly spread through the download of programs into your computer or mobile device. For example, you can unknowingly download a software application that appears to be genuine but is actually malware designed to compromise your computer’s security.
However, direct downloads while surfing websites aren’t the only way to install malware onto your computer. You may infect your computer or device by opening or downloading attachments or by clicking on links in emails or text messages that have been sent to you.
Installing antimalware software solutions is one of the most effective methods of protecting oneself from malware. The use of it adds an extra layer of protection when you are downloading something.
It is possible to configure the software to run automatically, allowing files to be inspected while they are being downloaded. Alternatively, you can configure your antimalware software to run scheduled scans of your computer system.
When downloading something from the Internet, it is vital to be cautious about your actions. You and your machine are both safer when harmful software is stopped at the source. Downloading programs, upgrades, and customizations should be done through legitimate app stores.
We recommend that you use professional and legitimate antivirus and antimalware software for your PC. Alternatively, if you really want to disable the Windows 11 antimalware service executable, check out the article linked.
And lastly, for those out there who got their virus and threat protection compromised on Windows 11, take a look at what to do in order to fix them.
If other apps are using your camera, you can encounter Webcam JS error, so it’s important to ensure that your camera can be accessed properly.
Many encountered Camera reserved by another app error, but we have a dedicated guide that should help you fix it.
Was this guide helpful for you? Don’t hesitate to tell us in the comments section below. Thanks for reading!
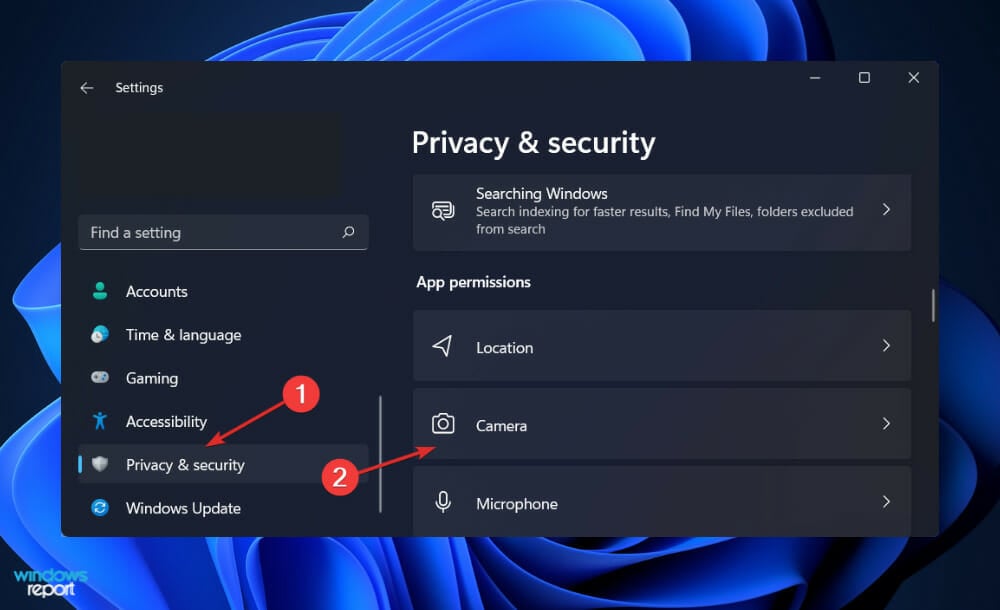
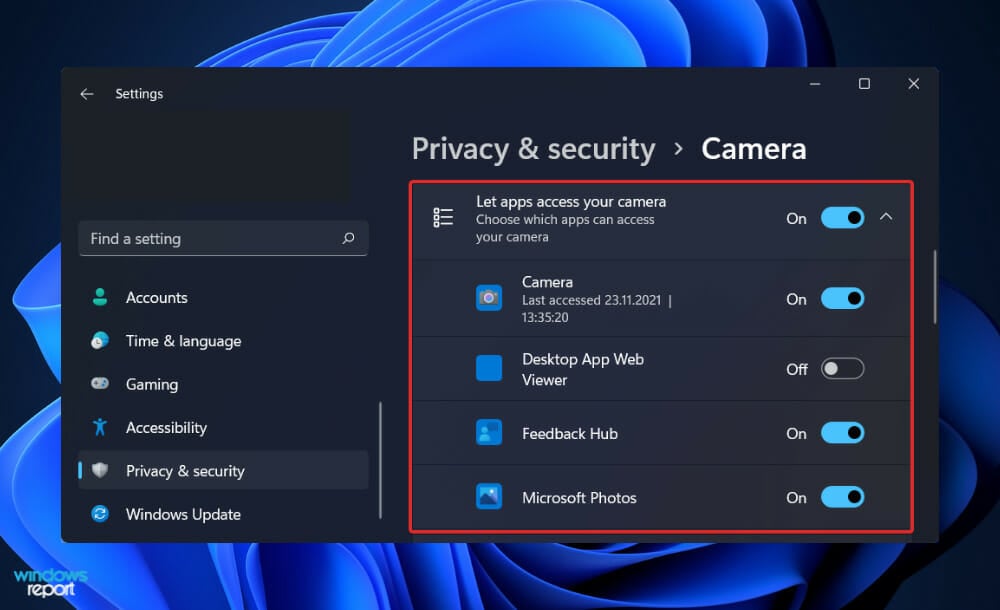








User forum
0 messages