Camera Reserved by Another App? 5 Ways to Stop it
Changing your camera privacy setting can help
4 min. read
Updated on
Read our disclosure page to find out how can you help Windows Report sustain the editorial team. Read more
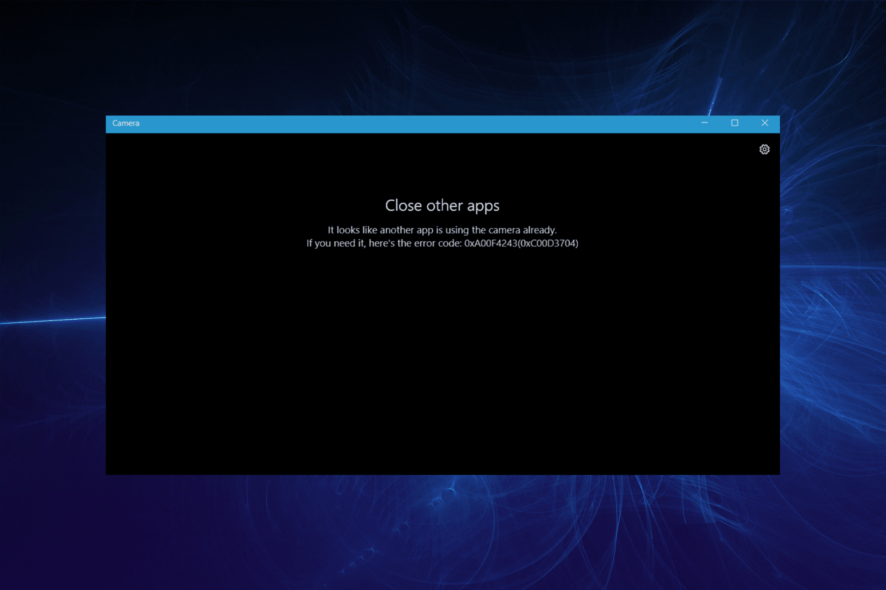
Sometimes you might encounter a Camera reserved by another app message, even if you’re not using your camera currently. Many are worried about their privacy due to this, so today we’ll show you how to fix this issue.
What does Camera reserved by another app mean?
As the name of the error implies, it means that an app is using the camera now, most likely in the background.
How can I fix Camera reserved by another app error?
1. Close the apps using the camera
- Press the Windows key + X and select Task Manager.
- Under the Processes tab, right-click on any app that might be using your camera.
- Select the End Task option.
2. Update the camera driver
- Press the Windows key + X and select Device Manager.
- Double-click on the Cameras option to expand it.
- Right-click on the driver there and select Update driver.
- Click the Search automatically for drivers option.
- Wait for the process to complete and install all available updates.
If you are getting It looks like another app is using the camera already 0xA00F4288 error message, updating the drivers can help.
There is always the risk of installing the wrong camera driver when you try to update it manually. Also, the reach of the built-in Windows driver updater cannot be compared to a dedicated tool.
For these reasons, we recommend using a dedicated driver updater to automate the process. Outbyte Driver Updater is an excellent tool that automatically updates your outdated drivers before they cause any problems.
It only uses original drivers from trusted manufacturers from its extensive database. Then, you have to approve the driver installation, and Outbyte Driver Updater will take care of the rest. This tool makes sure your drivers are always in top shape at all times.

Outbyte Driver Updater
Install the original driver updates automatically using this great tool.3. Update your Microsoft Store apps
- Click on the Microsoft Store icon on the Taskbar.
- Search for the app causing the problem.
- Update it if there is a recent version available for Windows 10/11.
If you are getting a camera and microphone used by another app error on Zoom or some meeting apps, the issue might be caused by an outdated app. Ensure to restart the app after the update.
4. Uninstall problematic apps
- Press the Windows key + I and select the Apps option.
- Click on any of the apps showing the error.
- Click the Uninstall button and follow the onscreen instruction to complete the process.
- You can now download and install the apps again from official sources.
Another application is using your camera error can be caused by issues with the app you are trying to use. In this case, it is best to uninstall and reinstall it.
5. Change camera privacy settings
- Open the Settings app and select Privacy.
- Select the Camera option in the left pane.
- Now, toggle the switch for Allow apps to access your camera forward to enable it.
- Scroll down and review the apps that have access to your camera.
By using this option, you’ll prevent all apps from accessing your camera.
How do I find out if another app is using my camera?
- Press the Windows key + I to open the Settings app.
- Choose the Privacy option.
- Now, select Camera in the left pane.
- You will see if it is in use in the right pane.
If you’re on Windows 11, we have a great guide that helps you see what app is using your camera in the background, so visit it for more information.
Why is my camera on when I am not using it?
If your camera is on when you are not using it, it might be that another background process is currently using it. You can fix this with the solutions in this guide.
This problem can also be due to driver problems. This can be solved using dedicated software to update and fix any broken driver. Lastly, it might be down to malware, which should be easily solved using Windows Defender to scan for viruses.
Camera reserved by another app error 0xc00d3704 can appear on any PC, and many encountered it on Windows 11 Lenovo devices, but hopefully, this guide helped you fix it.
This isn’t the only issue, some users reported that their laptop camera is not working at all. This can be because antivirus is blocking the camera, or due to other issues.
Feel free to let us know if you were able to solve this problem with any of the fixes in this guide.

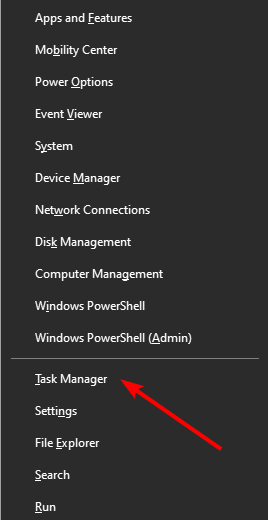
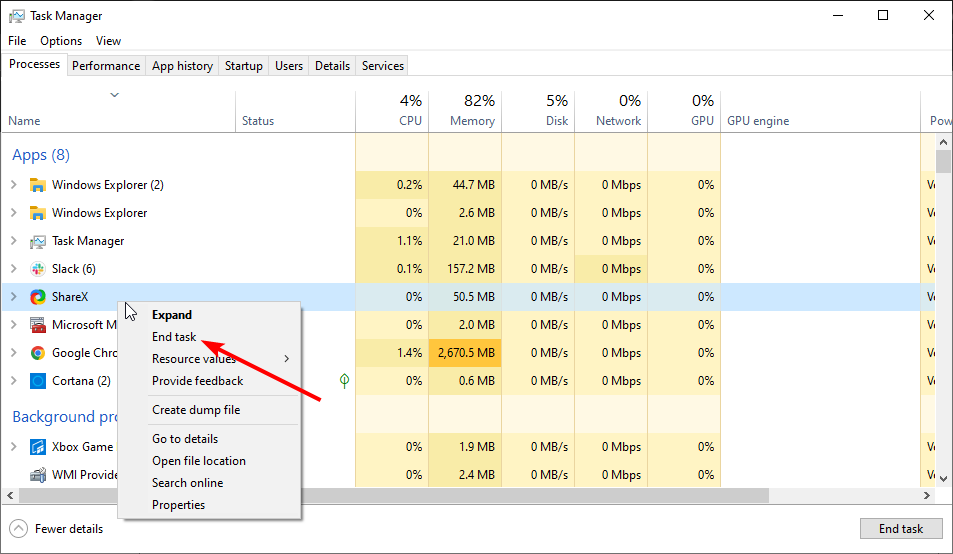

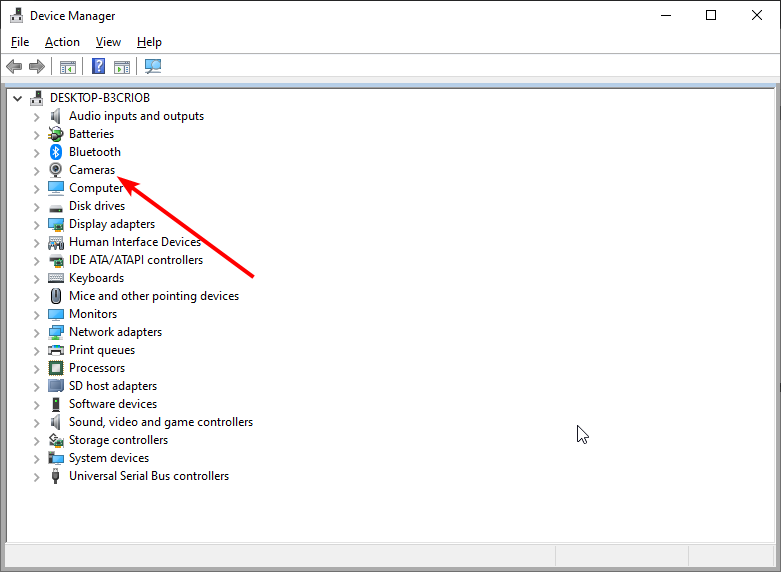
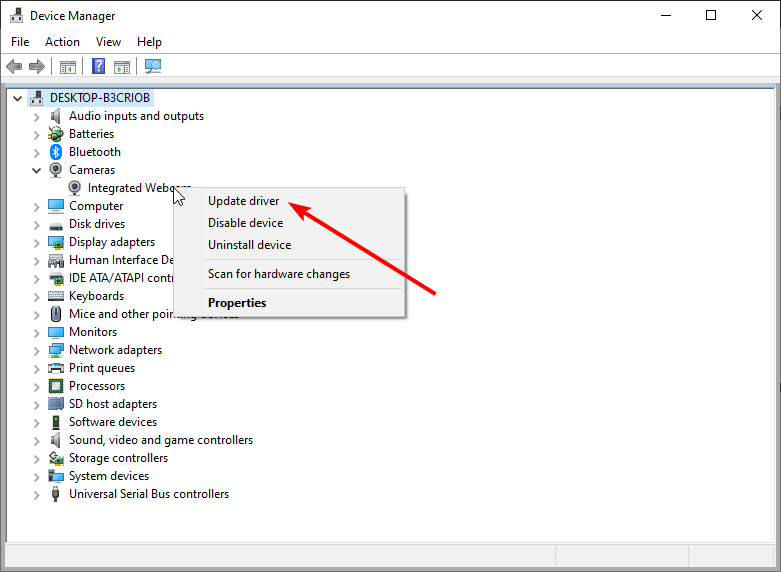

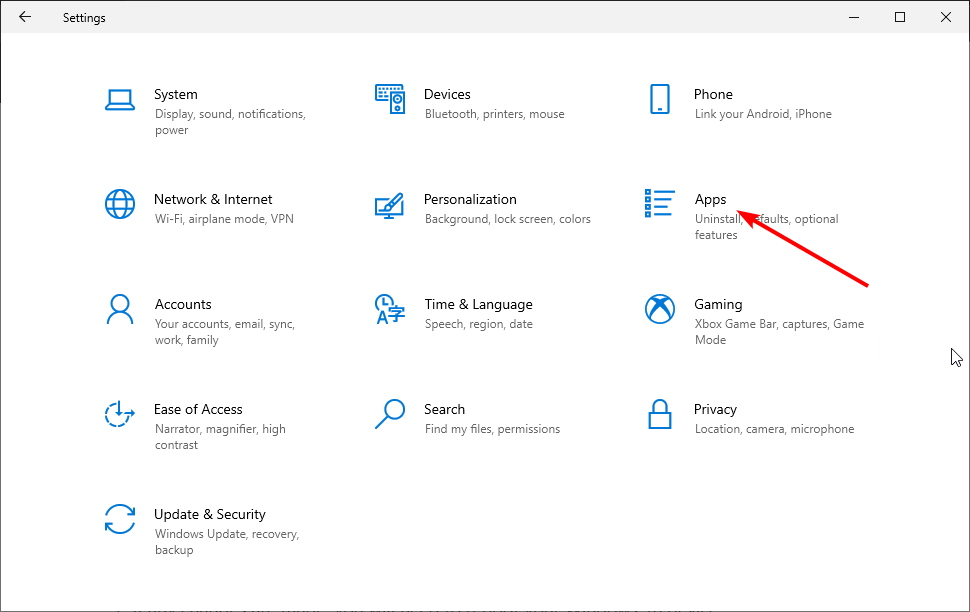
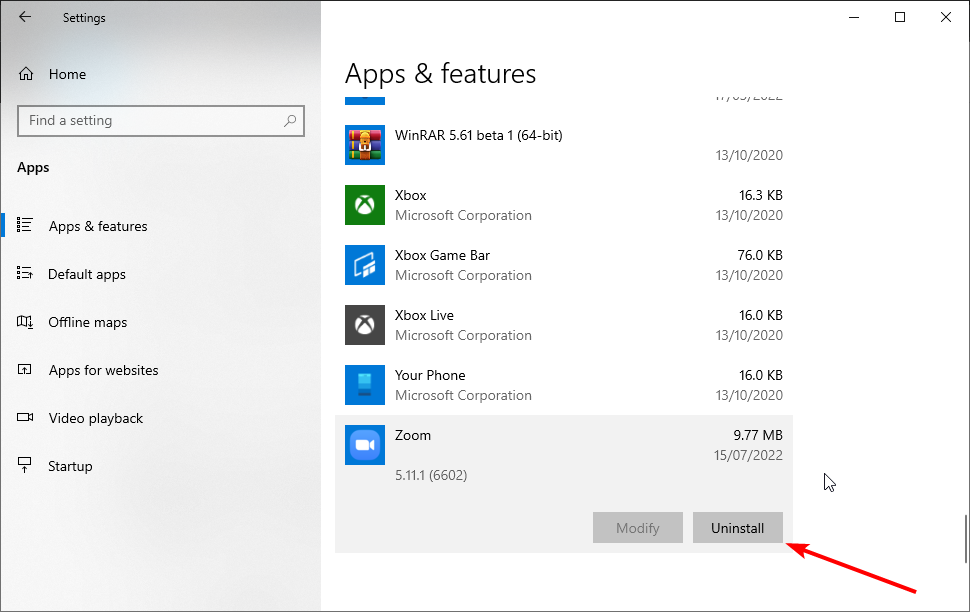
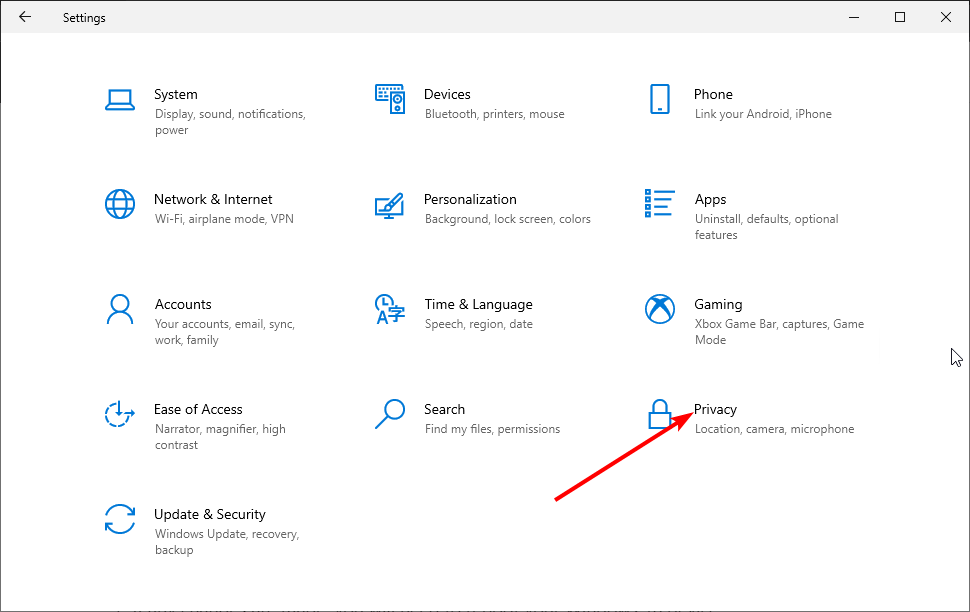
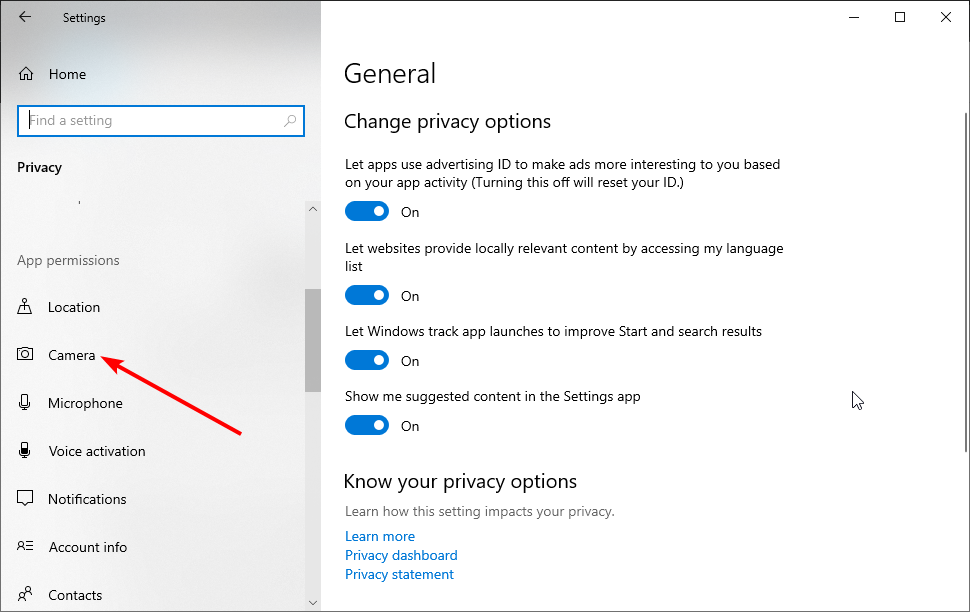
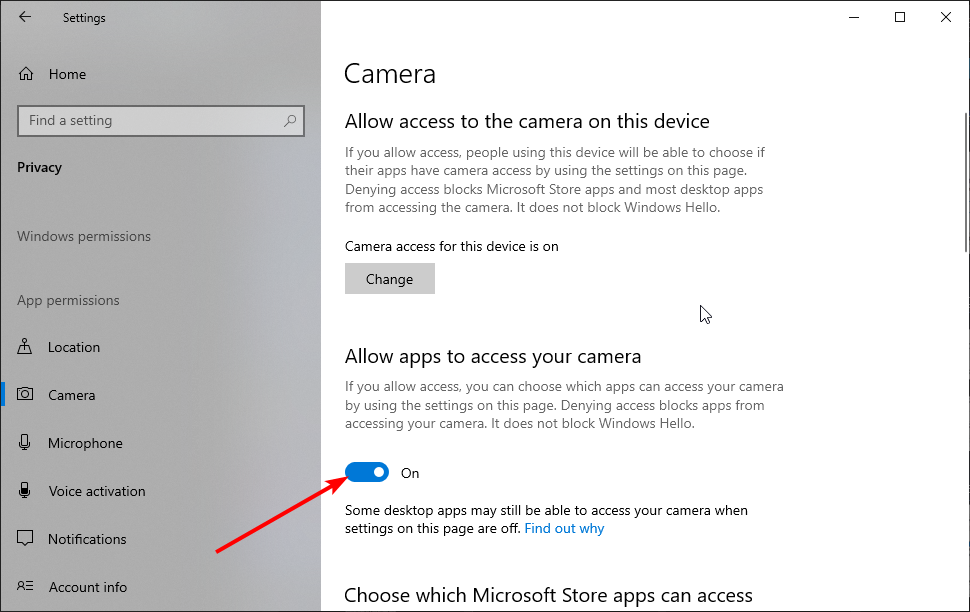
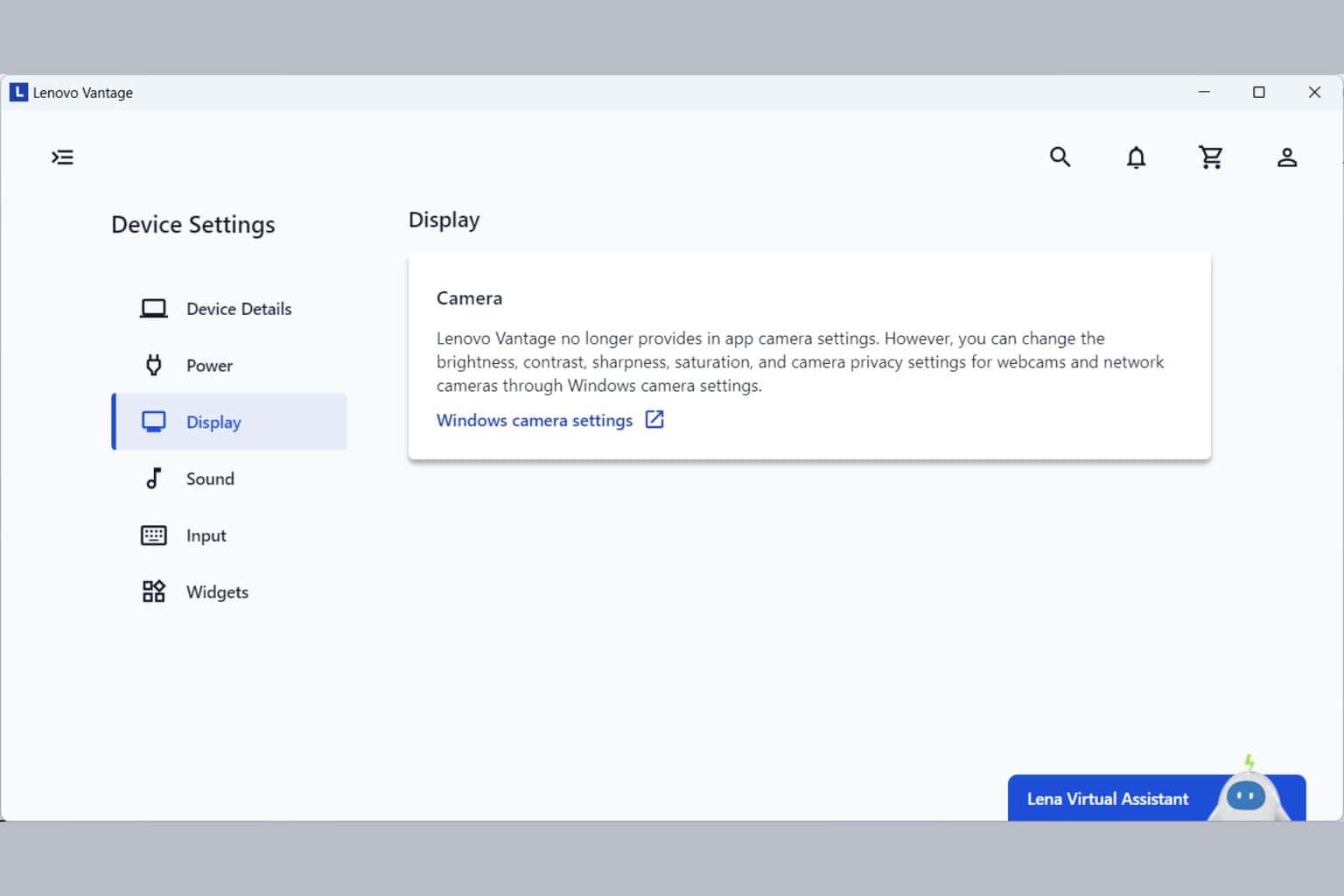







User forum
8 messages