5 Easy Ways to Fix Application Load Error 65432 on Steam
Running Steam as an administrator is the fastest resolution
6 min. read
Updated on
Read our disclosure page to find out how can you help Windows Report sustain the editorial team. Read more
Key notes
- The application load error 65432 seems pretty standard on Steam, and several reasons explain why it can appear.
- You should try accessing the app through administrator privileges to solve it quickly.
- In some cases, verifying the integrity of the Game’s Files proved to fix this annoying issue.
- As the application load error 65432 might occur due to certain restrictions, we suggest temporarily disabling your antivirus software.

Application load error 65432 is a Steam message that pops up for some players when they try to launch Skyrim and other Bethesda games.
Consequently, users can’t play Skyrim when that error arises. However, some people have found resolutions for this issue at hand.
Read the detailed instructions for each suggested solution below and fix this annoying error quickly.
Why does the application load error 65432 appear on Steam?
- Wrong privileges – Steam might generate several errors by accessing it with improper privileges. To get the best out of this app, ensure you always run it with admin privileges.
- Game integrity is not up to date – Keep in mind that this issue might occur if the game has received several patches directly from the game’s update client. In this situation, you should verify the integrity of the related files.
- Antivirus software is blocking the Steam app – Some antivirus programs might be too protective with your online activity. Thus, you might
Also, note that users who face application load error 65432 may encounter the following errors too:
- Application load error 5:0000065434 in Steam – Because tons of users reported it, this seems to be one of the most common errors. Fortunately, we’ve prepared some helpful solutions to fix it quickly.
- Steam.exe Bad Image error – According to some gamers, this can occur on Windows 10 and 11. If you face it, do not worry! Check our dedicated guide to solve it in a matter of time.
- Steam game already running error – Even though the Steam client receives frequent updates and fixes, some of the issues keep popping up, like this one right here. For those who encounter it, you can always check some steps to get rid of it.
- Application load error 65432 Creation Kit – Antivirus or third-party tools are the leading cause of this error.
- Application load error 65432 Vortex – Like the previous error, you may need to disable your antivirus since it is a known trigger for this error.
- Mod Organizer 2 Application load error – It’s a bug that prevents you from playing any Steam games once they have launched.
- Rocket league application load error 65432 – Again, it can show if your games are being blocked by unofficial antivirus software.
- Application load error p 65432 Skyrim – The most probable reason for the issue is that Steam downloaded an incomplete copy of the game.
Now that you’re aware of the most common causes of the Steam application load error 65432 let’s see what you can do to fix it in each of the above cases.
How can I fix the Steam Application load error 65432?
1. Run Steam as an Administrator
- Right-click on the Steam icon you usually open the software with, then click on Properties.
- Select the Compatibility tab shown directly below, then tick the Run this program as an administrator.
- Click on the Apply button, then on OK to save the changes.
2. Reinstall Steam
- From the Search bar, type Windows settings and click on it.
- Select Apps from the settings options.

- Then, right-click on Apps & features.

- Next, find Steam under the App list.
- On the right, click on the three dots and pick Uninstall.

If you want to make sure that no leftovers were left behind, we recommend using CCleaner. It performs a thorough scan and helps you remove any unnecessary files and other unwanted data that tend to pile up on your system.
Once you perform all these steps and successfully uninstall Steam, reinstall it from their official website and check if the impediment still occurs.
3. Verify the Integrity of the Game’s Files
- Press the Windows key, search for Steam, then click on the app to open it.
- From the top menu of the window, click on Library.
- Right-click Skyrim or another game that the error arises for, and select Properties.
- Click the Local Files tab on the window that opens.
- Then select the Verify Integrity of Game Files option.
- Restart Steam after verifying the game files.
First, verify the integrity of Skyrim’s files to ensure those files aren’t corrupted in any way.
If you couldn’t get rid of the application load error 65432, make sure you keep on reading.
4. Delete the ClientRegistry.blog File
- First, close Steam if it’s open by clicking on the X button from the window’s top-right corner.
- Now, use Windows + E to open File Explorer.
- In the opened window, type This PC in the search bar.
- Go to Local Disk (C:).
- Then, navigate to Program Files or Program Files (x86).
- Look for the Steam folder, then double-click on it.
- After opening the Steam folder, select the ClientRegistry.blog file, then press the Delete key to erase it.
Many players have confirmed that deleting the ClientRegistry.blog file fixes the application load error 65432. So, that might be one of the best resolutions for it. Follow the guidelines below to delete the ClientRegistry.blog file.
5. Turn Off Antivirus Software
The application load error 65432 can also appear because third-party antivirus software is blocking your games.
Therefore, turning off third-party antivirus software before launching Steam might fix the issue. Right-click the antivirus utility’s system tray icon to open a context menu from which users can usually select a disable or turn off the option.
Most antivirus utilities also include exclusion lists that users can add software to. Thus, adding Steam and Skyrim to an antivirus software exclusion list might also fix application load error 65432.
Open the antivirus software and look for an exclusion tab within its settings. Then add the Steam and game folders to the exclusion list.
What happens to my games if I reinstall Steam?
Steam and the installed games will be removed from your computer during uninstalling.
To stop your games from being removed, you may relocate the steamapps folder outside of your Steam directory.
It’s okay to purge and reinstall after moving all of your games outside of the standard steamapps directory. All your games will return if you choose Add Library Folder once again and add the same directory after reinstallation.
That is as much as we will be sharing in this article. However, the above resolutions will probably fix the application load error 65432.
However, players who have fixed the same issue with alternative resolutions are welcome to share those fixes in the comment search below.
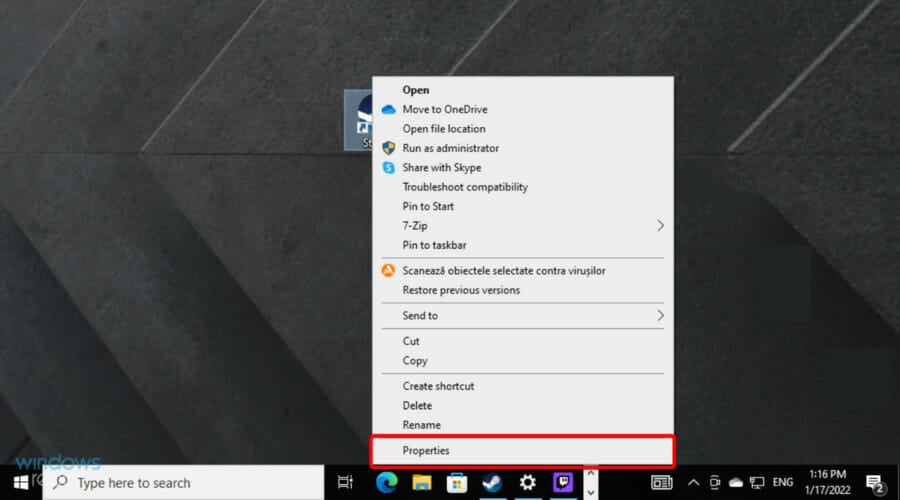
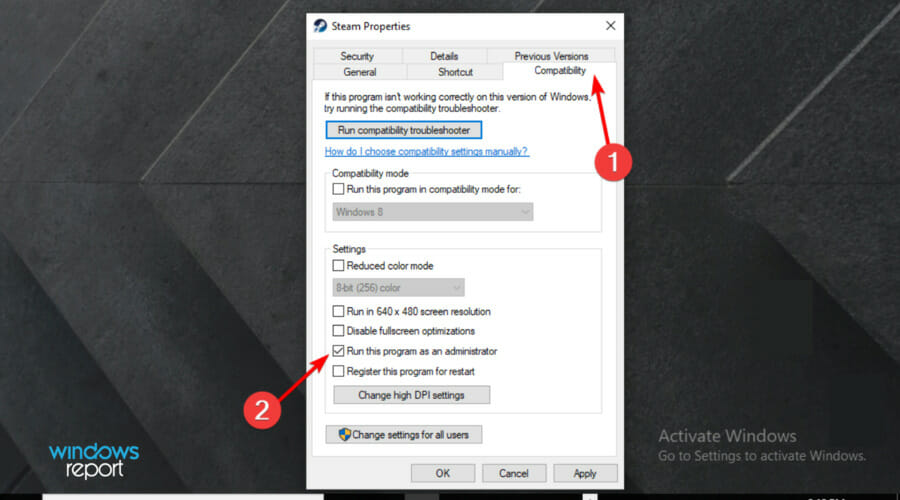

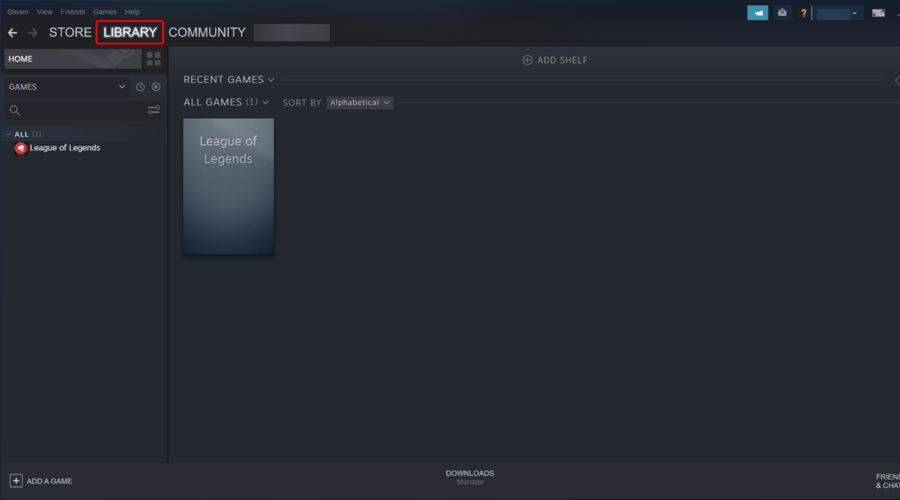
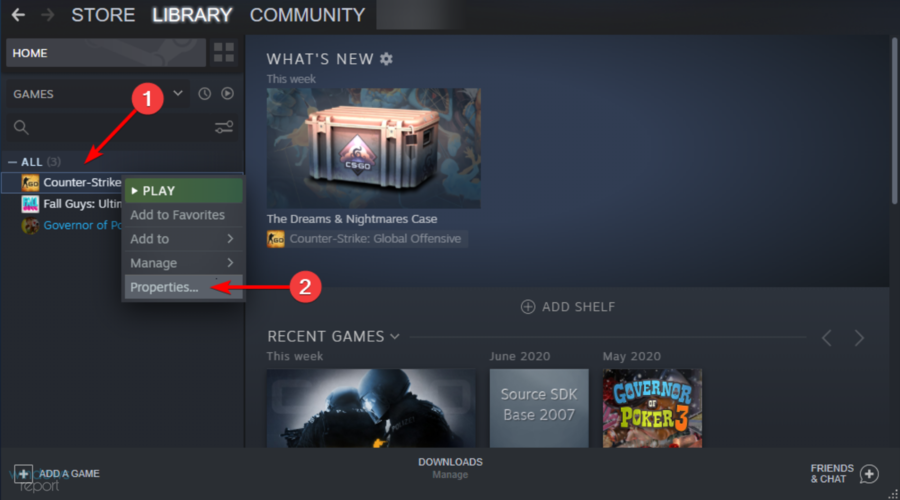
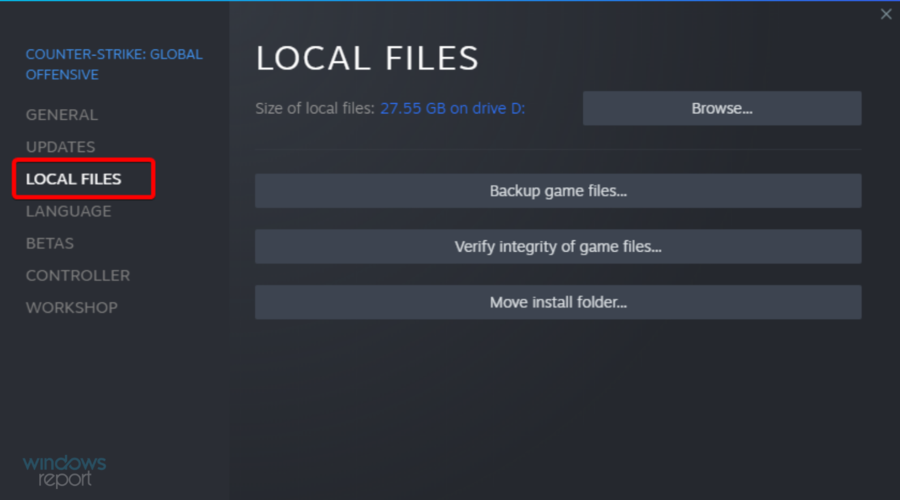
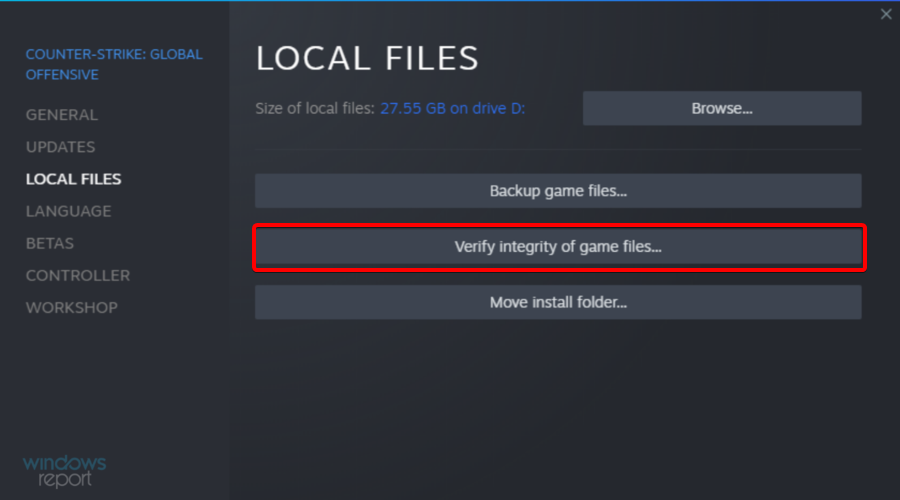
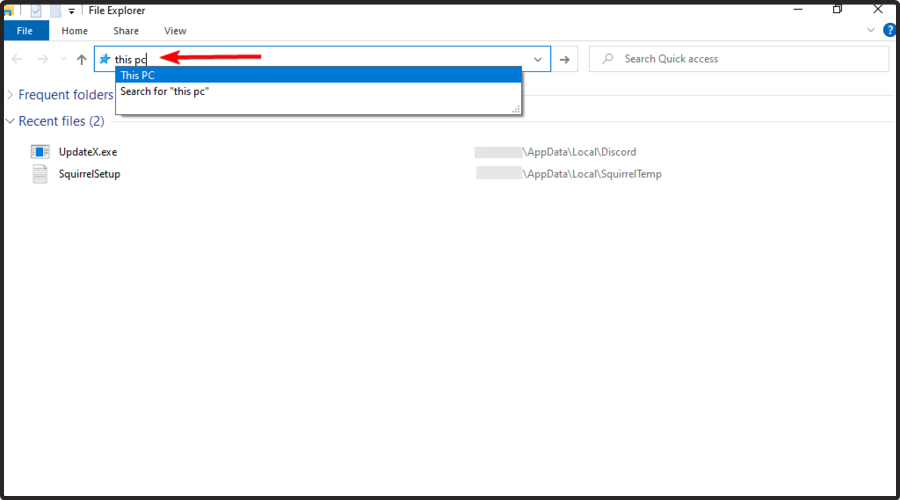
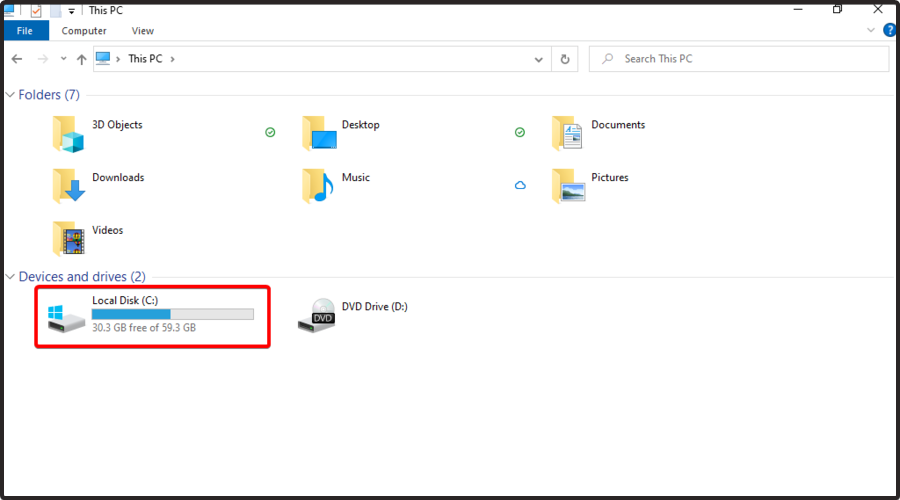
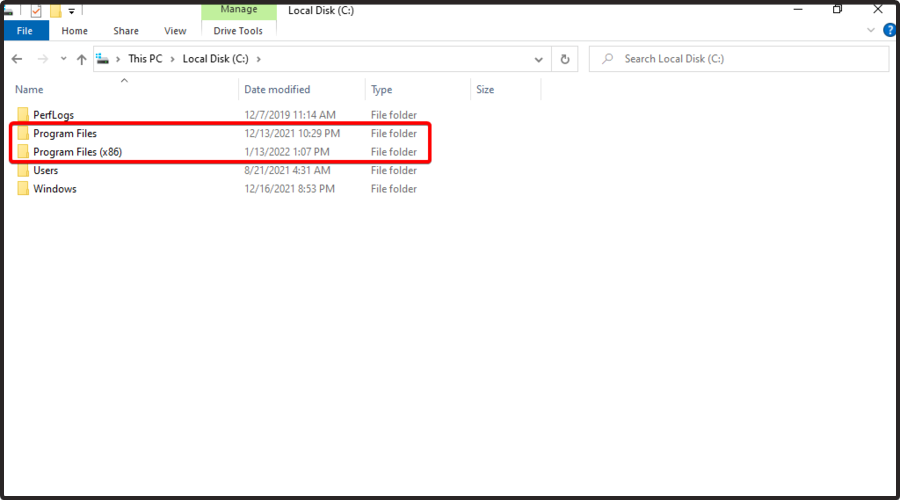









User forum
2 messages