How to Check and Manage Browsing History in Arc Browser for Windows
Just press Ctrl + H and all the browsing history will be revealed
3 min. read
Updated on
Read our disclosure page to find out how can you help Windows Report sustain the editorial team. Read more
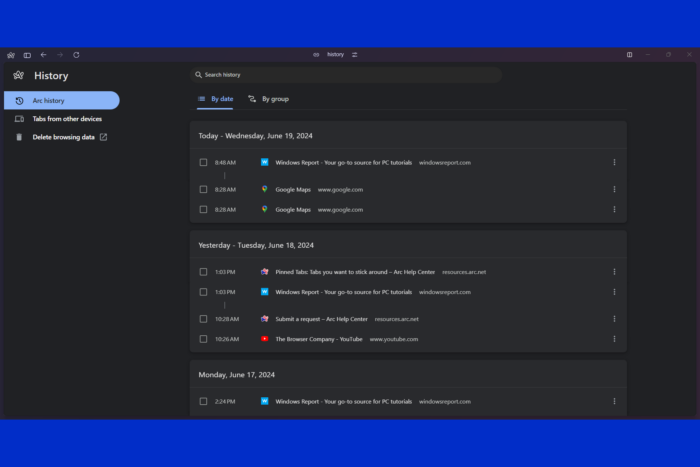
Navigating through your Arc Browser history can be a breeze if you know the right tips and tricks. Whether you’re trying to revisit a recently closed tab or find a page you visited days ago, these methods will help you master your browsing history efficiently.
How to Find Your Browsing History in Arc Browser
1. Open Tab history using the Arc menu
- Click on the Arc menu button from the top-left corner and hover your mouse over Tabs.
- Now, hover the pointer over Archive and select View History.
It’s a four menu hovering trick, but it’s not as it looks and you will quickly get the hang of it. Thankfully, there’s also a shortcut for this. Read about it below.
2. Access History using the shortcuts
- Click on the Arc icon to open the browser.
- Press Ctrl + H (Windows) or Cmd + H (Mac) on your keyboard.
- This keyboard shortcut will directly open your browsing history.
Using keyboard shortcuts provides a fast and direct way to access your browsing history, especially helpful for users who prefer not to use the mouse.
3. Check History using the back and forward buttons
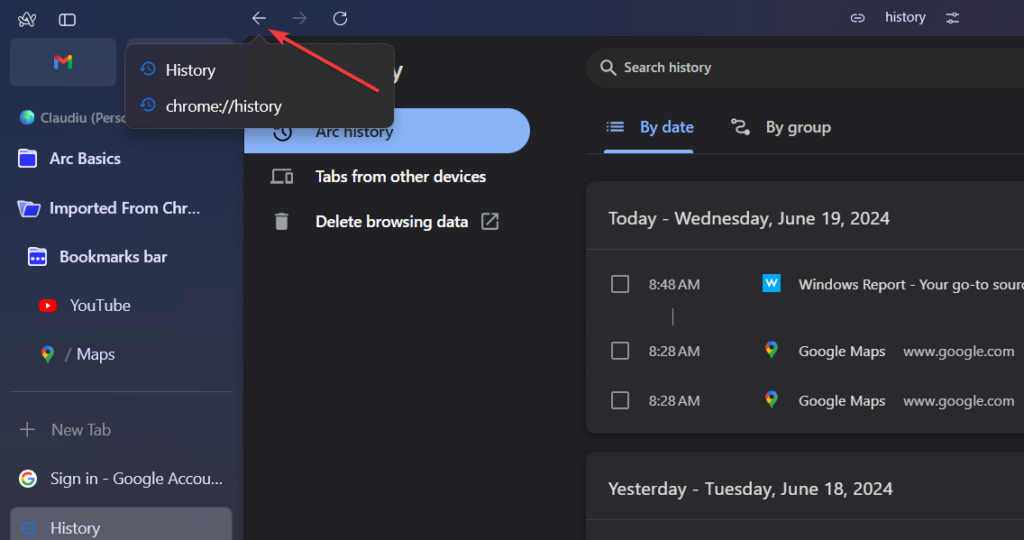
There’s another trick that also works very easily. While you’re on a tab, long left click on the Back button in the top part of the window. This will show you the last websites you’ve visited before your reach the current page.
Similarly, if you’re long clicking the Forward button, it will show you the websites you visited after you’ve been to the current one and came back.
How can I use Tab History in Arc Browser
1. Search and order results
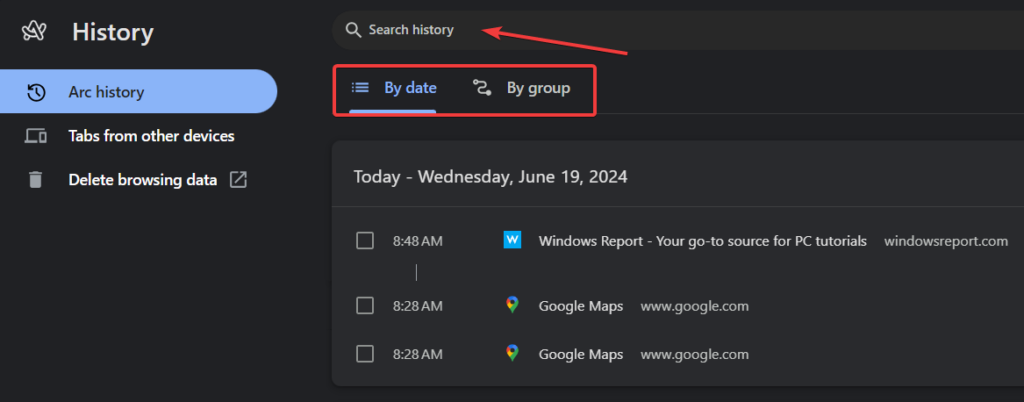
First of all, you can search through the browser history using keywords, but you may also choose to show the results ordered by Date or by Group.
2. Delete history
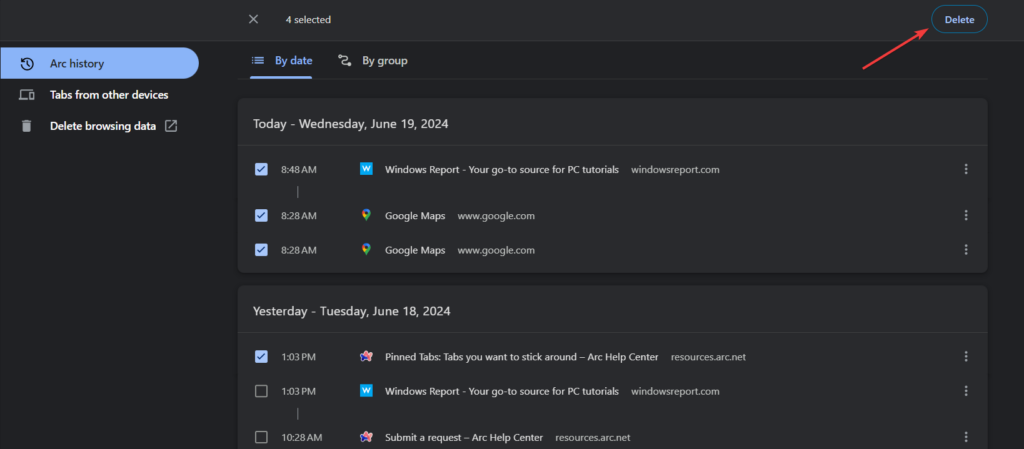
As you might have imagined, you may select a few history items to delete them. Just mark several, and the Delete button will show up at the top-right corner of the window.
3. Check tabs from other devices – Arc Browser can also sync the tabs in several devices and in the Tabs from other devices section, you will be able to see and delete those too.
4. Delete all browsing data – If you click on Delete browsing data, you will be redirected to an external tab to clear all the browsing data from Arc.
By following these steps, you will be able to effectively locate and manage your browsing history in the Arc browser, ensuring quick access to previously visited pages.
If you’re interested in other privacy feature, read our guide on how to open an Incognito window in Arc Browser.
You may also find more about Arc Browser’s ChatGPT integration and how it all works.
Well, now that you know how to check and manage browsing history in Arc, let’s talk about it in the comments below.
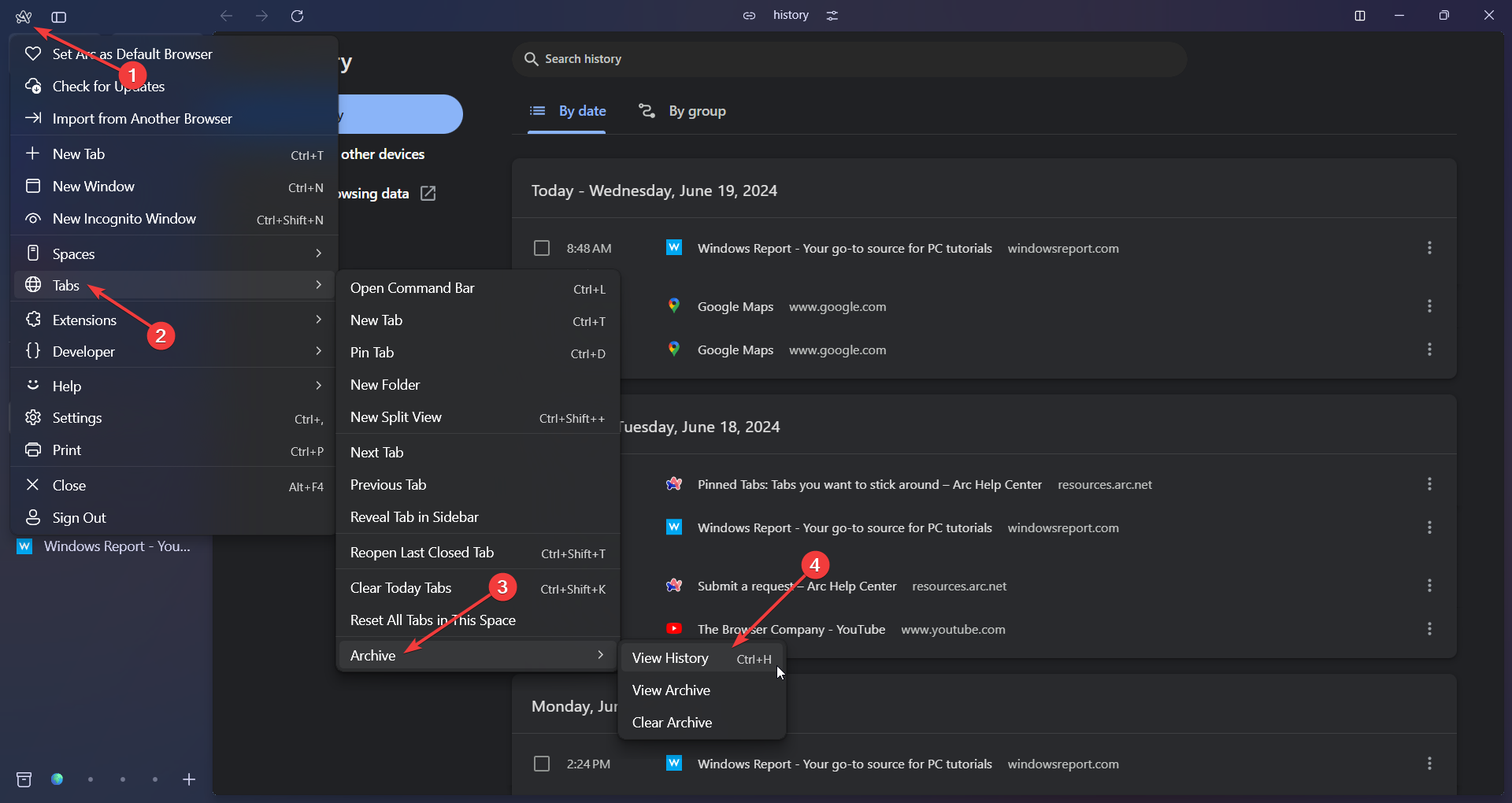









User forum
0 messages