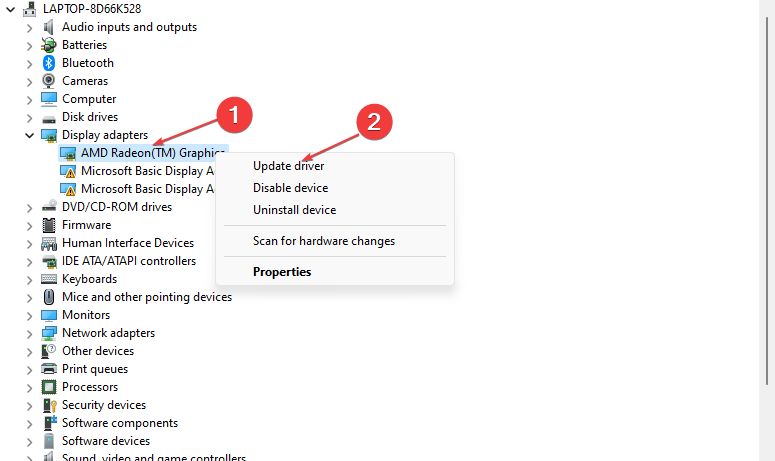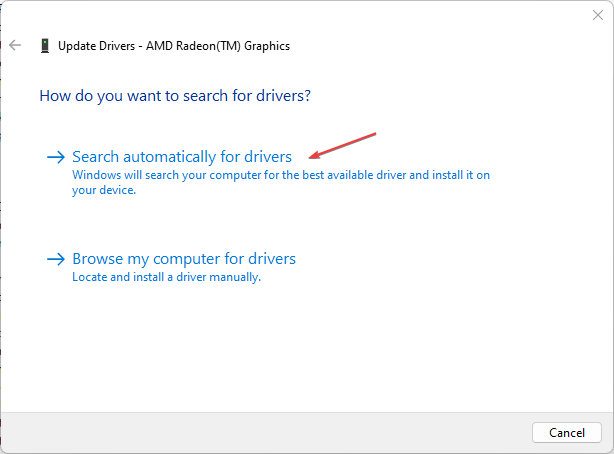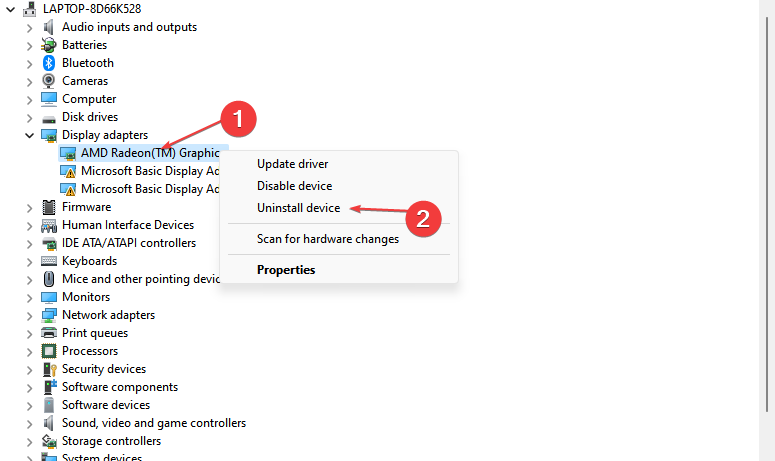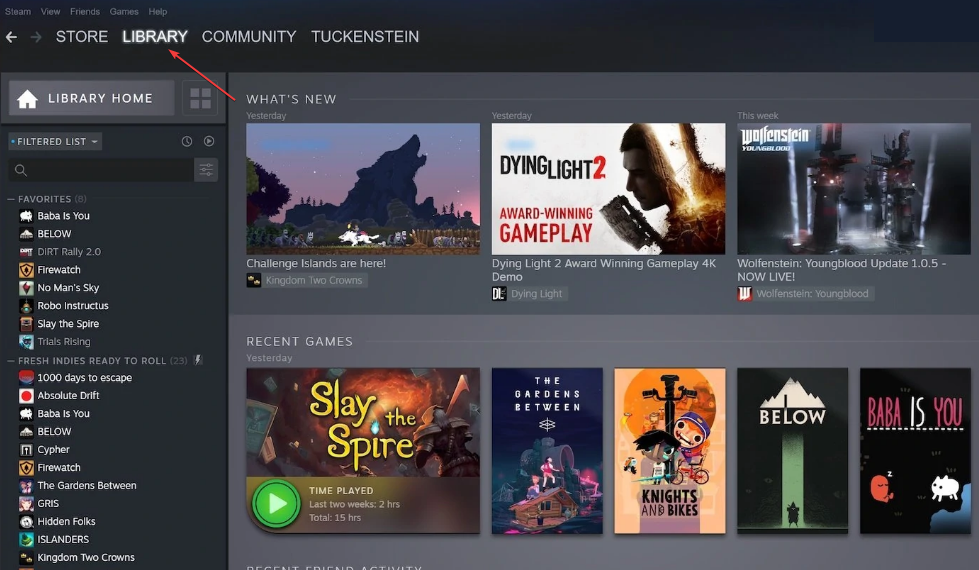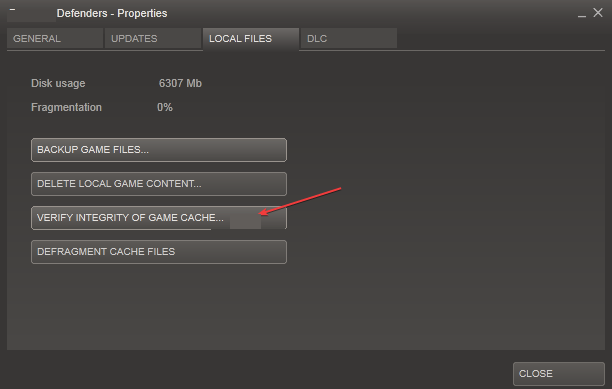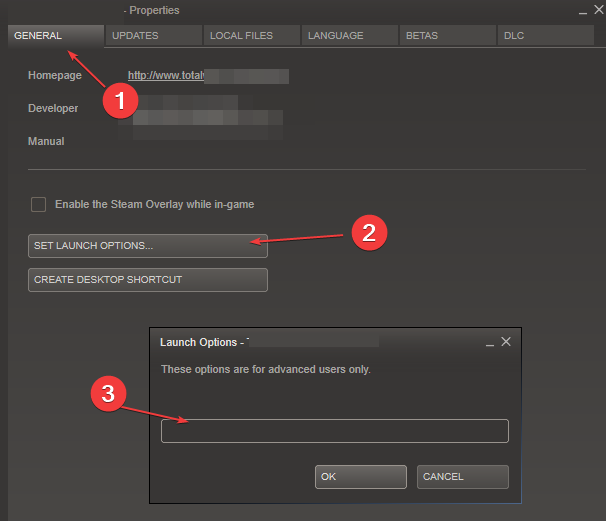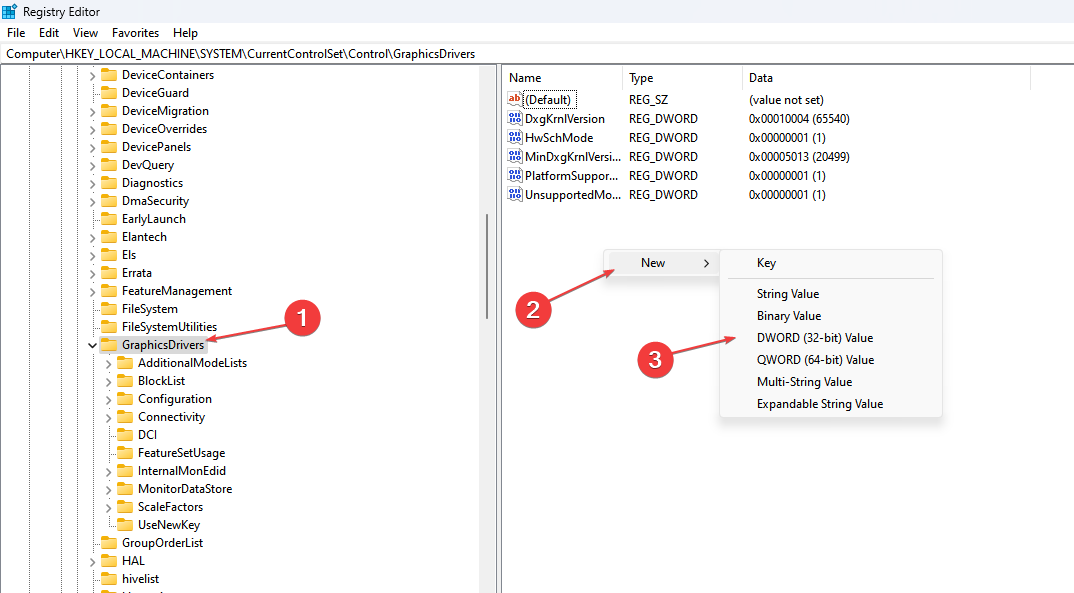Ark Video Driver Crashed And Was Reset: Fixed
Outdated drivers is often the trigger for this game error
5 min. read
Updated on
Read our disclosure page to find out how can you help Windows Report sustain the editorial team Read more
Key notes
- The Ark Video driver crashed and was reset error mostly appears due to outdated and corrupt video drivers.
- Reinstalling your video driver may be a viable option to fix the problem.
- You can also change the launch options of your game on Steam as an alternative to troubleshooting.
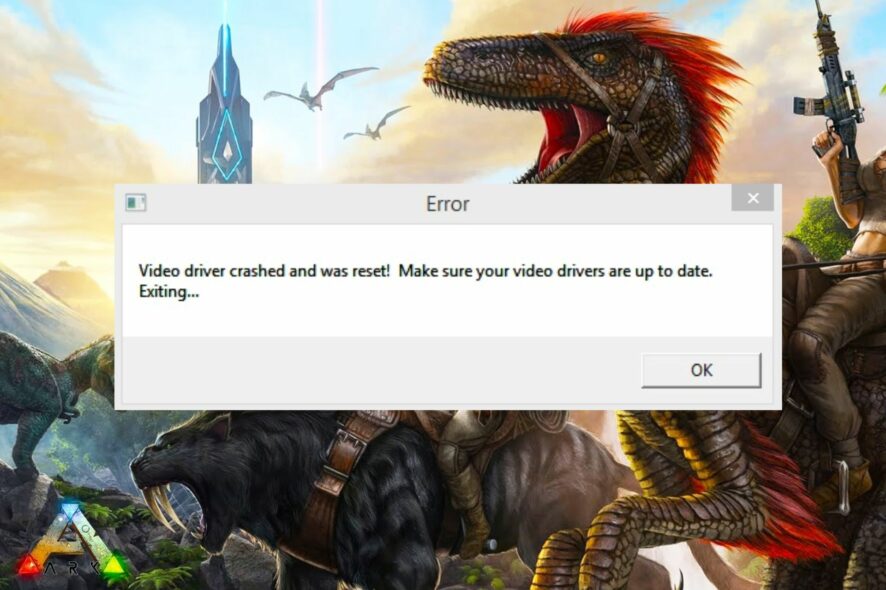
Some of our readers have reported that they are looking for a fix after encountering Ark Video driver crashed and was reset error.
Therefore, this article will highlight the possible fixes for this error. You can check our detailed guide for ways to fix your games if they keep crashing.
Why did Ark Video driver crashed and was reset?
Since gamers commonly report this error message, the problem is hinged on how to fix the video driver issues in Windows. Below are some of the potential reasons:
- Corrupted video driver – Outdated or corrupted drivers are the main reason for game crashes and Ark is not the exception.
- Low system resources – The device doesn’t meet the hardware requirements of the game.
- Hardware problems – Try to run hardware diagnostics and see if there is any damage with the PC’s hardware components.
- Application Interference – If the game was working perfectly until you installed a third-party application, try uninstalling it and try running the game again and see if it still crashes.
Now you know some of the potential causes for the Ark Video driver crashed and was reset error. Let’s explore some troubleshooting tweaks that worked for others.
What should I do if I get the ARK video driver crashed and was reset error?
It is very important to take note of some of these preliminary checks before attempting the more serious tweaks:
- Ensure that your device meets the minimum system requirements of the game you want to run. Do note that a game can crash after adding more RAM to your PC.
- Make sure you have DirectX11 or later installed on your PC.
- End unnecessary tasks and programs.
- Adjust the visual effects in the game’s menu to increase its performance.
Having confirmed the above checks and the problem is yet unfixed, you can work your way through any of the advanced solutions below to fix the Ark Video driver crashed and was reset error.
1. Update or reinstall your graphics driver
- Left-click the Start button, type Device Manager, and launch it.
- Expand the Display adapters, right-click the graphics driver, and select Update driver from the drop-down.
- Select Search automatically for drivers and restart your PC.
- Check if the error persists. If not, repeat the solution but on step 2, select Uninstall device instead.
- Now, restart your computer and Windows will automatically install a new driver.
It is an essential step to update the driver whenever you encounter Video driver issues. Hence, this should fix the Ark Video Driver crashing error. Also, you can check out other ways to update graphics driver on your PC here.
Other than manually updating your drivers, you can use a specialized tool as well to make sure that your drivers get the correct and latest updates automatically.
2. Verify the Integrity of your game cache
- Launch Steam and go to Library.
- Right-click on Ark: Survival Evolved and select Properties from the drop-down menu.
- Navigate to the Local Files tab, and click on Verify the Integrity of your Game Cache.
- Steam now begins to compare the manifests and will verify the integrity of your game. This process may take a while so don’t cancel it.
Verifying the integrity of your game via Steam will help validate the update installed for your game.
3. Change the launch options of your game
- Launch Steam and go to Library.
- Right-click on Ark: Survival Evolved and select Properties from the drop-down menu.
- Under the General tab, click on Set launch options, and type this command in the text box
-USEALLAVAILABLECORES -sm4 -d3d10 -nomansky -lowmemory –novsync - Click the OK button and close the Properties window.
- Now try to play the game and check if that helped.
According to some users, the cause of the problem may be that the game burdens the computer, at this moment causing the Ark video driver crashed and reset error. Changing the launch options of the game should fix the issue.
4. Increase GPU processing time
- Press Windows + R to open the Run window, type regedit, and click OK to open the Registry Editor.
- Navigate to the following path:
HKEY_LOCAL_MACHINE\SYSTEM\CurrentControlSet\Control\GraphicsDrivers - Locate TdrDelay DWORD. If it’s not available, right-click the empty space, select New, choose DWORD, and name it TdrDelay.
- Double-click TdrDelay and change the value from 2 to 8.
Ensure you have created a restore point before making any changes on the Registry Editor to avoid issues.
These are the top fixes for the Ark Video Driver crashed and was reset error. You can also check the solutions provided for the Video driver crashed error on Borderlands 3 in one of our detailed guides.
If any of the fixes in this article has helped you, please let us know by using the comments section below.