What Is Armsvc.exe & Should You Disable It?
Explore the effective methods in this situation
5 min. read
Updated on
Read our disclosure page to find out how can you help Windows Report sustain the editorial team. Read more
Key notes
- Armsvc.exe is a core executable file belonging to the Adobe Refresh Manager app and is responsible for checking any available updates for Adobe Reader.
- This background process is known to cause a series of issues on Windows PC, which can be tackled by executing the mentioned explained in this guide.
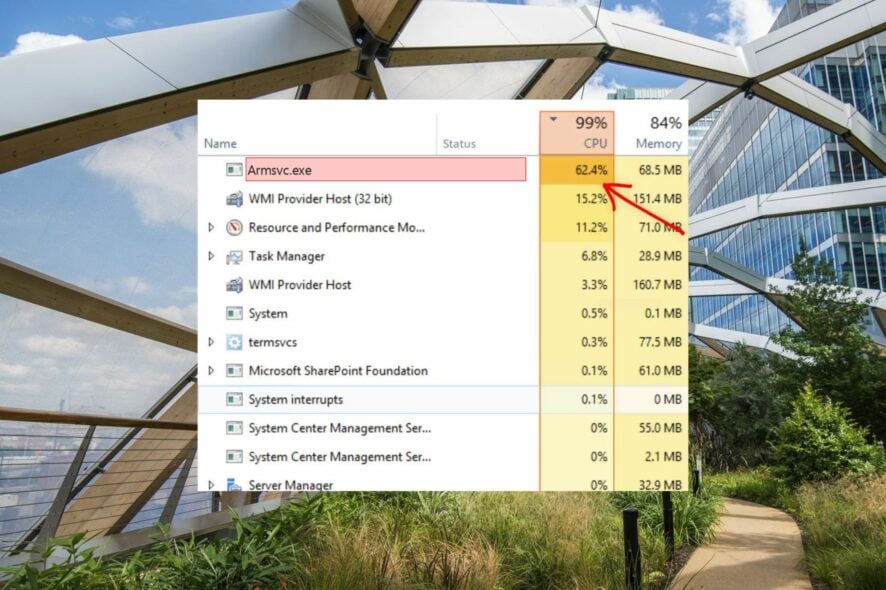
Armsvc.exe is an essential executable file that is part of the Adobe Acrobat Update Service process or Adobe Refresh Manager.
The .exe file is a part of the Adobe Acrobat Software developed by Adobe Systems and is responsible for detecting the available updates for the application if you’ve enabled the automatic application updates feature.
Problems caused by armsvc.exe
This file is generally safe for use but, in some scenarios, has been reported to trigger complexities on a Windows PC.
Several users have mentioned that the armsvc.exe often consumes an abnormally high amount of CPU or GPU, restricting the other processes from running smoothly. Moreover, the executable file is known to have several security shortcomings, which make armsvc.exe vulnerable to malware and virus attacks.
Lastly, there have been reports that malicious codes often masquerade with the same name as the original Adobe.exe file and silently hare your Windows PC.
Hence if you are witnessing frequent armsvc.exe-induced errors and your antivirus software flags the file as suspicious, you should perform the following methods to disable its execution.
How do I fix the errors caused by armsvc.exe?
Before we move on to the dedicated solutions, perform the following simple workarounds-
- Run a virus scan
- Ensure that your operating system is up to date.
- Search for the armsvc.exe in File Explorer and delete the instances not within the Adobe folder in the C drive.
If the armsvc.exe is still creating issues, the following methods should be implemented.
1. Temporarily disable the background task
- Right-click the Windows icon on the taskbar and choose Task Manager from the context menu.
- Look for the Acrobat Update Service in the Processes tab, right-click it, and choose End Task from the context menu.
Forcefully disabling the Acrobat Update Service from the context menu is a temporary yet effective solution to fix annoying issues like sudden system crashes or high CPU usage.
2. Verify the authenticity of armsvc.exe
- Use the Windows + I shortcut key to launch the File Explorer window.
- Navigate to the following location in the file explorer by pasting this path in the address bar.
C:\Program Files (x86)\Common Files\Adobe\ARM\1.0 - Look for and right-click the armsvc.exe file and select Properties from the context menu.
- Access the Digital Signatures tab of the armsvc Properties window and verify that Adobe Inc. is mentioned under the name of the signer.
The digital signature of the executable file helps determine its authenticity. If the file is legitimate move on to the next solutions. Otherwise, you should right-click the application and press the Trash icon to delete it immediately.
3. Disable Adobe Acrobat Update service
- Use the Windows + R shortcut key to launch the Run dialog box, type services.msc in the text box, and press the Enter key.
- Locate and right-click the Adobe Acrobat Update Service in the list and choose Properties from the context menu.
- Expand the Startup type drop-down and set it to Disabled and press the Stop button located under the Service Status section.
- Finally, press the Apply button to save the changes and OK to exit the properties window.
The Adobe Acrobat Update Service is configured to run in the background, often interrupting several other processes running concurrently. Luckily, you can restrict the background service from running such that it can no longer disrupt other programs.
4. Repair Adobe Reader
- Exit the Acrobat Reader and all the related web browser windows.
- Press the Windows key, type the control panel in the search bar, and choose the relevant search result.
- Choose Category in the View by drop-down and select Uninstall a program option.
- Select Adobe Acrobat or Adobe Reader in the list of installed programs and select the Change option from the top.
- Press the Next button on the repair wizard that pops up.
- Next, select the Repair option and press the Next button to initate the repair process.
If the above methods did not fix the armsvc.exe-related errors, you should repair the Adobe installation to resolve the underlying problems.
5. Remove Adobe Reader and related files
1. Uninstall Adobe software
- Access the Control Panel once again on your Windows PC.
- Set View by drop-down to Category and select Uninstall a program option located under the Programs section.
- Look for Adobe Acrobat or Adobe Reader in the list of installed programs right-click it and choose the Uninstall option from the context menu.
- Press the Yes button on the confirmation popup to begin the uninstallation of the program from your Windows PC.
- Follow the step-by-step process to uninstall the Adobe Reader software successfully. Once done, reboot your Windows PC and perform the steps described below.
2. Delete AdobeARMservice
- Press the Windows icon on the taskbar, type cmd in the search bar on top, and choose Run as administrator.
- Press Yes on the User Action Control prompt that opens up on the screen.
- Type or paste the following command and press the OK button to execute it.
sc.exe delete AdobeARMservice - Now the command is executed successfully, restart your PC to apply the changes.
Uninstalling Adobe Reader is the last measure to end the problems caused by armsvc.exe.
You can check out the best PDF Reader alternatives available for Windows, which are free from any security loopholes and other problems.
Which of these methods worked helped you come out of the situation? Do let us know in the comments section.
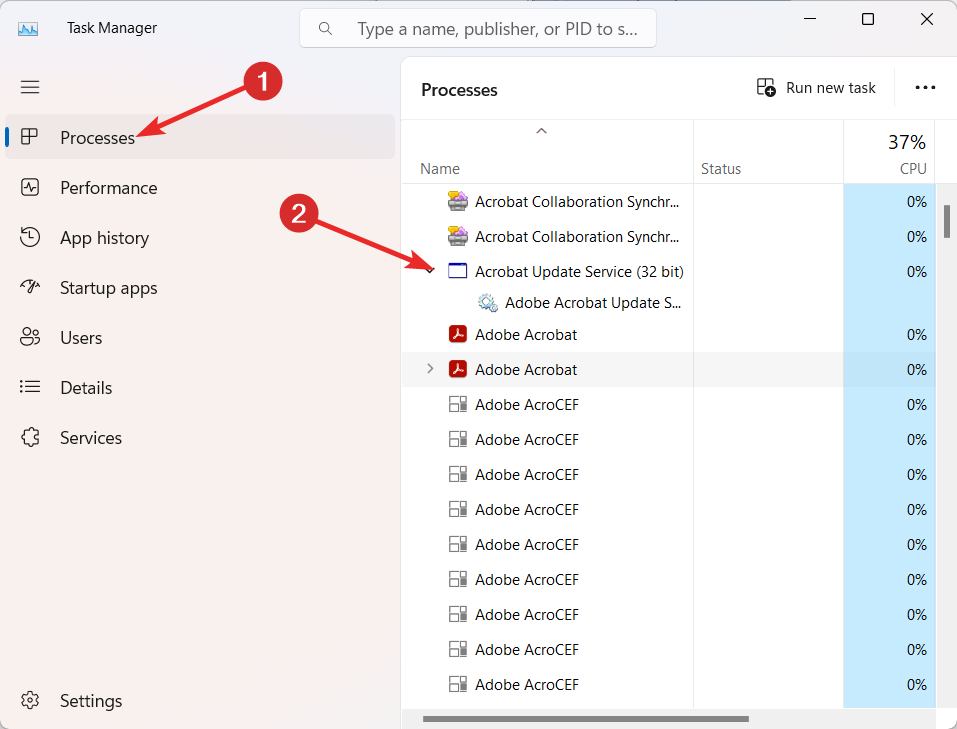
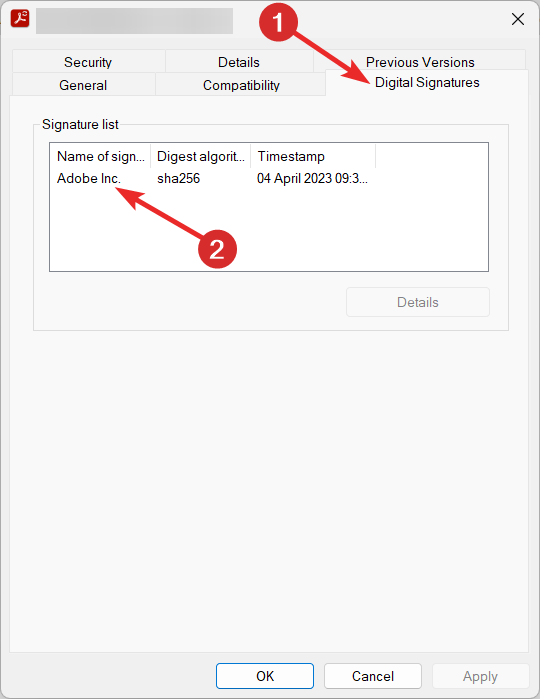

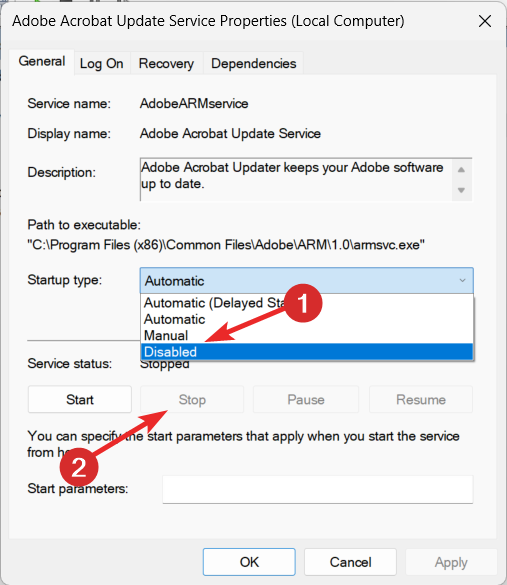
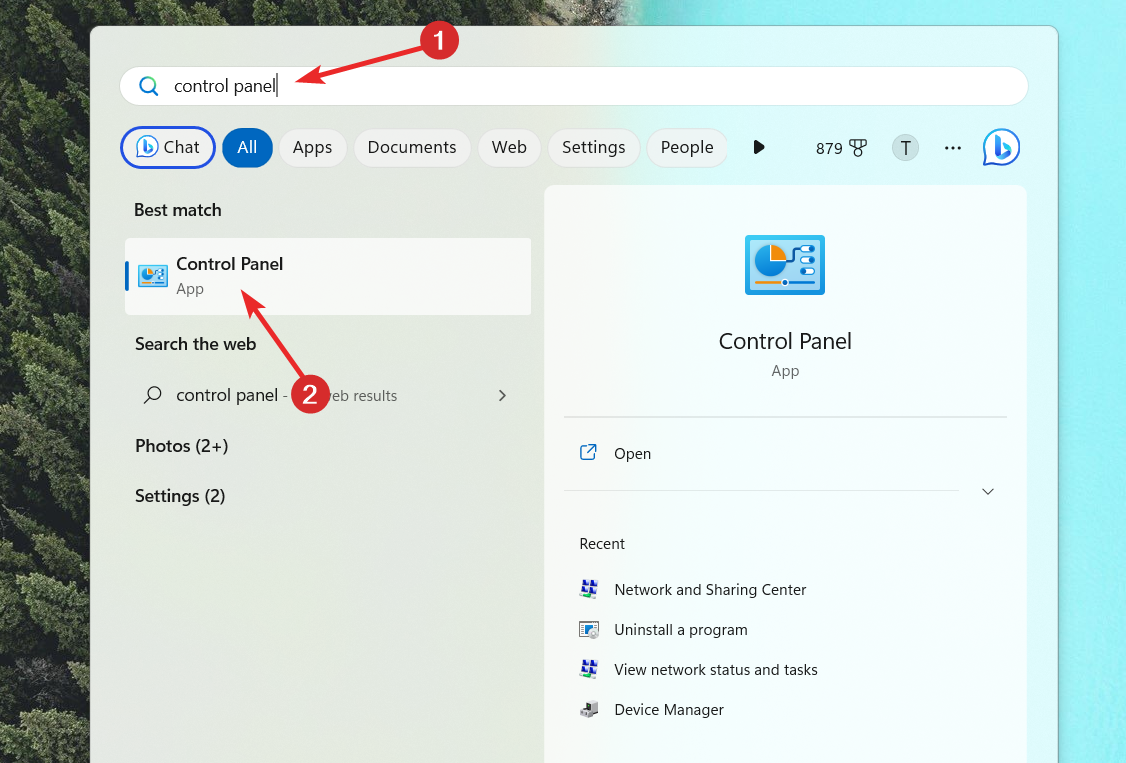
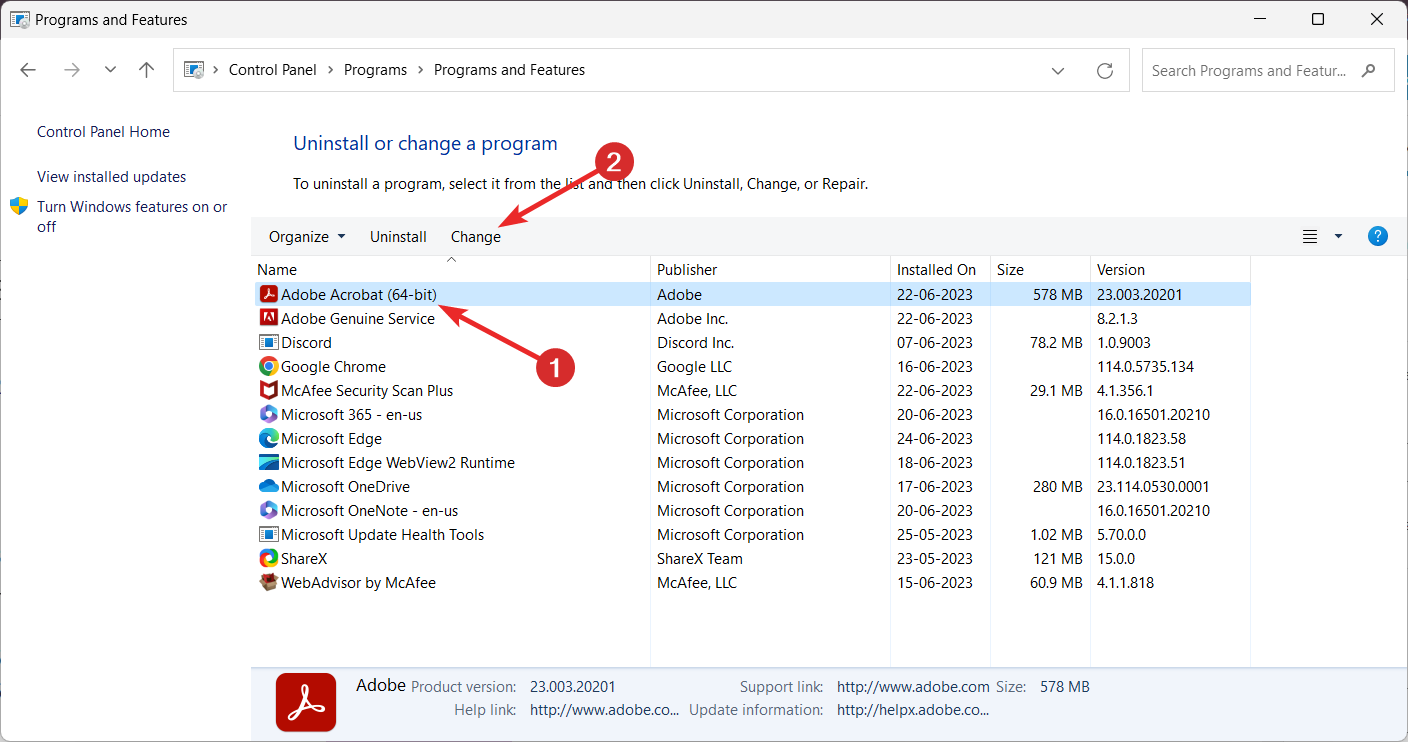

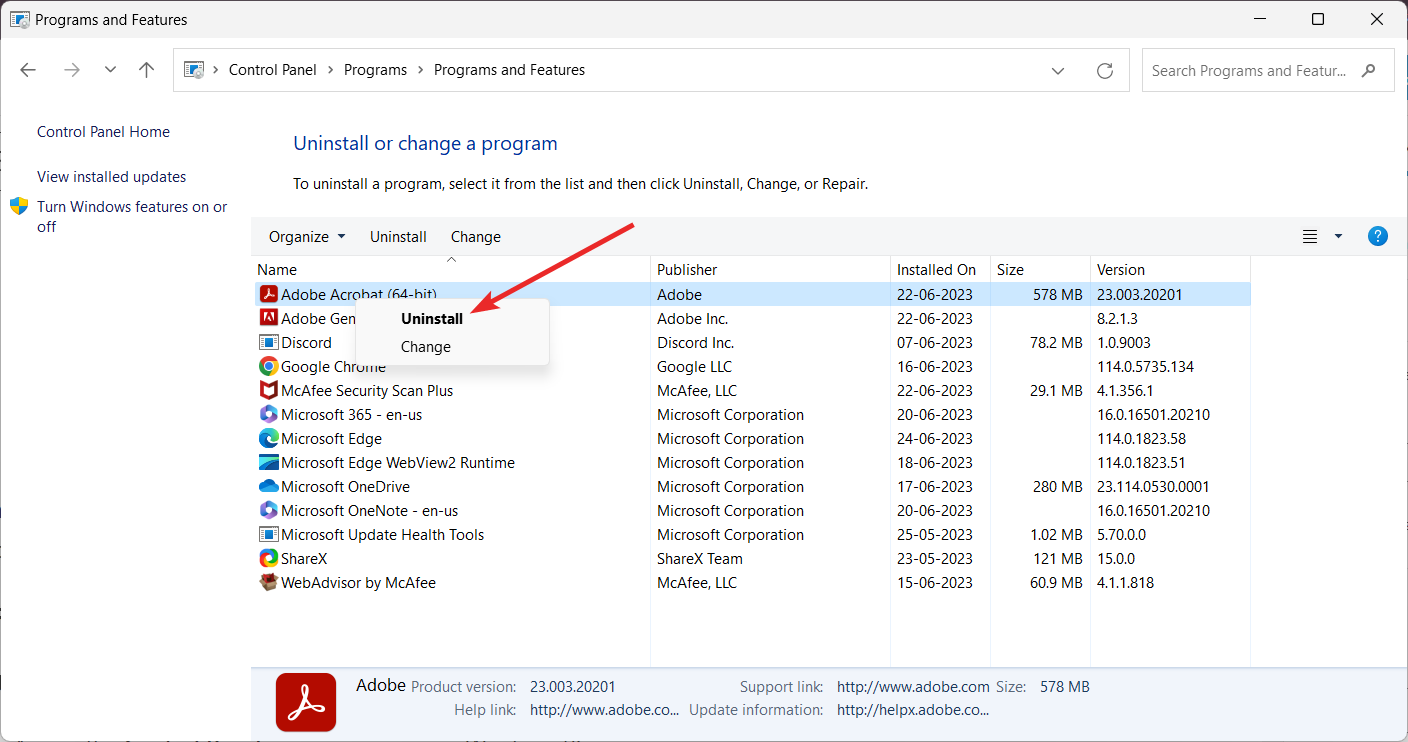
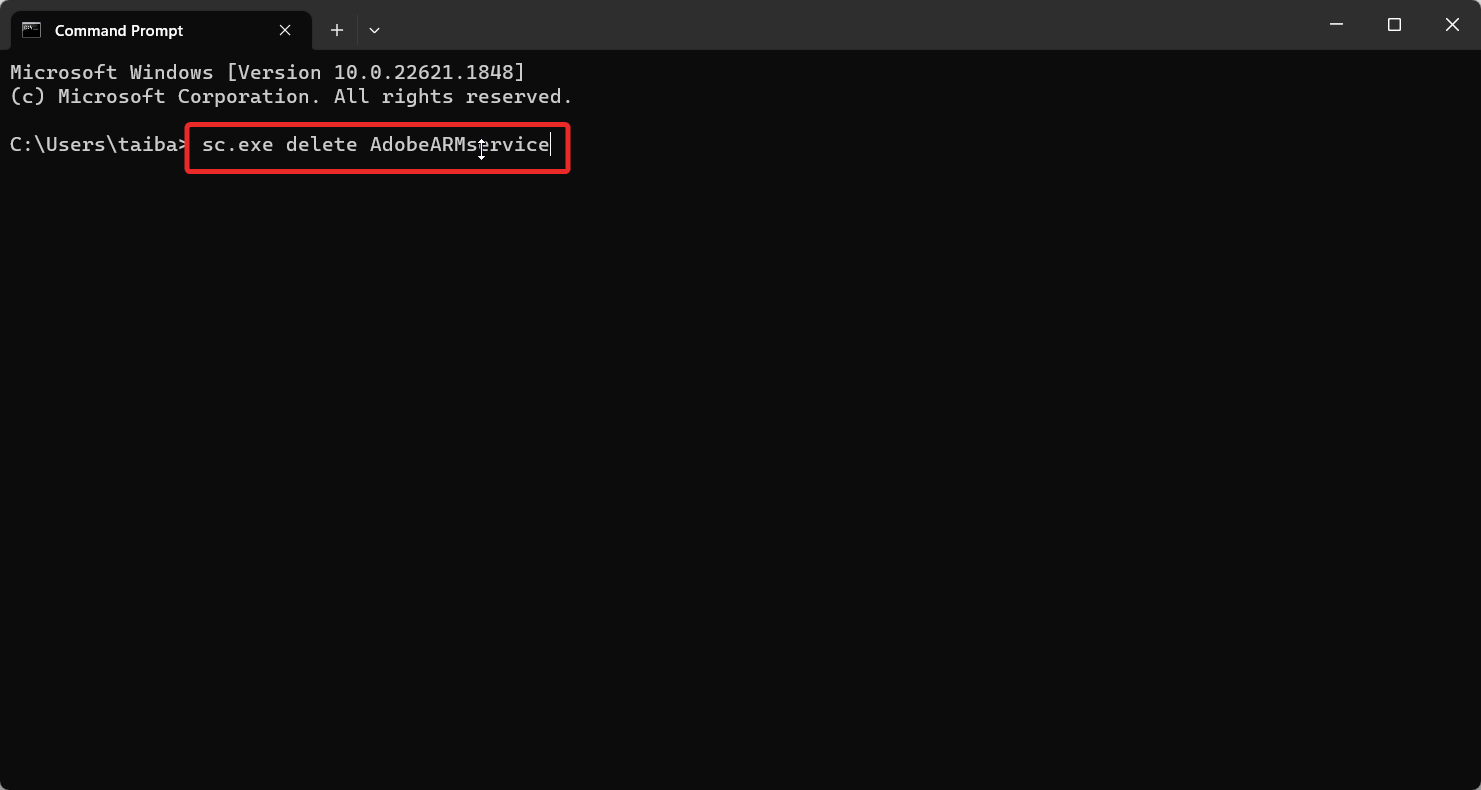








User forum
0 messages