Fix: ASUS Armoury Crate Stuck on GPU Extreme Power Saving Mode
Integrated GPU to discrete GPU for power balance
5 min. read
Published on
Read our disclosure page to find out how can you help Windows Report sustain the editorial team. Read more
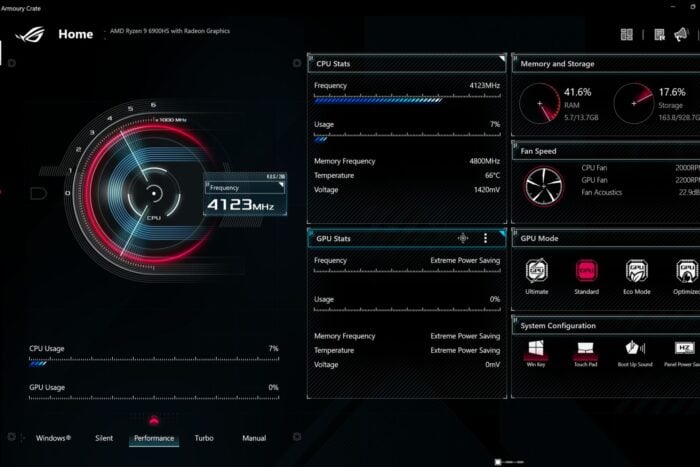
ASUS Armoury Crate allows you to switch between different power-saving modes but you might get stuck on extreme power-saving mode if you’ve recently updated the program.
It is also possible that your device’s drivers are outdated or the ASUS Armoury Crate is due for an update.
What can I do if the ASUS Armoury Crate is stuck on GPU extreme power saving mode?
1. Update and enable your discrete GPU drivers
1.1 Update GPU drivers
1. Navigate to the official website for your specific GPU (in this case NVIDIA) and click on the Manual Driver Search option.
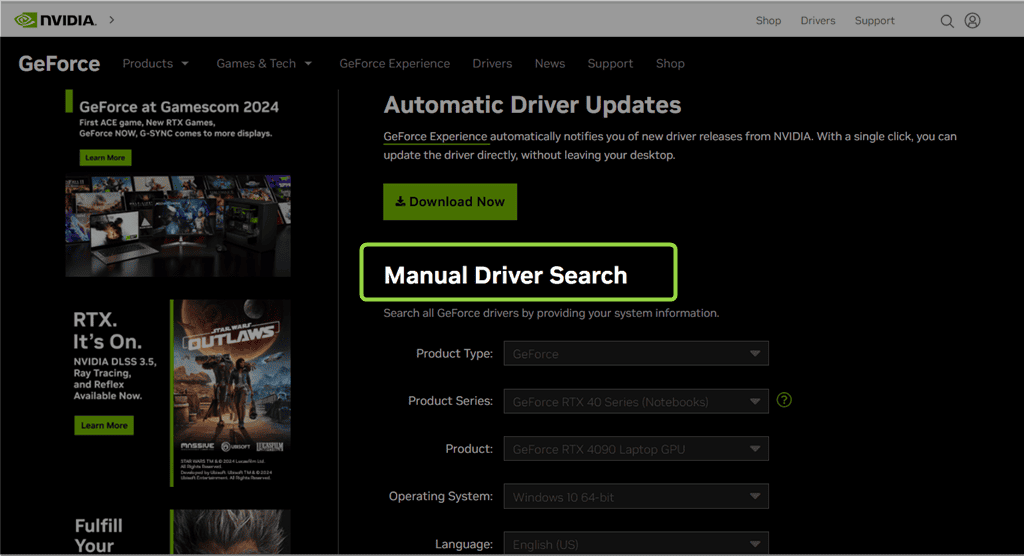
2. Now, enter information regarding your NVIDIA driver, which includes:
- Product Type
- Product Series
- Product
- Operating System
- Language
- Download Type, etc.
Then, click on Start Search.

3. Select the latest version of your NVIDIA driver and click Get Download.
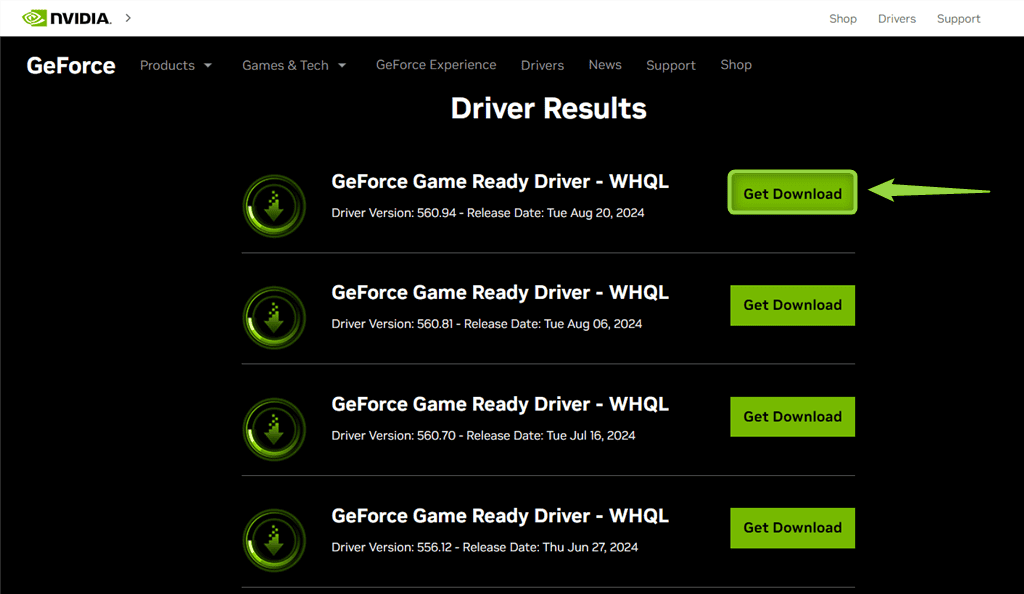
4. Next, hit the Download Now button.
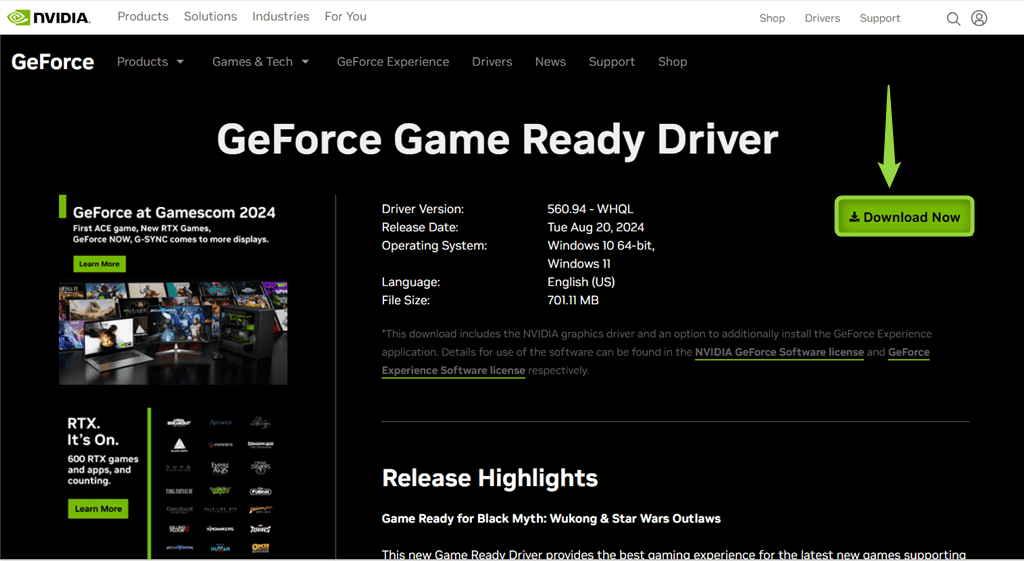
5. Choose the destination folder for the selected NVIDIA driver updater app and click Save.
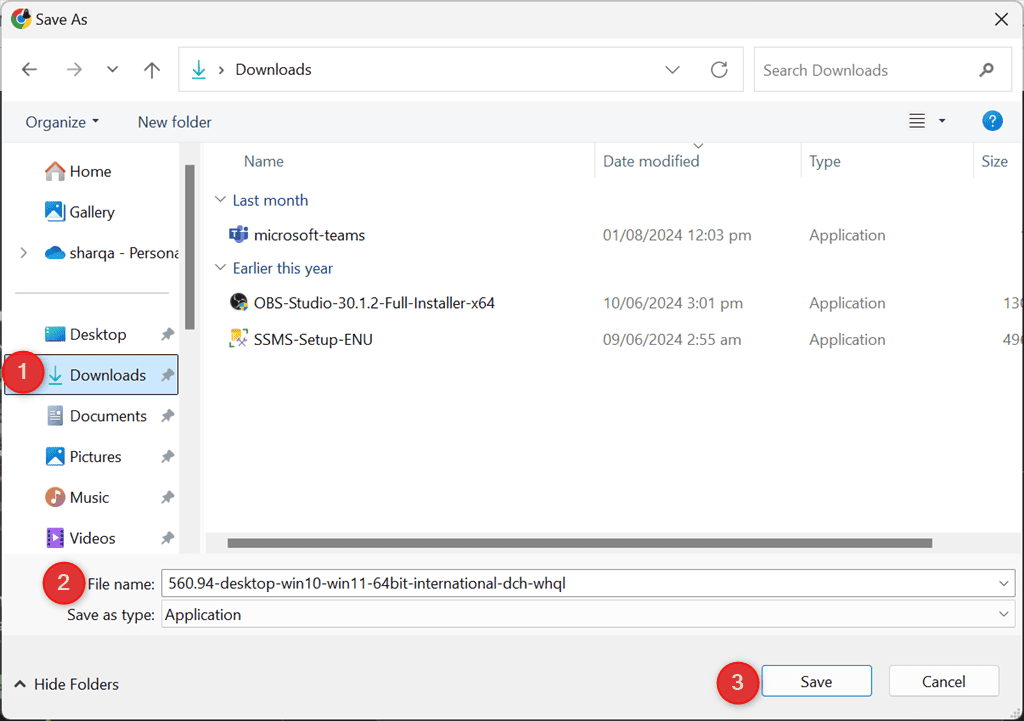
6. After a successful download, open the updater app.
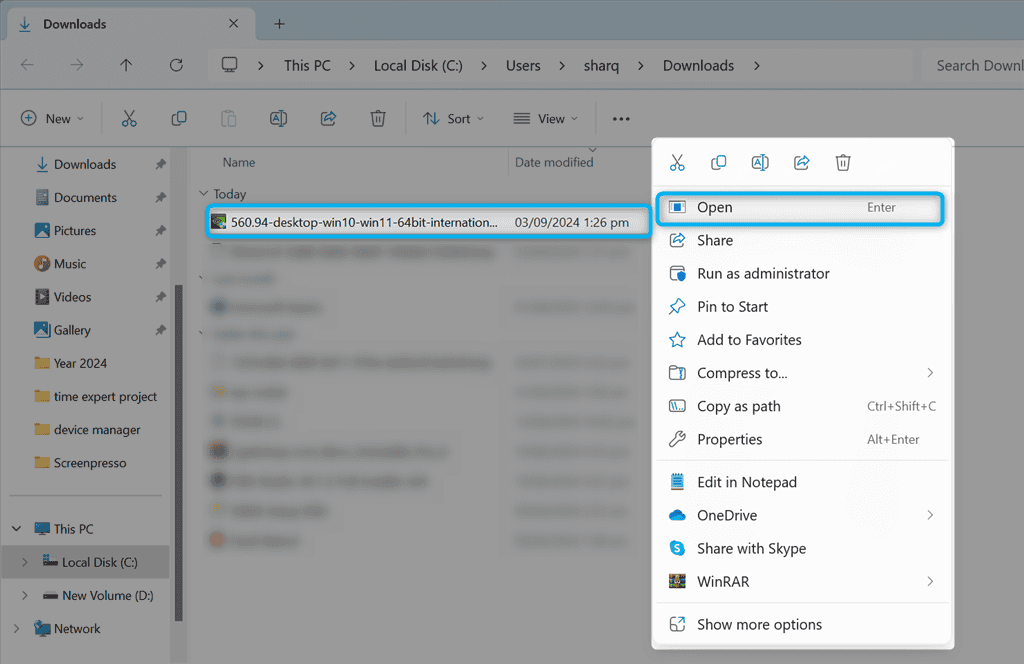
7. Specify the extraction path or folder where you need to save the NVIDIA driver files.
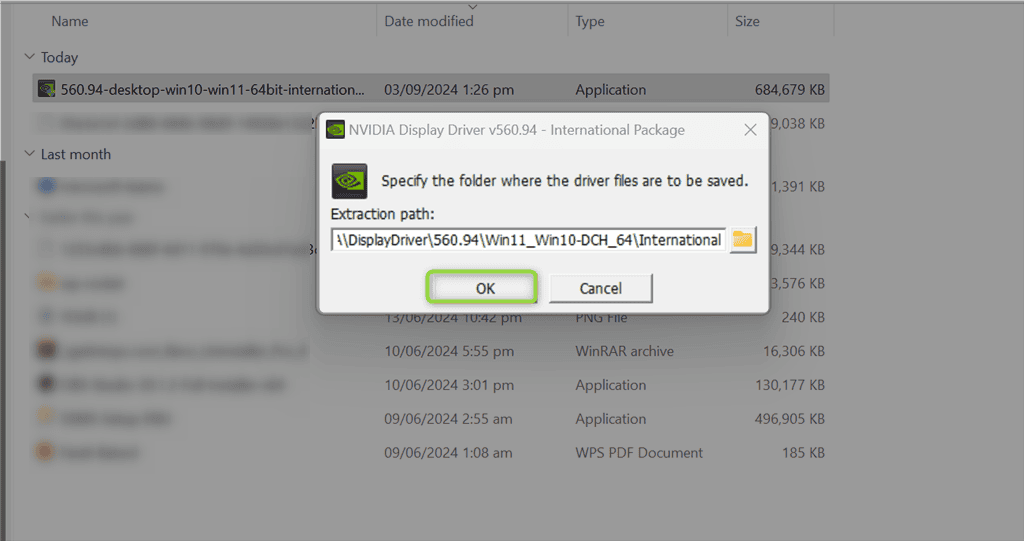
8. Wait for a few minutes while the files are saved to the system.

9. As soon as the NVIDIA driver updater launches, it checks for system compatibility.

10. Select the NVIDIA Graphics Driver and GeForce Experience option and click AGREE AND CONTINUE.
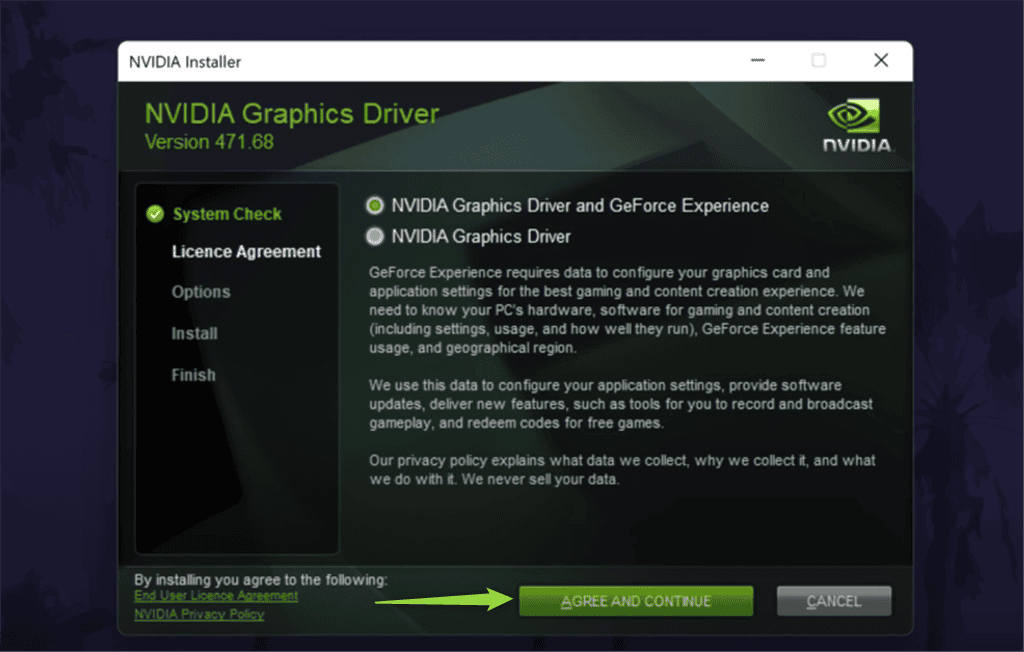
11. Choose the Express (Recommended) installation option and click NEXT.

12. As a result, the NVIDIA Installer prepares to update the relevant driver on your system.
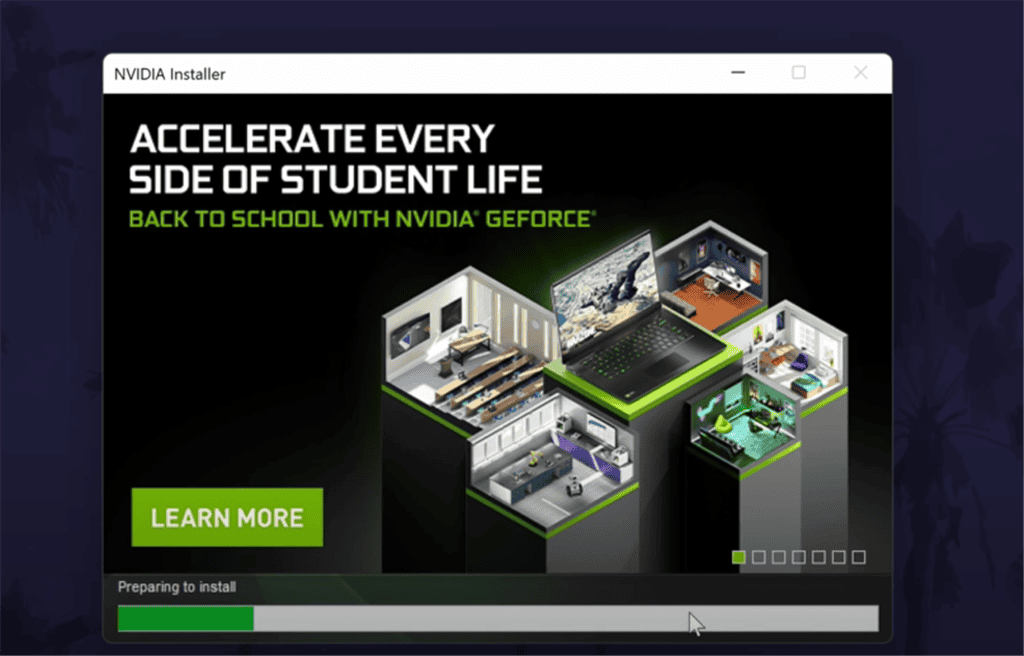
13. Click CLOSE.
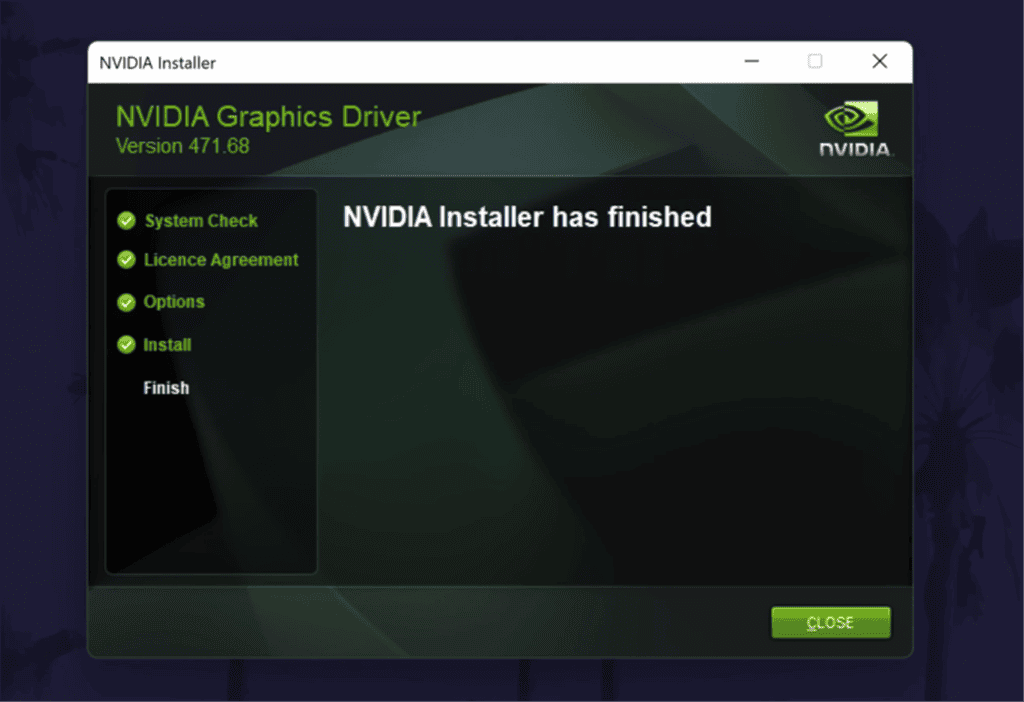
1.2 Enable discrete GPU
- Click on the Start Menu icon, type Device Manager in the search bar, and click Open.
- Navigate to Display adapters to expand, right-click on your graphics card, and select Disable device.
- Next, launch your dedicated graphics card control panel (In this case, Nvidia Control Panel).
- Select Manage 3D settings from the navigation pane on the left.
- Choose a High-performance NVIDIA processor from the Preferred graphics processor dropdown menu.
It is possible that your integrated GPU was overwhelmed with the tasks and got stuck in extreme power-saving mode.
Since the discrete GPU is designed to handle a little more than your integrated GPU, forcing your device to use it exclusively could override the current settings and you’ll be able to adjust the power-savingmodes again.
2. Update your ASUS drivers
- Go to the ASUS TUF Gaming Download page.
- Select your laptop’s model.
- Select CPU/BIOS model and operating system.
- Scroll down and download and install your drivers. For proper function of Armoury crate, the Chipset and Graphics drivers are essential, but we recommend you keep all of them up to date.
- Follow the on-screen instructions to finalize the process.
3. Adjust your power plan settings
- Hit the Start Menu icon, type Control Panel in the search bar, and click Open.
- Navigate to Power Options and click to Open.
- Select the High Performance option as your new plan and check if there are any improvements.
4. Reinstall the Armoury Crate app
- Go to Windows Settings and select Apps>Installed Apps.
- Locate Armoury Crate and uninstall it. Uninstall all related software too (like Game SDK and ROG Live).
- Visit the official ASUS Armoury Crate download page and download the latest version.
- Follow the installation instructions and restart your computer.
- Right-click the setup file and choose Run as administrator.
- Once installed, locate the Armoury Crate shortcut and run it as administrator.
5. Update your ASUS BIOS
- For this step, you will need a secondary PC to download the BIOS files and load it to a USB drive.
- Navigate to your browser and go to the ASUS support site to download the BIOS file. You’ll have to enter your laptop model to get the exact download file.
- Wait for the file to finish downloading, locate the zip folder and extract files.
- Locate the extension file and rename it with a .bin file at the end, then copy it to your USB drive. Ensure that your flash drive is the FAT32 file system.
- Connect the USB drive to the Asus laptop with a black screen and power it on. Simultaneously press the CTRL + R keys until your laptop restarts.
- Your laptop will enter the EZ utility, and the BIOS menu will appear. Proceed to click Yes to update your BIOS.
6. Reset system peripherals
- Shut down your PC/laptop and disconnect it from the power.
- Hold down the power button for 40 seconds.
- Reconnect it to power and turn on your device. This may take up to 90 seconds to start up.
Resetting your system peripherals to default settings could resolve any temporary glitches in hardware communication. The issue of the ASUS Armoury Crate stuck on GPU extreme power-saving mode could be fixed.
Aside from the ASUS Armoury Crate getting stuck on GPU extreme power saving mode, the install gets stalled at times too but it’s nothing you can’t fix. The program also crashes frequently especially if there are compatibility issues so ensure you keep the app updated.
If the problems seem to be unending, we recommend checking out some ASUS Armoury Crate alternatives.
Drop us a line below if you have any other solutions that worked for you if you were facing a similar issue.

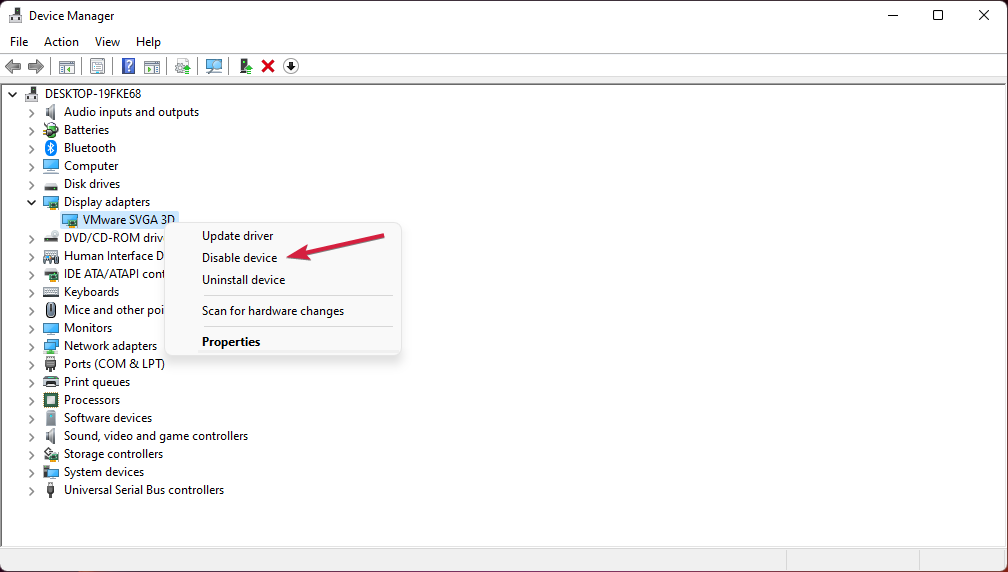
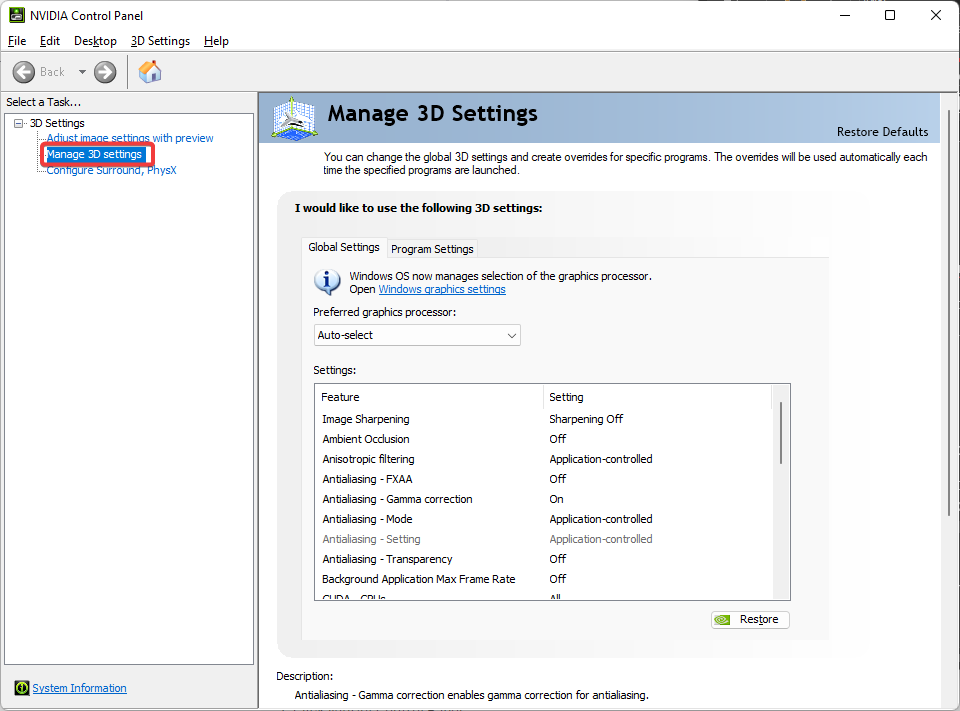
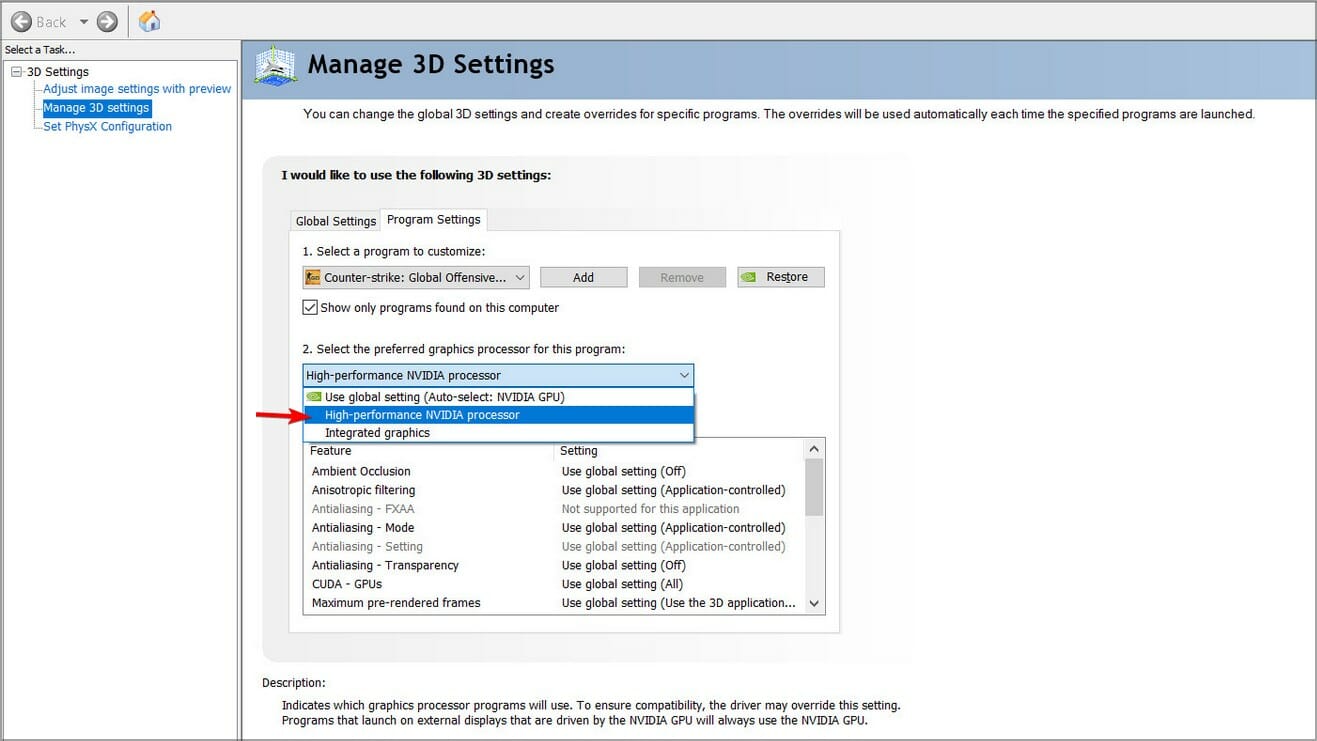

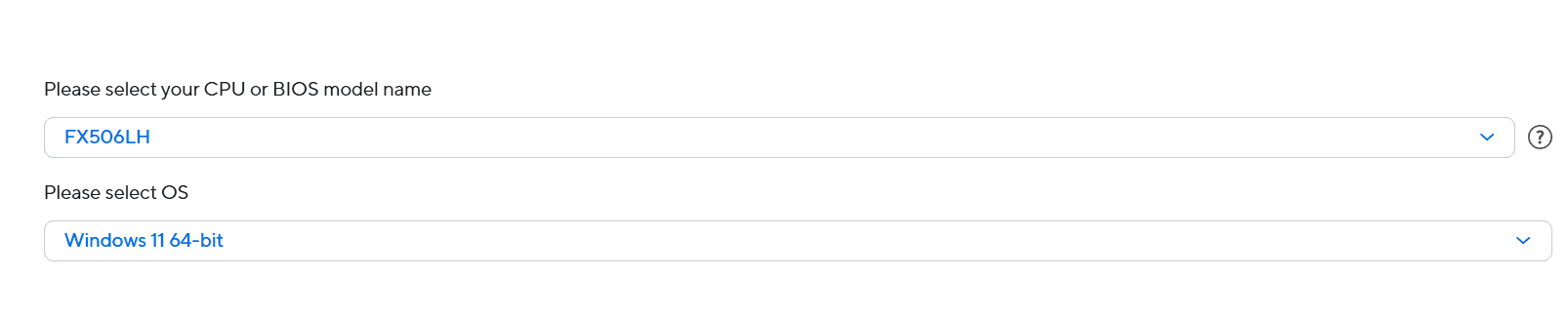
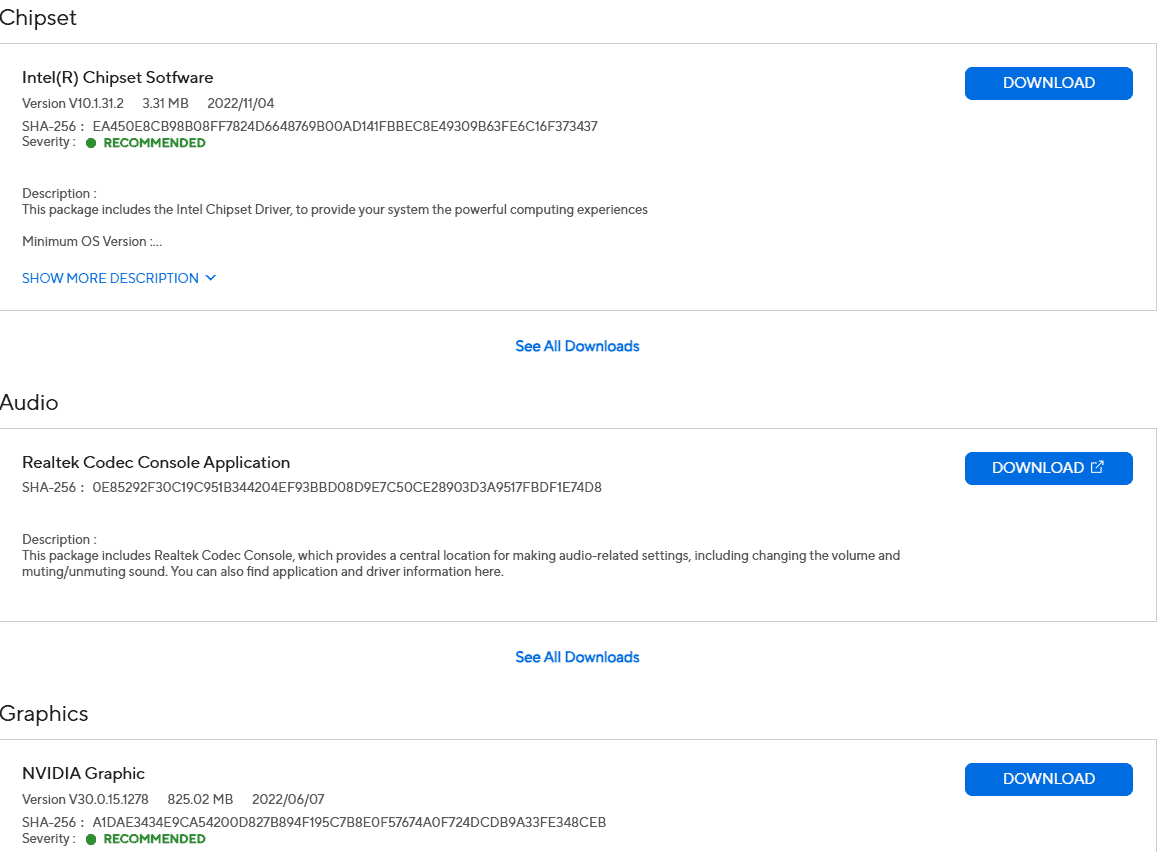


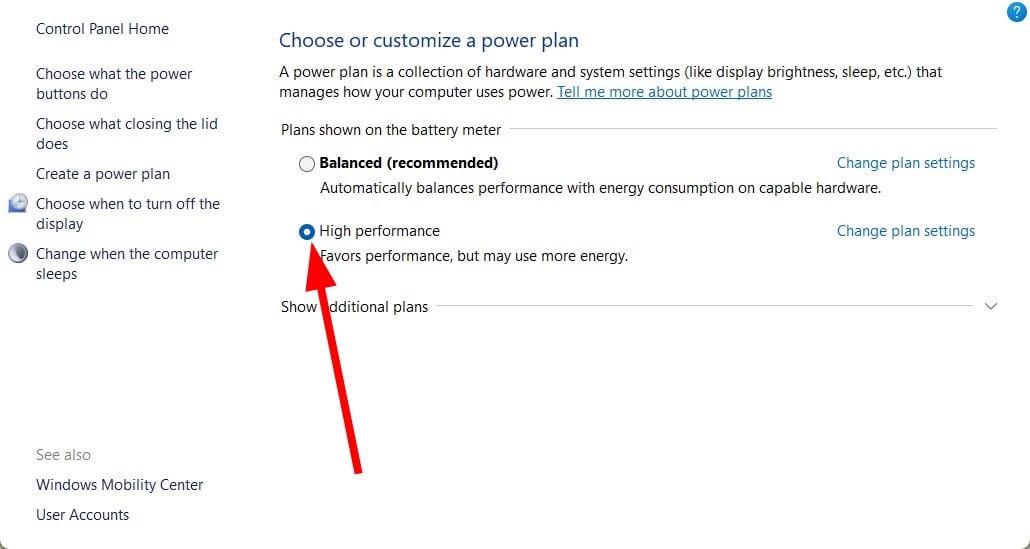
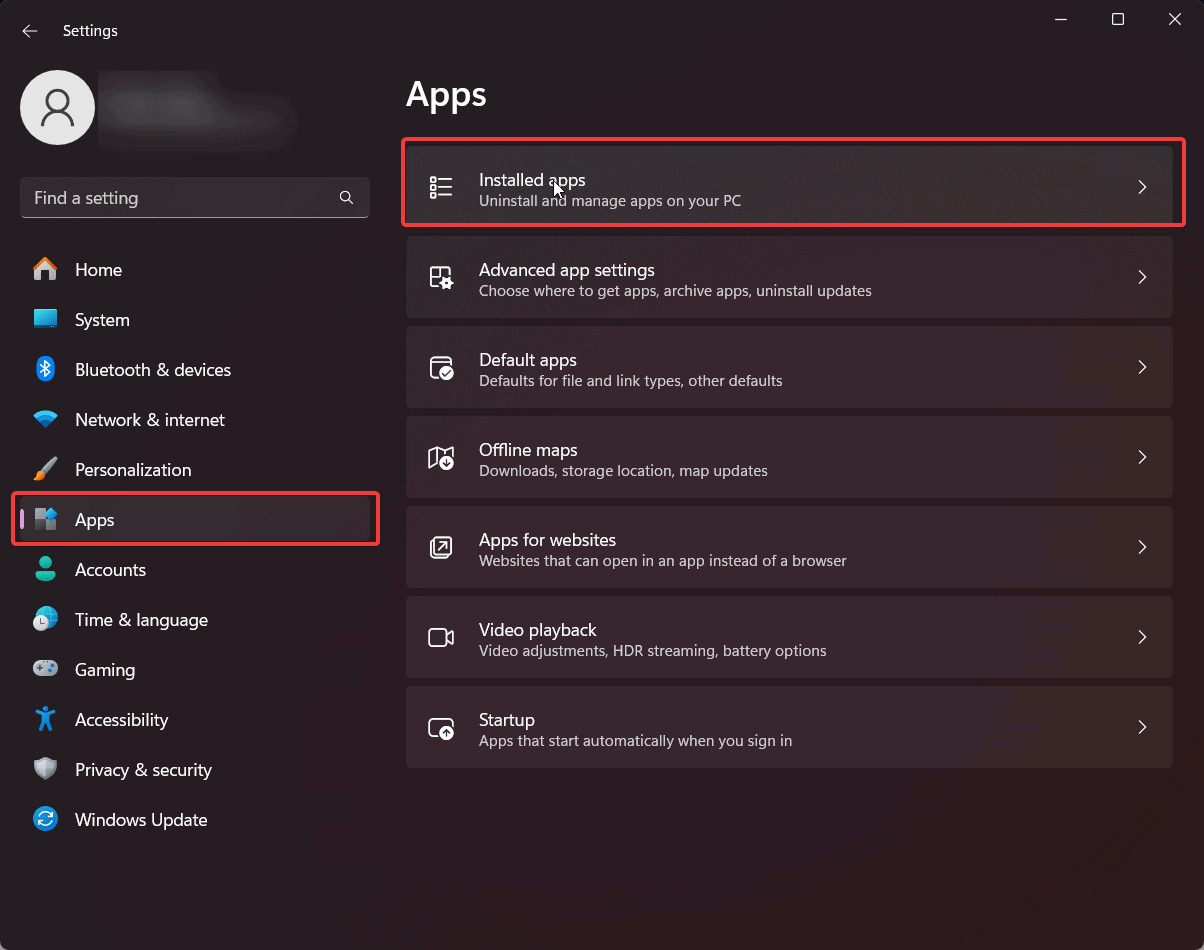
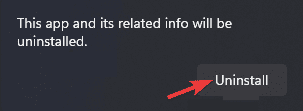
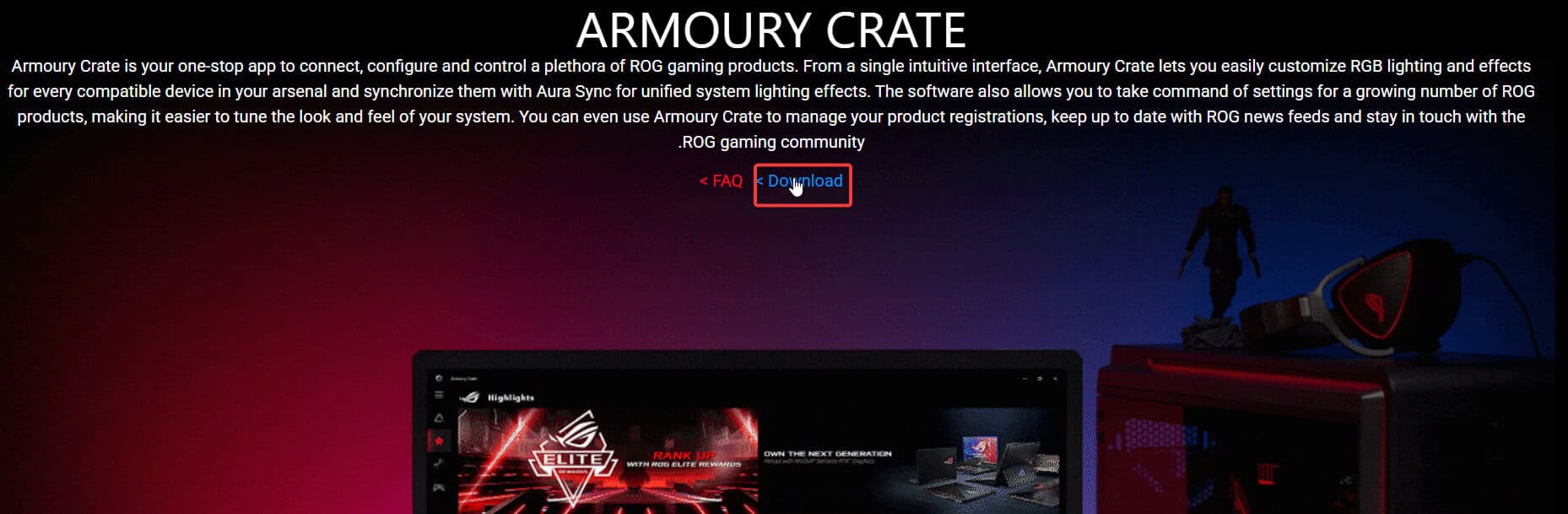


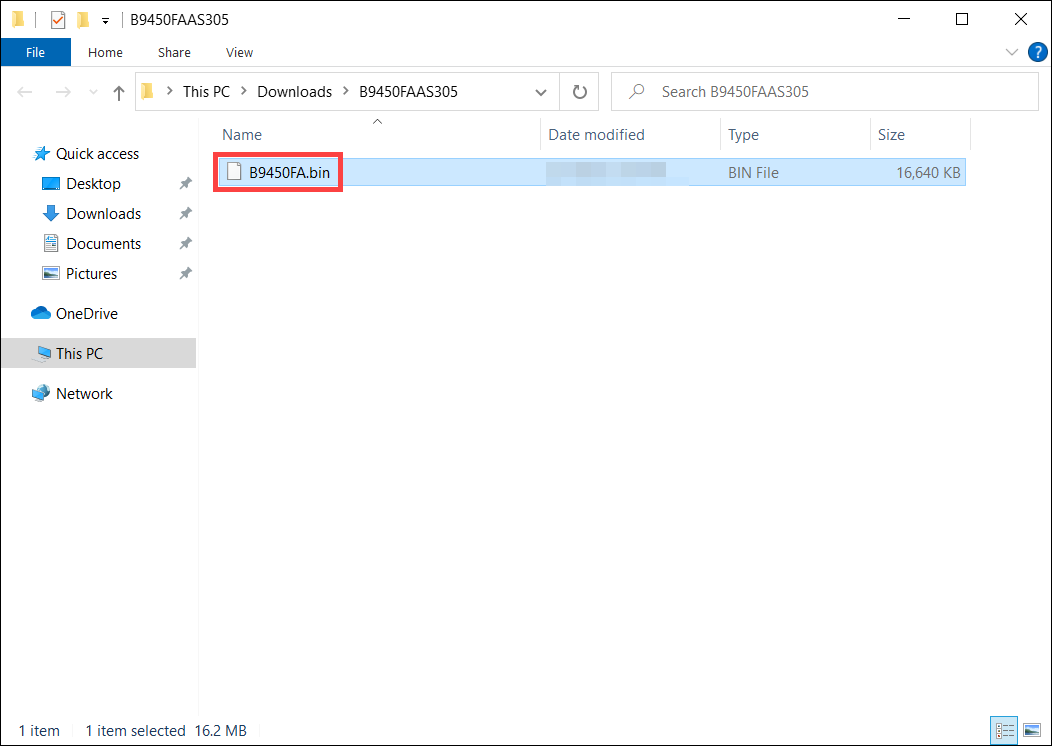
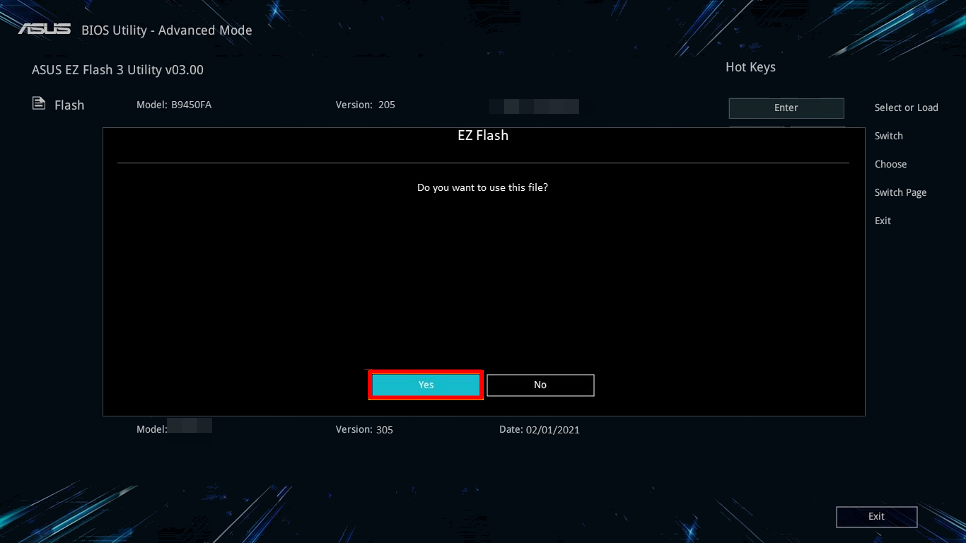








User forum
0 messages