8 Ways to Fix the Asus Armoury Crate Not Updating Error
Try reinstalling the Armoury Crate app to fix the issue
5 min. read
Updated on
Read our disclosure page to find out how can you help Windows Report sustain the editorial team. Read more
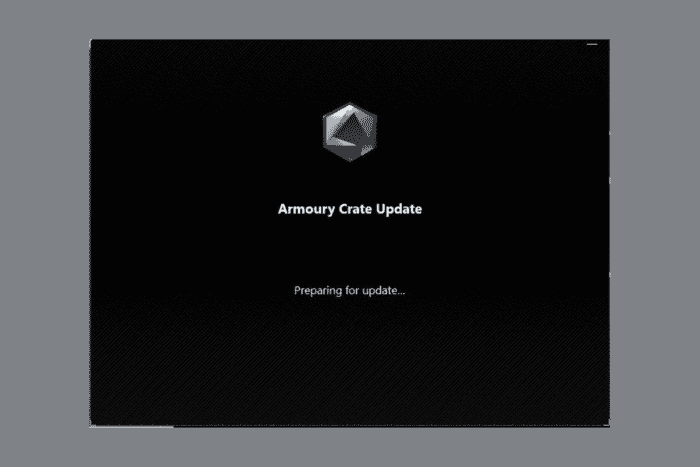
If you encountered the Asus Armoury Crate not updating error, it could be due to internet connectivity issues, interference from firewalls and proxies, corrupted files, an outdated version of Armoury Crate, or a lack of necessary permissions.
First, check your device’s time/date settings, uninstall third-party software, and ensure that Windows is up to date. Next, check if you have a stable and fast internet connection and if there are no server outages, maintenance, or other server-side problems.
How can I fix the Asus Armoury Crate not updating error?
1. Check the proxy settings
- Press Windows + I to open the Settings app.
- From the left pane, select Network & Internet, and click Proxy.
- Locate the Manual proxy setup section and toggle off the Use a proxy server option.
- Click Save.
Once you have disabled proxy settings, check if the Asus Armoury Crate is updating.
2. Flush the DNS Cache
- Press the Windows key, type cmd in the search box, and click Run as administrator from the list of options to launch Command Prompt with elevated rights.
- To clear the DNS cache, copy & paste the following command and hit Enter:
ipconfig /flushdns - Close the Command Prompt window.
3. Reinstall the Armoury Crate app
- Press Windows + R to open the Run window.
- Type appwiz.cpl and click OK to open the Programs and Features window.
- Locate & select ASUS Armoury Crate and click Uninstall.
- Follow the onscreen instructions to complete the process.
- Visit the ASUS Support website and click Download.
- Now follow the on-screen prompts to install the latest version of ASUS Armoury Crate.
4. Delete corrupted cache
- Press Windows + E to open the File Explorer window.
- Go to the View tab, click Show, then check the Hidden items option to show the hidden folders.
- Navigate to this path:
C:\ProgramData\ASUS\ArmouryCrate - Double-click the Armoury Crate to open it, locate the Cache, right-click it, and select Delete from the context menu.
- Next, go to this path after replacing YourUserName with your user name:
C:\Users\<YourUserName>\AppData\Local\ASUS\ArmouryCrate - Select any temporary or cache-related files within this folder, and click Delete.
5. Run Armoury Crate as administrator
- Right-click the Armoury Crate shortcut, and select Run as administrator from the context menu.
- Click Yes on the UAC prompt to allow the app to make changes.
- Once the app opens, click the gear icon from the bottom-left corner.
- Look for a Check for Updates button and click it to check for any available updates.
- Follow the on-screen instructions to complete the process.
6. Check permissions on system folders
- Press Windows + E to open the File Explorer window.
- Navigate to all of these paths one by one:
C:\Program Files (x86)C:\Program FilesC:\Windows
- For each folder, right-click on the folder and select Properties.
- Go to the Security tab and ensure your user account has Full control permissions.
- If not, click Advanced.
- In the Advanced Security Settings window, locate Owner, then click Change.
- On the next window, type the username in the box or click Advanced.
- Select Find Now and choose your account from the list.
- Click OK on the following window.
- Click Apply, then OK to save the changes.
- Once the ownership is yours, go to the Security tab, click Edit and select Full Control.
7. Run a disk scan
- Press the Windows key, type cmd in the search box, and click Run as administrator from the list of options to launch Command Prompt with administrator rights.
- Copy & paste the command to scan for disk errors and hit Enter after replacing C with the system drive letter:
Chkdsk C: /f /r - If the disk is still in use, you must schedule the scan after restarting. Type Y and press Enter.
- Save your work and restart your computer to initiate the scan.
Checking the disk health can also help you fix another error, ILLEGAL_ATS_INITIALIZATION; read this guide to learn more.
8. Disable your firewall temporarily
- Press Windows key, type control panel in the search box and click Open from the list of options.
- Select Category for View by and choose System and Security.
- Select Windows Defender Firewall.
- Click Turn Windows Defender Firewall on or off.
- Now under select Turn off Windows Defender Firewall (not recommended) for both Private network settings and Public network settings.
- Click OK to save the changes.
If disabling the firewall resolves the issue, you can follow these steps to add the launcher as execption to your Firewall:
- Press the Windows key, type control panel in the search box, and click Open from the list of options.
- Choose Category for View by and select System and Security.
- Select Windows Defender Firewall.
- Click Allow an app or feature through Windows Defender Firewall.
- Choose Allow another app. If the option is greyed out, select Change settings, then click Allow another app.
- In the following window, click Browse to find the executable file of the launcher on your PC, then click Open to select it.
- Click Add.
- Once added, select Private and Public for Allowed apps and features, then click OK to save the changes.
If the problem still exists, you can contact ASUS customer support and mention your steps for further assistance. This isn’t the only issue, and many reported that ASUS Armoury Crate cannot detect devices, but we have a special guide that addresses that issue.
Did we miss a step that helped you fix the Asus Armoury Crate not updating error? If so, share it with our readers in the comments section below.
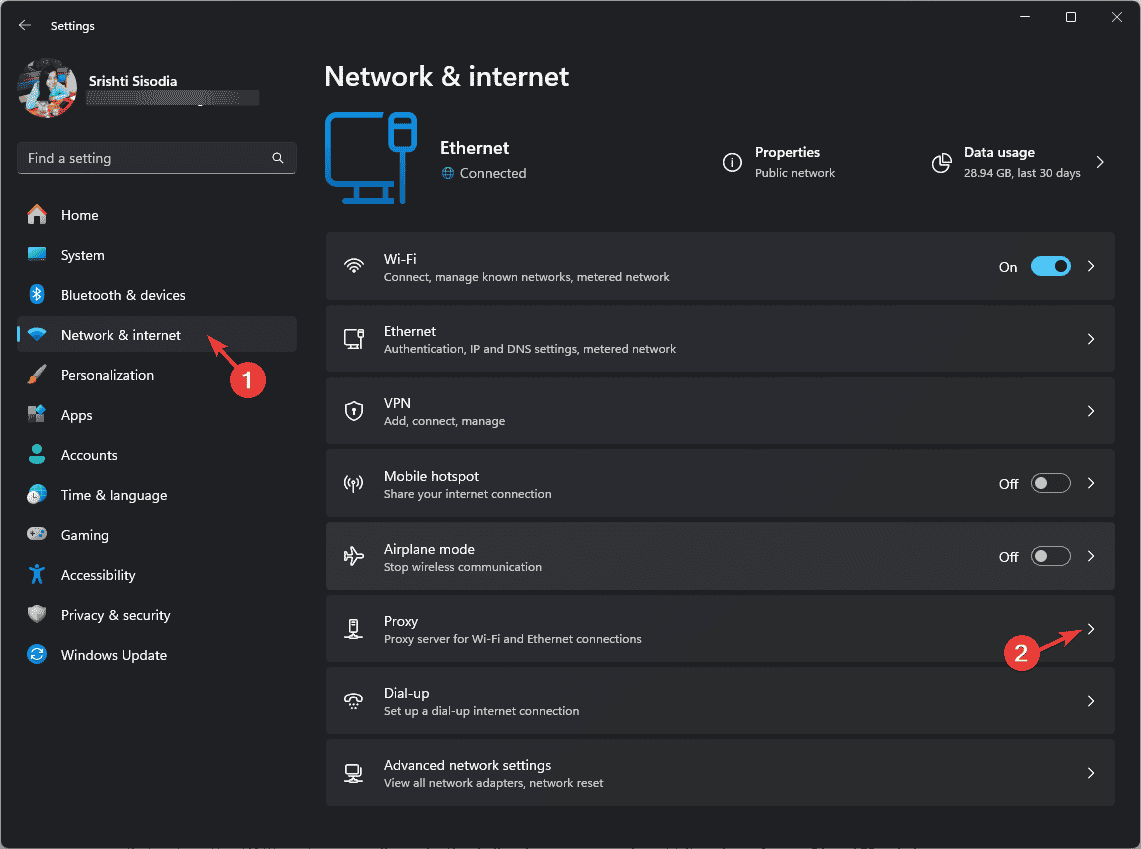
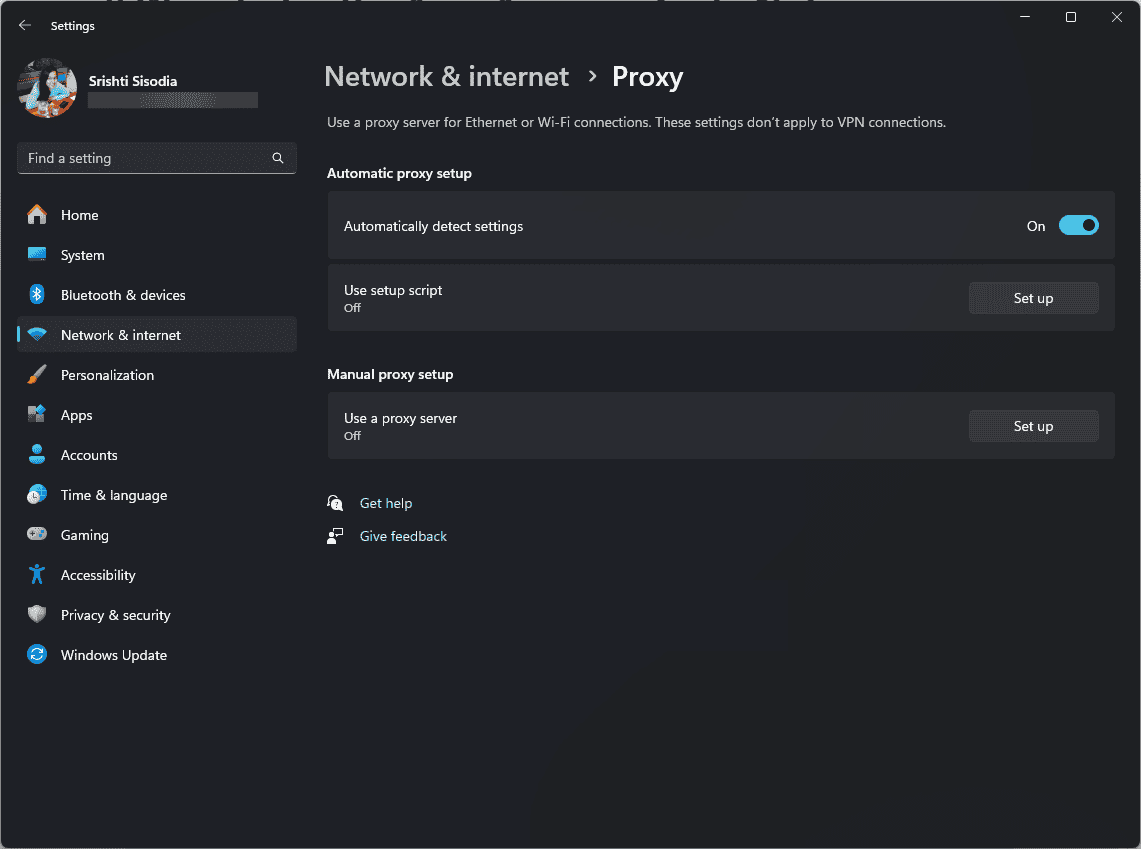
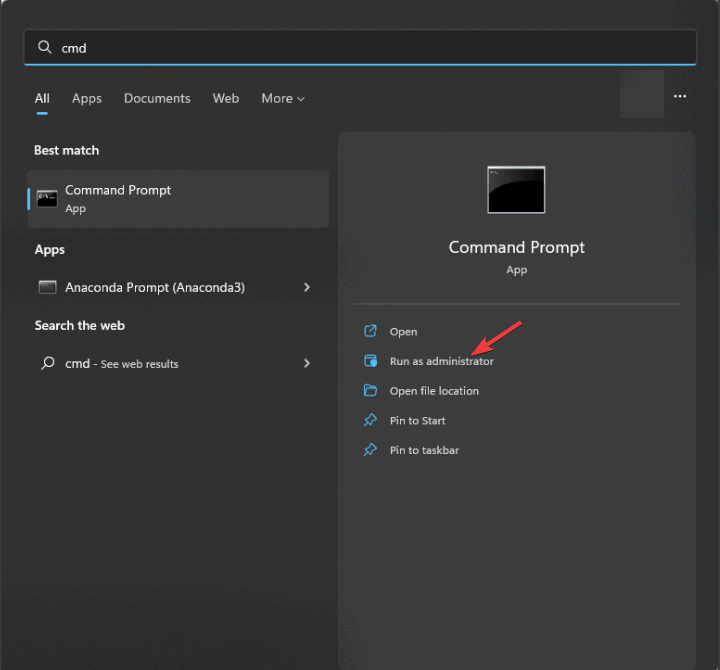
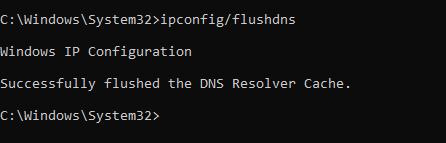
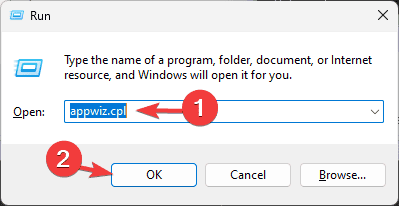
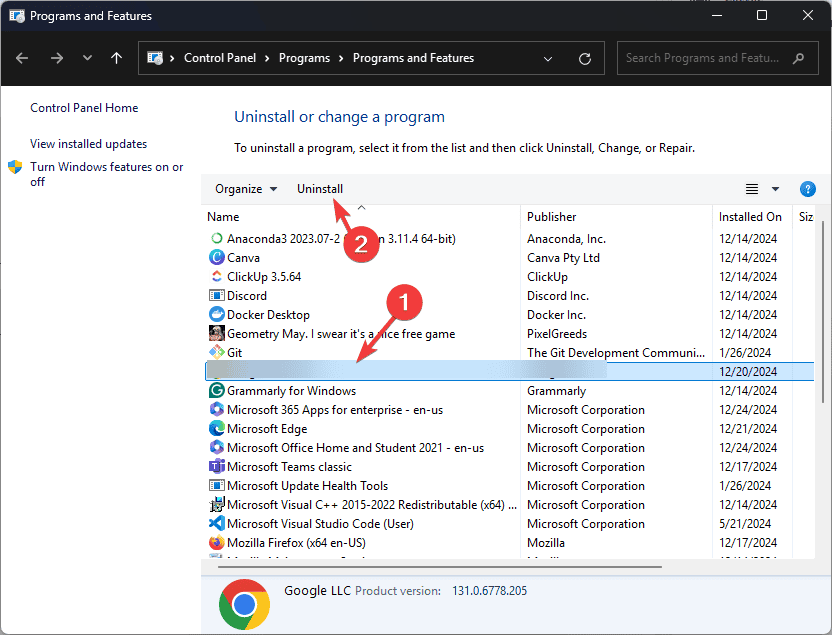
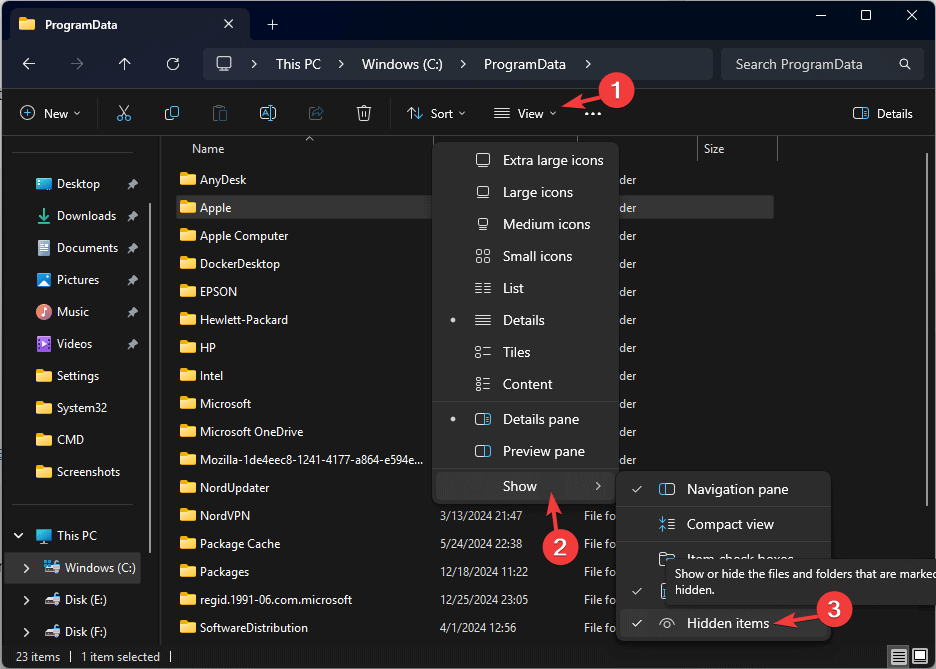


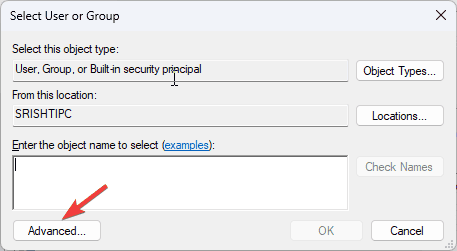

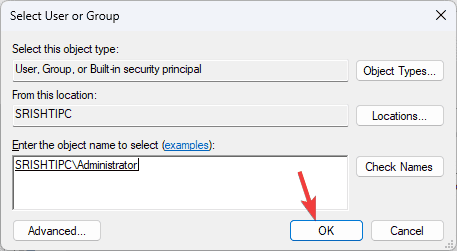
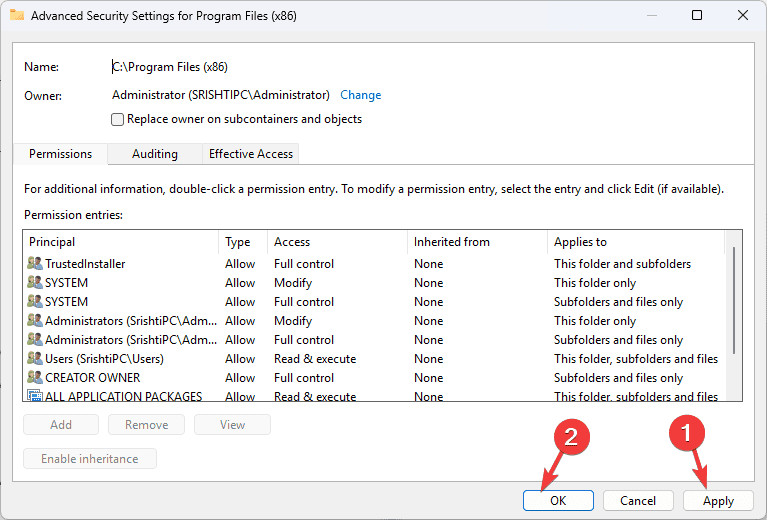
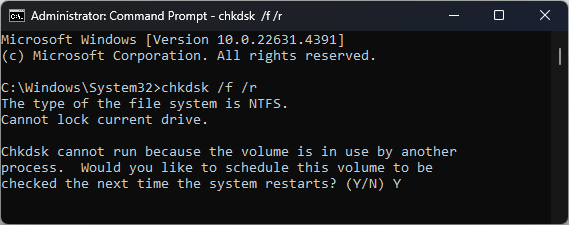
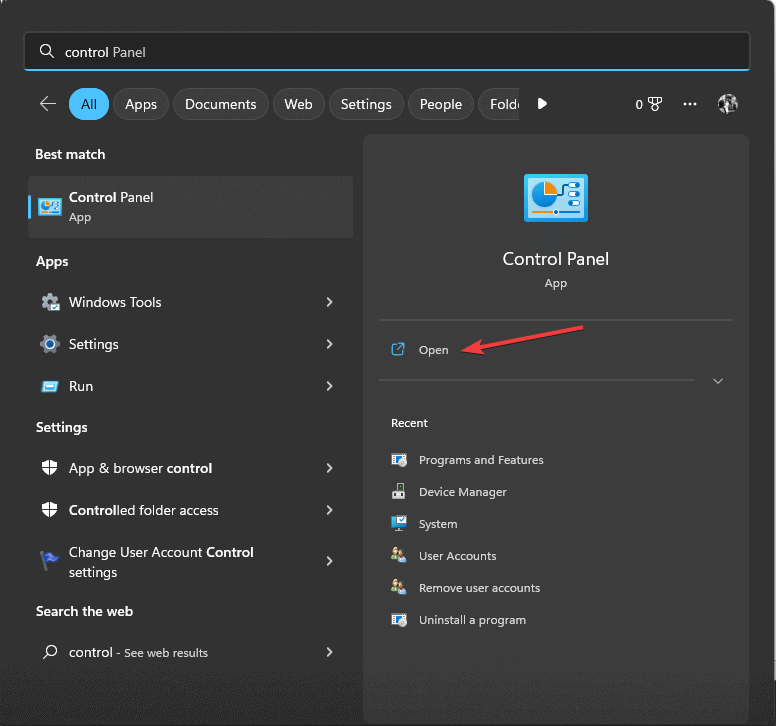

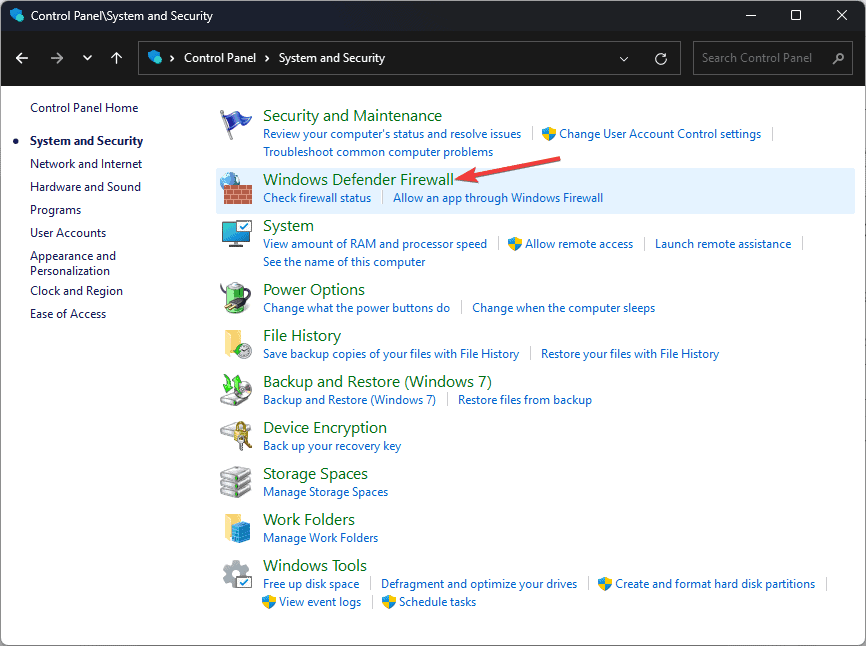
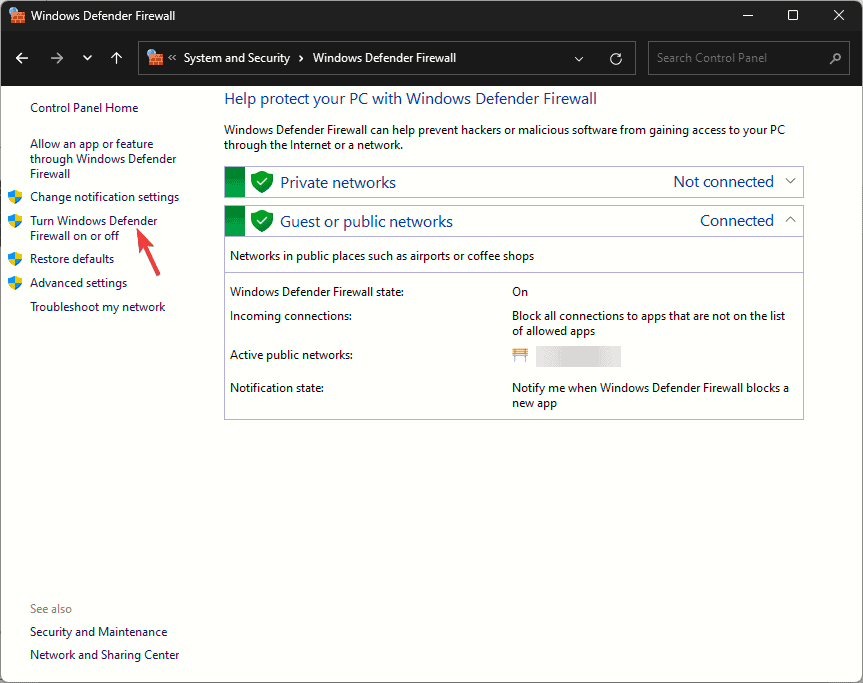
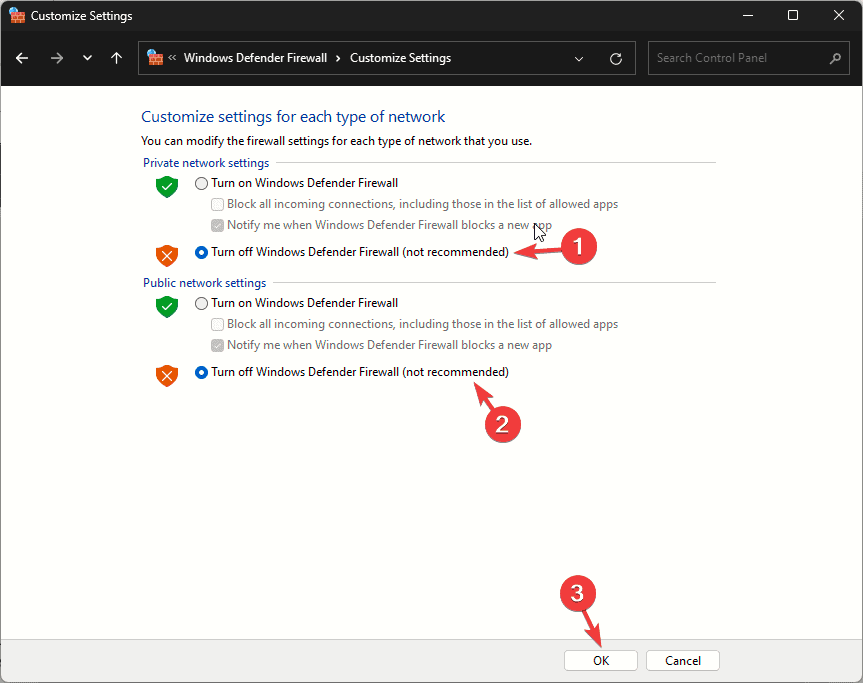
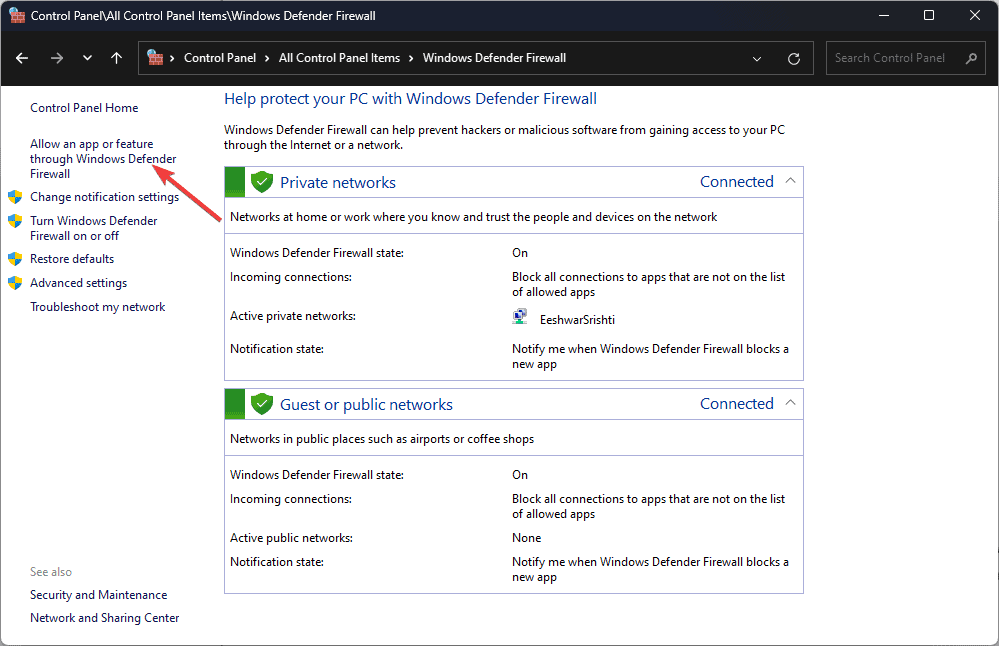
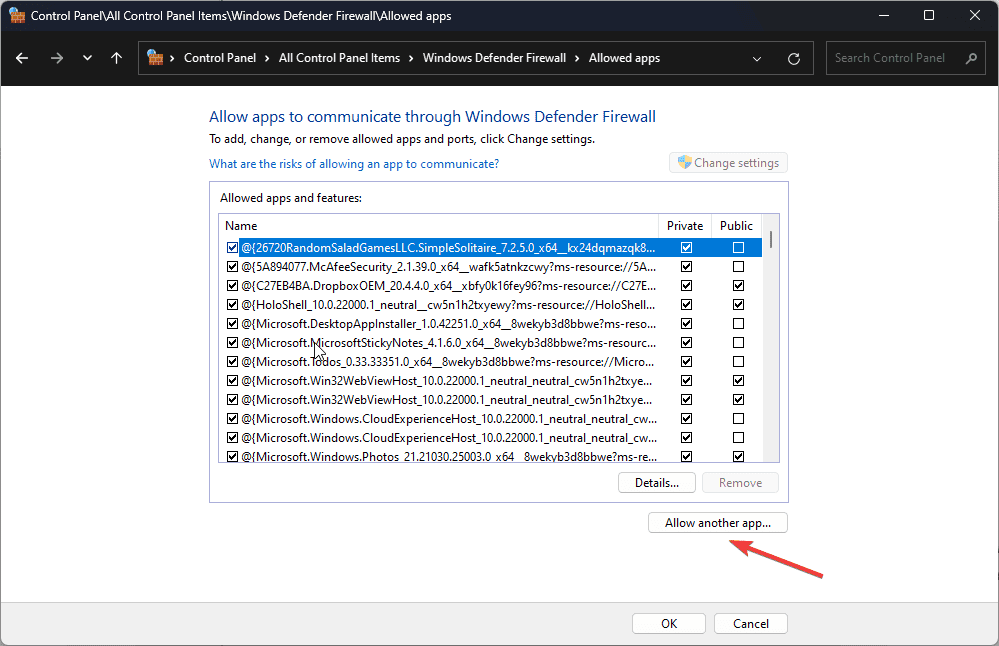
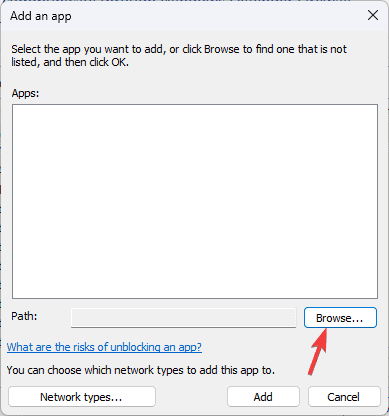
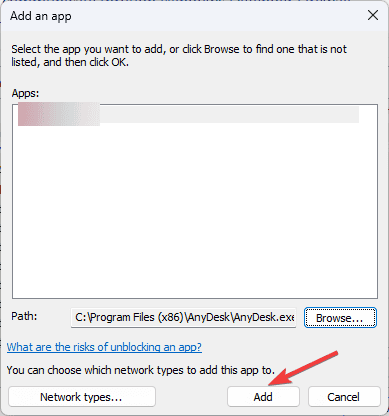








User forum
1 messages