Asus Aura Sync is Not Working: How to Fix & Main Causes
3 min. read
Updated on
Read our disclosure page to find out how can you help Windows Report sustain the editorial team. Read more
Key notes
- If you own a gaming PC, you have probably used ASUS Aura software, at least once.
- Many users reported that ASUS Aura has stopped working for them, so today we’ll show you how to fix that.
- You can try to reinstall the app or unblock ASIO folders, see our recommendations on how to proceed safely.

ASUS Aura is a great software for controlling your computer’s LED lights, but many users reported that ASUS Aura has stopped working for them.
This can be a problem, and in today’s article, we’re going to take a closer look and show you how to fix this problem once and for all.
Why is Aura sync not working?
There are several reasons why ASUS Aura is not working, but the most common one is the damaged installation.
It’s worth mentioning that other lighting control software can also interfere with Asus Aura, so you might want to remove it if you suspect that it’s causing issues.
What do I do if Asus Aura has stopped working?
1. Reinstall Asus Aura
- Download the latest version of Asus Aura.
- Run the setup file.
- The previous version of Asus Aura will be removed.
- Run the setup file again to reinstall ASUS Aura.
You can also reinstall it manually by doing the following:
- Open the Settings app and go to the Apps section.
- Now uninstall the following software:
- After removing these applications go to the following directory:
C:Program Files (x86) - Now locate and remove LightingService directory.
- After removing all the applications and directories mentioned above, install ASUS Aura again.
Alternatively, we recommend using a professional third-party app that along with uninstalling, will also clean leftovers.
When you remove an app manually, unnoticeable junk files will remain in your system, affecting its speed and functionality over time.
2. Unblock AsIO folders
- Uninstall Asus Aura software.
- Go to
C:Program Files (x86)Io - You should see several AsIO folders.
- Right-click the first directory and choose Properties.
- Now check the Unblock option and Apply and OK to save changes.
- Repeat these steps for all ASiO directories.
- After doing that, install Asus Aura again.
Several users reported that you need to unblock the Asus Aura setup file before you install it, so be sure to try that as well.
ASUS Aura is a decent tool, but if ASUS Aura has stopped working for you, be sure to perform a complete reinstall and fix the problem for good.
We covered software issues in the past, and you can find all of our previous articles in our PC Software section.
If you’re a gamer, be sure to visit our Gaming Hub for the latest gaming guides and fixes.
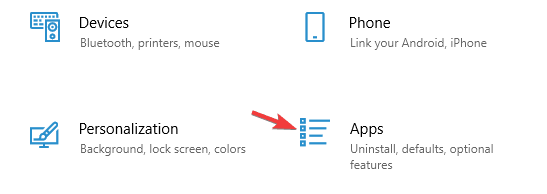
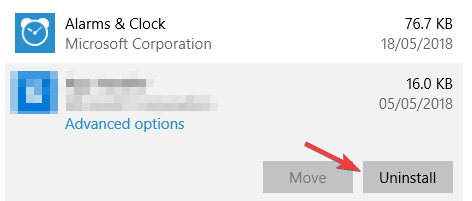
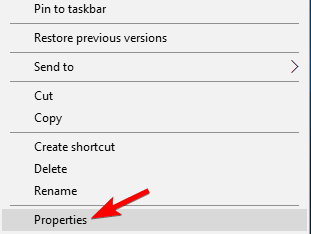









User forum
1 messages