How to Fix the ATDISK_DRIVER_INTERNAL 0x42 Bug Check
This issue is often caused by an external storage device
4 min. read
Published on
Read our disclosure page to find out how can you help Windows Report sustain the editorial team. Read more
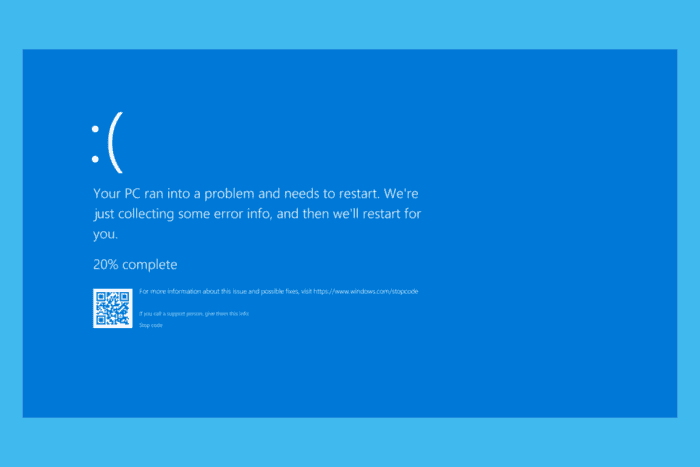
Dealing with the ATDISK_DRIVER_INTERNAL blue screen error comes with the value of 0x00000042. This bug check is usually associated with problematic drives, memory or drivers. Start by removing all the unnecessary peripherals one by one and restarting your PC to see if any of them is causing this issue.
How do I fix the ATDISK_DRIVER_INTERNAL BSoD?
1. Update the drivers and Windows
- Press Win + I to open Settings.
- Navigate to Update & Security.
- Click Check for updates and install any available updates.
- To update drivers, press Win + X and select Device Manager.
- Expand the relevant device category (e.g., Disk drives) and see if any of them has a yellow exclamation mark next to it.
- Right-click on the device and select Update driver.
- Choose Search automatically for drivers and follow the prompts.
Updating drivers and Windows ensures that your system is running the latest software, which can resolve compatibility and performance issues leading to the ATDISK_DRIVER_INTERNAL error.
2. Run a full scan for viruses and malware
- Open the Settings window (Win + I).
- Navigate to Update & Security > Windows Security.
- Click Virus & threat protection.
- Select Scan options.
- Choose Full scan and click Scan now.
Running a full scan helps in detecting and removing any malware or viruses that might be causing the error. Of course, if you have a third-party antivirus installed, use for a full scan instead.
3. Run Disk Cleanup
- Open the Start menu and type Disk Cleanup, then press Enter.
- Select the drive you want to clean (usually C:) and click OK.
- Check the boxes for the file types you want to delete, such as Temporary files and Recycle Bin.
- Click OK and then Delete Files to confirm.
Running Disk Cleanup removes temporary and unnecessary files, which can help resolve the ATDISK_DRIVER_INTERNAL error by freeing up disk space and improving system performance.
4. Run SFC and DISM commands
- Press Win + S, type cmd and select Run as administrator from the results.
- In the Command Prompt, type sfc /scannow and press Enter.
- Wait for the scan to complete and restart your PC.
- If the error persists, run the following DISM commands one by one:
DISM.exe /Online /Cleanup-image /ScanhealthDISM.exe /Online /Cleanup-image /CheckhealthDISM.exe /Online /Cleanup-image /Restorehealth
Running SFC and DISM commands repairs corrupted system files, which are often the cause of blue screen errors like ATDISK_DRIVER_INTERNAL.
5. Check for RAM issues
- Press Win + R to open the Run window.
- Type mdsched.exe and press Enter.
- In the Windows Memory Diagnostic window, select Restart now and check for problems.
- Follow the on-screen instructions to complete the test.
Checking for RAM issues can identify and resolve any memory problems that might be causing the ATDISK_DRIVER_INTERNAL error, ensuring your hardware is functioning properly.
6. Run System Restore
- Reboot your PC to enter Safe Mode.
- Press Win + R to open the Run window.
- Type rstrui.exe and press Enter.
- Click Next, then select a restore point from the list.
- Click Next and follow the on-screen instructions to complete the restore process.
Running System Restore reverts your system to a previous state before the ATDISK_DRIVER_INTERNAL error occurred, which can help fix software-related issues.
7. Check hardware connections and compatibility
- Turn off your PC and unplug it.
- Open the case and check all internal connections, ensuring they are secure.
- Replace any damaged cables.
- Refer to the Microsoft Hardware Compatibility List to verify that all installed hardware is compatible with your operating system.
Checking and securing hardware connections and verifying compatibility can resolve issues related to physical components causing the ATDISK_DRIVER_INTERNAL error.
By following these steps, you should be able to resolve the ATDISK_DRIVER_INTERNAL error effectively. To prevent future issues, keep your drivers and Windows updated, and regularly scan your system for malware.
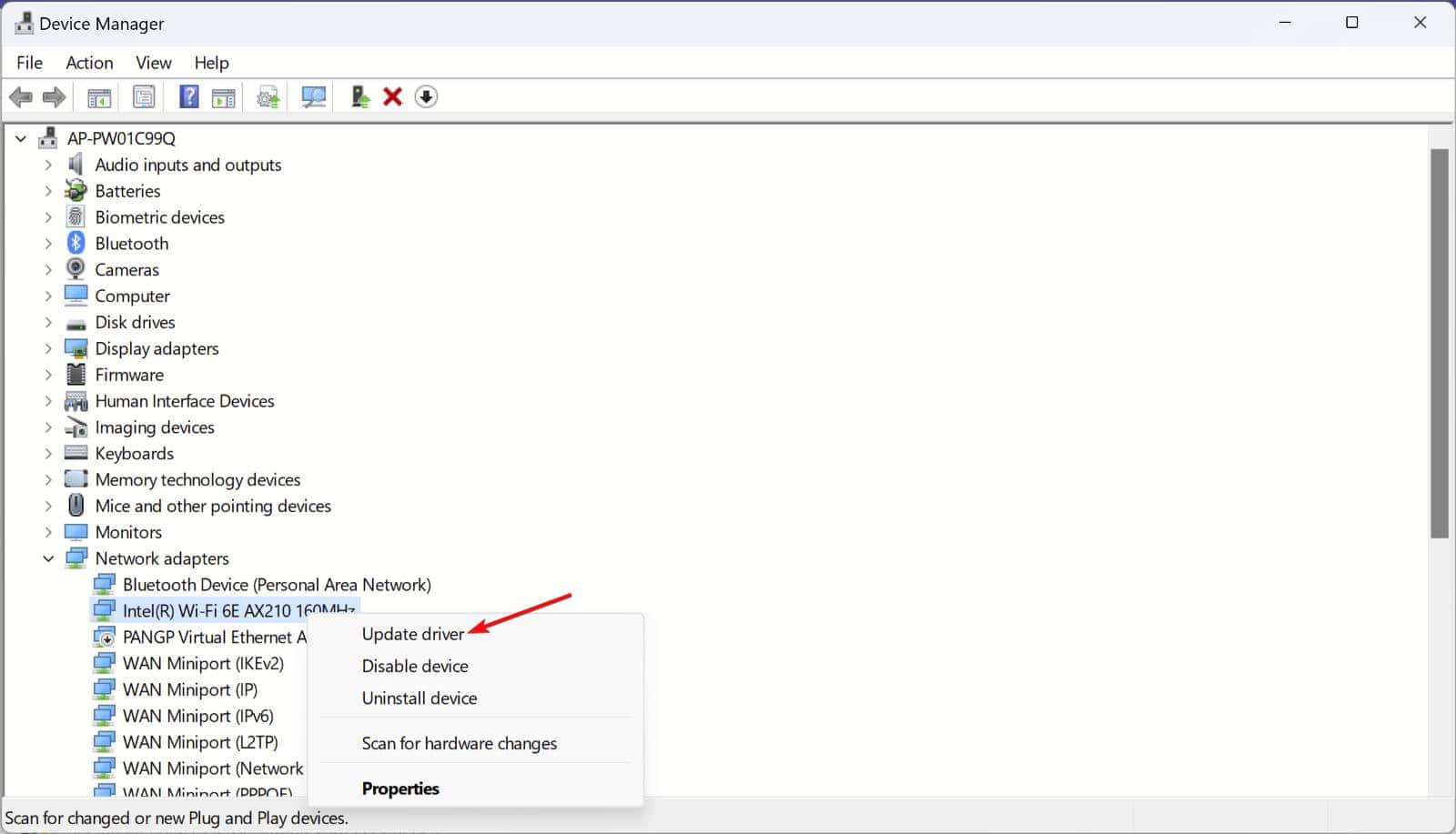
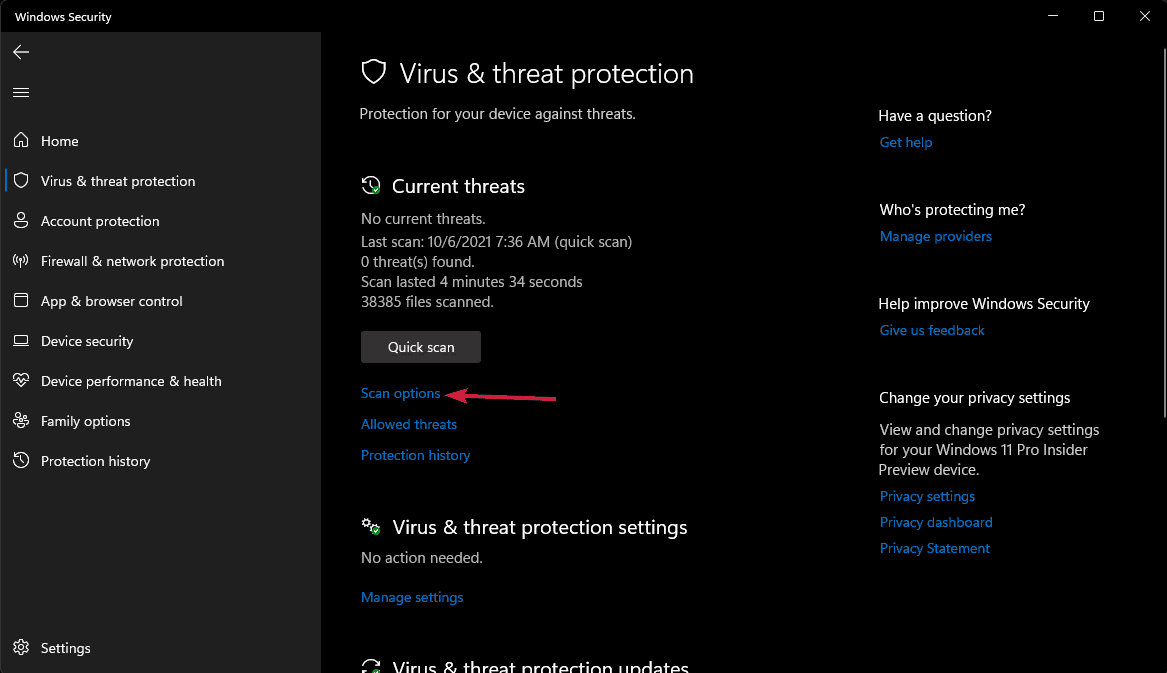
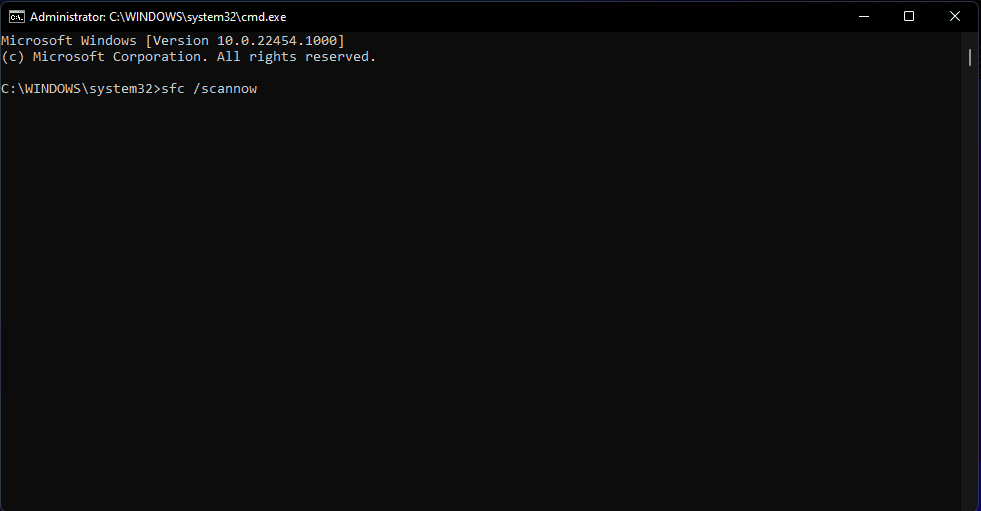








User forum
0 messages