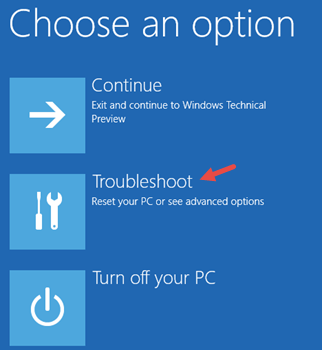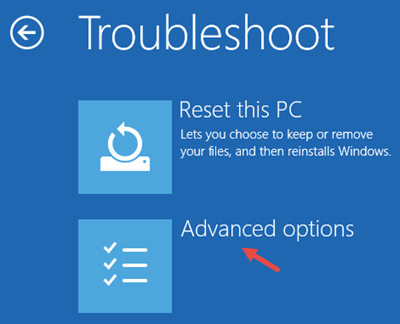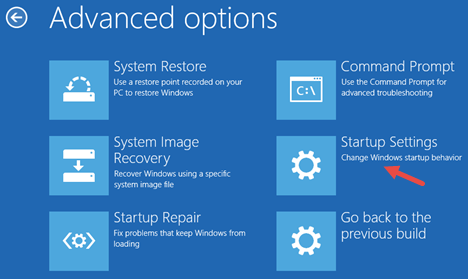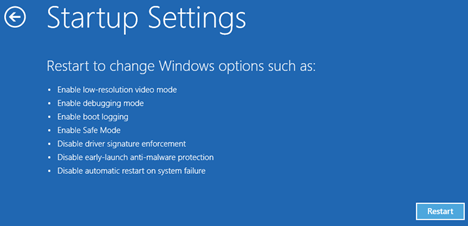Fix: Athwbx.sys Prevents Windows 10 From Upgrading to Newer Builds
3 min. read
Updated on
Read our disclosure page to find out how can you help Windows Report sustain the editorial team Read more
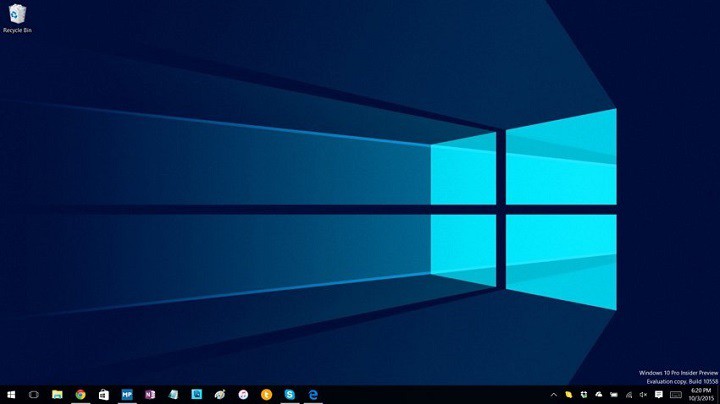
If you’re running Windows 10 and you want to upgrade to newer version you might experience problems from time to time. One of the problems that users have reported is the blue screen caused by athwbx.sys when upgrading Windows 10, and today we’ll try to fix this error.
What to do if Athwbx.sys Prevents Windows 10 From Upgrading to Newer Build
Athwbx.sys is a file related to your Atheros WiFi driver, so let’s try updating your drivers, and see if the issue is resolved. First try to update your drivers ‘normally,’ and if that doesn’t work, try to boot your computer in Safe Mode, and then try to update your drivers:
- While booting you’ll need to enter Safe Mode. You can do so by pressing F8 or Shift + F8. If F8 or Shift + F8 combination doesn’t work you’ll have to enter it from Windows 10. If the keyboard shortcut works, proceed to Step 4.
- Open the Start menu and click Power.
- Hold the Shift button on your keyboard and click on Restart.
- After the restart, you will be asked to choose one of the several options. Choose Troubleshoot.
- Next select Advanced options.
- Choose Startup Settings.
- You’ll be notified that you can restart your device in order to change advanced boot options. Press Restart.
- After the reboot, you can choose between several options. Press the option that lets you enter into Safe Mode. In our case it’s option number 4, so you can press 4 or F4 to enter into Safe Mode.
- In Safe Mode go to Settings and open Device Manager.
- Find the Network Adapter section and find your Wireless and Ethernet adapters. Memorize the models because you’ll need to search for new drivers.
- Search for the drivers on a different computer. It’s usually the best practice to visit the manufacturer’s website and download the latest drivers, or drivers optimized for Windows 10. We also recommend this third-party tool (100% safe and tested by us) to automatically download all the outdated drivers on your PC.
- When you’ve downloaded the drivers, transfer them to a USB flash drive.
- Connect the USB with new drivers to your computer and update the drivers.
Most people have reported that updating to the latest driver solved the issue, so we hope that it will work for you, too. However, if you have some other solution, or you have any comments, suggestions, or questions, just reach for the comment section below, and we’ll try to assist you further.
Read Also: Fix: Installation Failed in Safe_OS Phase With an Error During Apply_image Operation