Audio Renderer Error: 7 Ways to Quickly Fix it
Apply these fixes to resolve the audio render issue on your Windows PC
6 min. read
Updated on
Read our disclosure page to find out how can you help Windows Report sustain the editorial team. Read more
Key notes
- When playing a song in your browser, sometimes you can notice an unpleasant audio renderer error.
- Usually, the issue is due to a bad audio driver, and in this guide, we will help you solve it once and for all.
- Another option is to run the troubleshooter and see if it detects any problems.
- We also give step-by-step instructions on resetting and rolling back your audio device.

Suppose you get the Audio renderer error. Please restart your computer message while playing a YouTube video in your browser; then we might have the solution for you.
It seems like more and more Windows 10 users are reporting this error, and the odd thing is that it’s not specific to a particular web browser or a certain Windows version.
Many said this issue occurred because of an update, a BIOS bug, or after changing the audio device. If you’re in the same boat, let’s try to solve the problem with these handy suggestions.
The issue is usually triggered by a faulty connection or a corrupted driver. In this guide, we will give you solutions to resolve this problem.
Why do I keep getting the Audio Renderer error?
You will come across the audio renderer error because of the following reasons.
- The audio driver is outdated.
- The audio hardware is faulty.
- There is a connection issue.
- The installed version of the audio driver is buggy.
- The sound settings aren’t compatible with your audio hardware.
- Some important system-related files are missing or corrupt.
What is audio renderer?
The audio renderer occurs if there is a problem calibrating your software with the required drivers to render your audio.
This happens mostly when playing an audio or video from streaming sites on your browser.
Why is VoiceMeeter not working?
Voicemeeter is an Audio Mixer Application equipped with a Virtual Audio Device that can be used as Virtual I/O to mix and manage any audio sources from or to any audio devices or applications.
It is a freeware application that can be downloaded from the Internet and works flawlessly almost all the time. However, recently users reported getting an audio rendered error in VoiceMeeter as well due to some unknown reasons.
Audio issues usually occur due to faulty cables or peripherals, out-of-date drivers, or outdated operating systems. Thus we recommend you update your drivers and OS after following the solutions below that deal with connectivity issues.
How do I fix the Audio Renderer please restart the computer error?
1. Fix your audio driver with dedicated software
A faulty or outdated driver might cause the error. The simplest way to update your drivers is to use a tool instead of manually.
Outbyte Driver Updater is a very useful software that acts as a PC scanner. It tests your PC for drivers and finds if they are outdated, broken, or missing altogether.
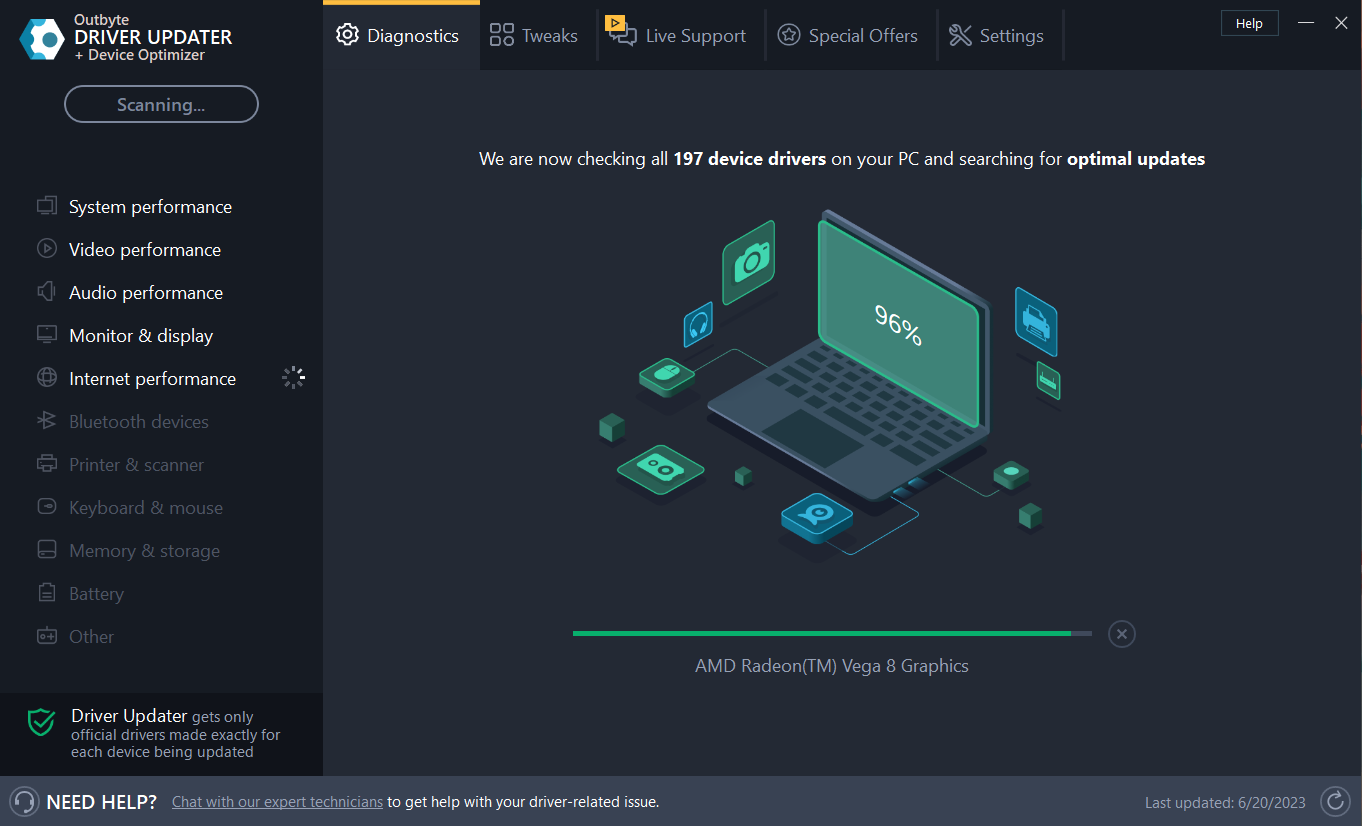
Furthermore, the tool will provide you with the latest compatible driver for your particular hardware component straight from the manufacturer.
After you launch Outbyte Driver Updater, it will trigger a system-wide scan, and then you only have to choose which drivers to update or fix.
Outbyte Driver Updater also lets you create backups of all your drivers’ files, so in case anything happens, you will have a compressed zip file of all your drivers.
The software also has a download manager panel where you can see real-time progress reports on each driver file that is being downloaded.
Another worth-mentioning feature is the scheduled scans. You can set up the software to scan and fix your drivers regularly. This will almost eliminate the possibility of ever having a faulty driver again.

Outbyte Driver Updater
Enhance your device performance by keeping your drivers up-to-date with Outbyte Driver Updater.2. Disconnect and reconnect your audio device
As simple as it sounds, disconnecting and reconnecting your device, whatever it may be, can solve the short-term problem.
If you are using a pair of wired headphones, jack, or USB, then unplug them and plug them back in when you see the Audio renderer error. Then, please restart your computer message.
Many users confirm this solution, but remember that it’s only a temporary one. This also applies to restarting your PC. For a more long-lasting fix, check the other solutions below.
Two or more audio playback devices connected to your Windows 10 PC can also trigger the error.
In that case, disconnect the second device and keep only the main one connected, as this should solve the problem.
3. Run the Audio troubleshooter
- Right-click on the Start icon and select Settings from the left side.
- Go to Update & Security.
- In the left side panel, choose Troubleshoot.
- Click on Playing Audio and then on Run the troubleshooter.
- Wait for the process to finish, and then restart your PC.
4. Remove the Radeon software from your PC
- Right-click on the Start button and select the Settings app.
- Select the Apps option.
- Scroll down, select your Radeon software, and then click on the Uninstall button.
For some users, this simple uninstall process made the problem go away. However, after fixing the problem, you can still go to the manufacturer’s website and download the app again.
5. Reset/Rollback/Update your audio device
- Open the Start menu, type Device Manager, and hit Enter
.
- In Device Manager, expand Audio inputs and outputs.
- Right-click your audio device.
- For resetting/restarting the driver:
- Click on Disable device.
- Wait a few seconds and then right-click it again, selecting Enable device.
- Click on Disable device.
- To rollback your driver:
- For updating the driver:
6. Specific fix for ASIO driver
- Right-click on the Speakers icon in the bottom-right of your screen, and then click on Sounds.
- Go to the Playback tab, click on the desired audio device, and then on Properties.
- Go to the Advanced tab, and under Default Format, choose your preferred sample rate.
- Now, open your ASIO driver settings and go to the Audio tab.
- Under Sample rate, set preferred sample rate.
- Restart your PC.
7. Specific fix for Dell computers
The majority of Dell users confirmed that this solution works like a charm. Unfortunately, it seems like there’s a bug in the BIOS, and the only fix is to update the BIOS. You’ll have to thoroughly read the Dell support page and follow the steps.
Disclaimer: be aware that the process of updating BIOS is very precise and should be done exactly as described on Dell’s support page. Otherwise, you may render your system unusable.
How do I fix the audio renderer error on Windows 11?
- Reconnect your device.
- Reinstall the audio driver.
- Run the troubleshooter.
- Update the driver.
- Reset the PC.
How do I restart my audio driver?
- Open the Start menu.
- Type Device Manager and open it.
- Expand the Audio input and output devices section.
- Right-click on your audio driver.
- Select Disable device.
- Click Yes in the follow-up prompts.
- Right-click on the audio driver again.
- Select Enable device.
That’s it. We hope that one of our solutions helped you get past the Audio Renderer Error. Please Restart Your Computer issue. If you have more questions, feel free to post them in the comments below.
For more information and potential fixes, look at what to do if the Audio device is disabled on Windows 10/11 PC.
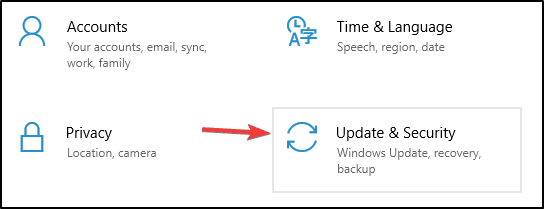

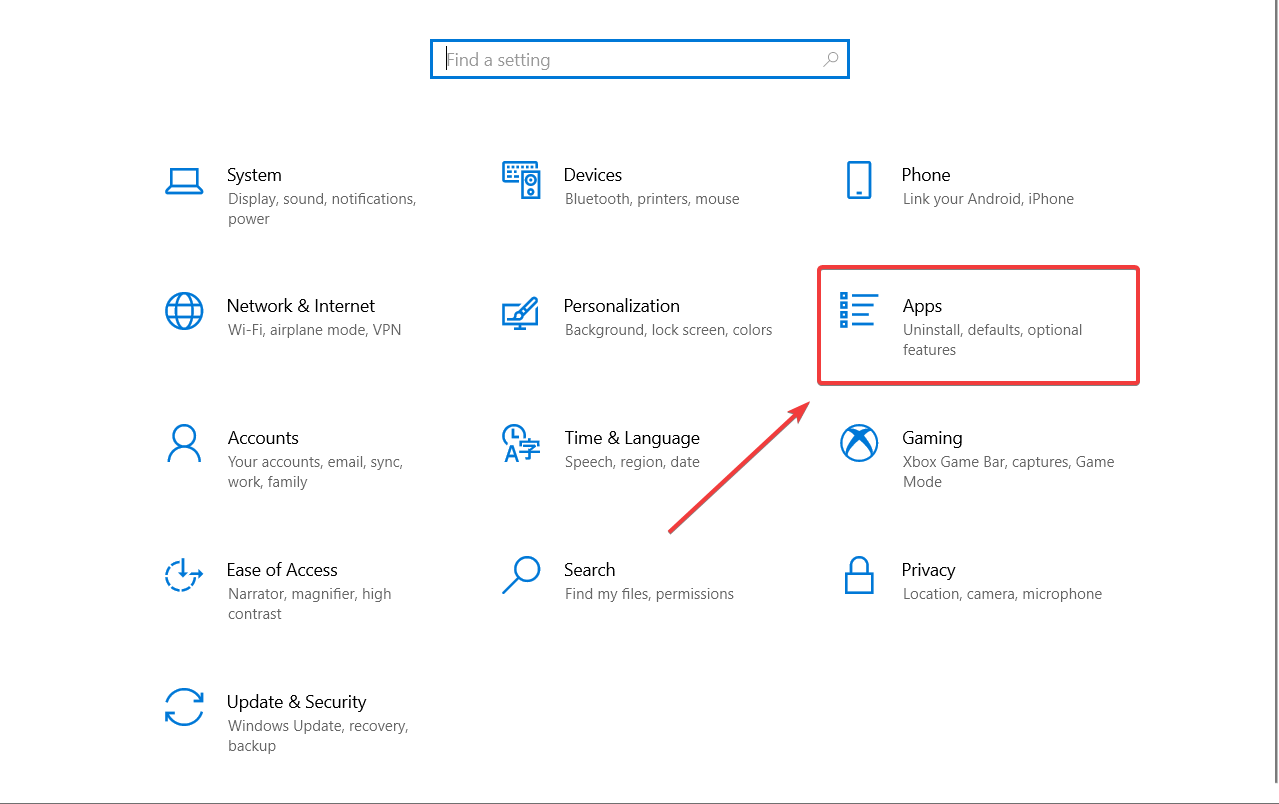
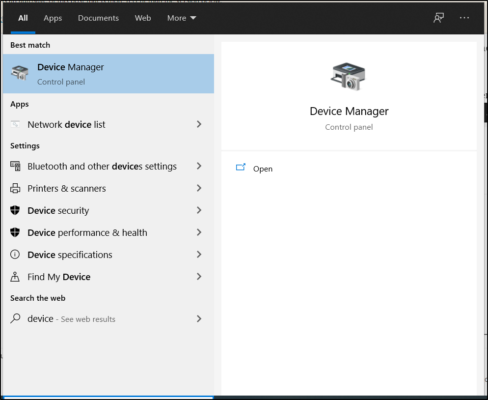 .
.

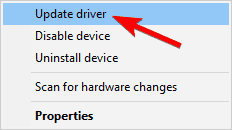






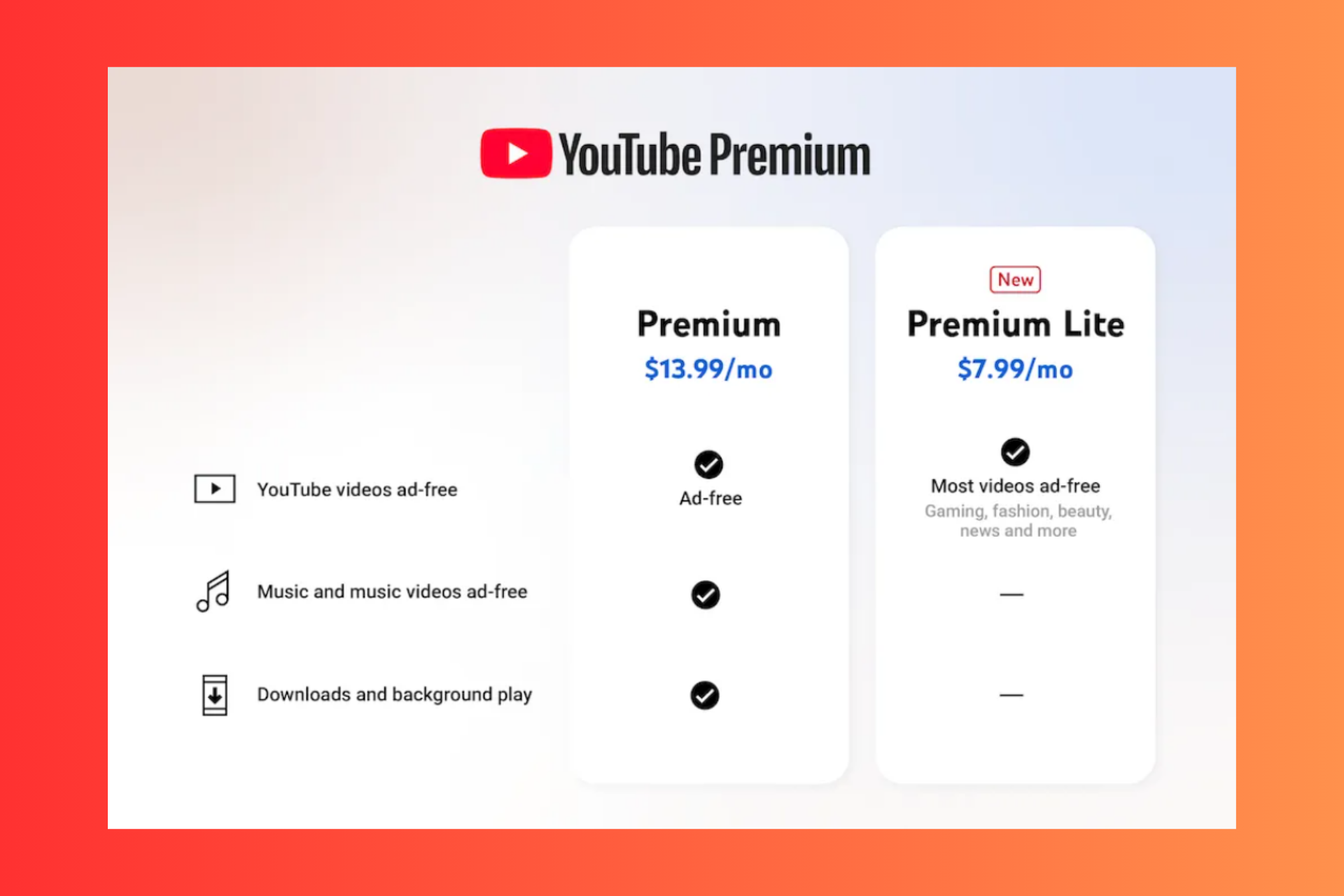







User forum
6 messages