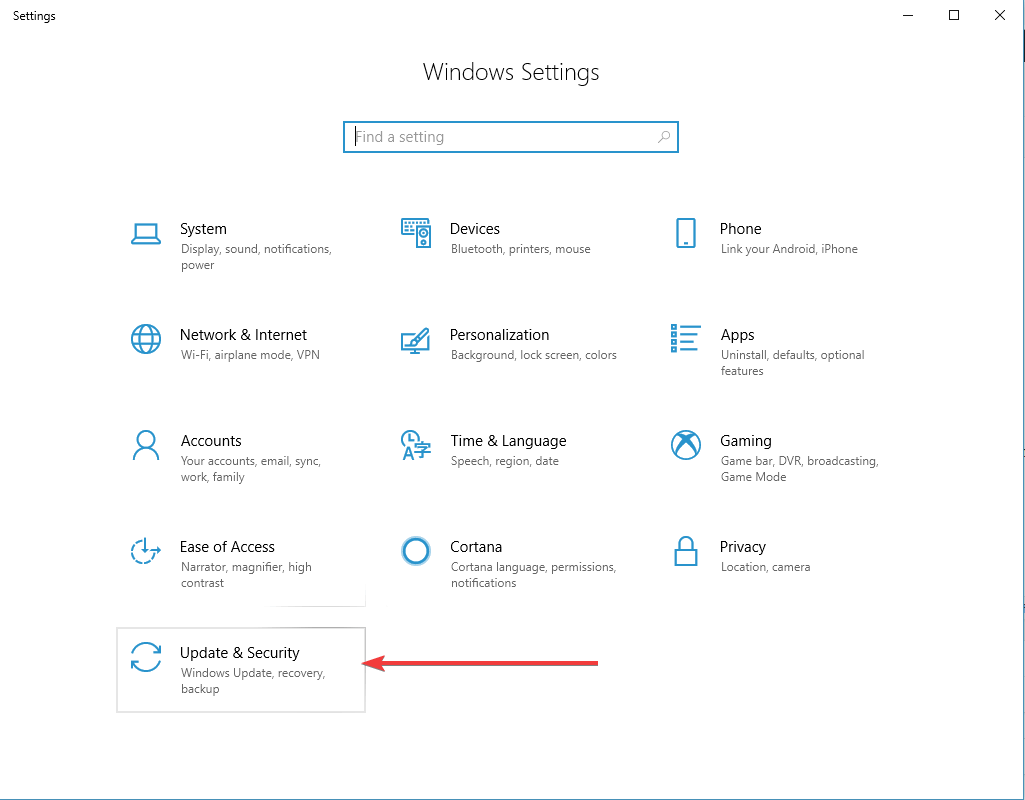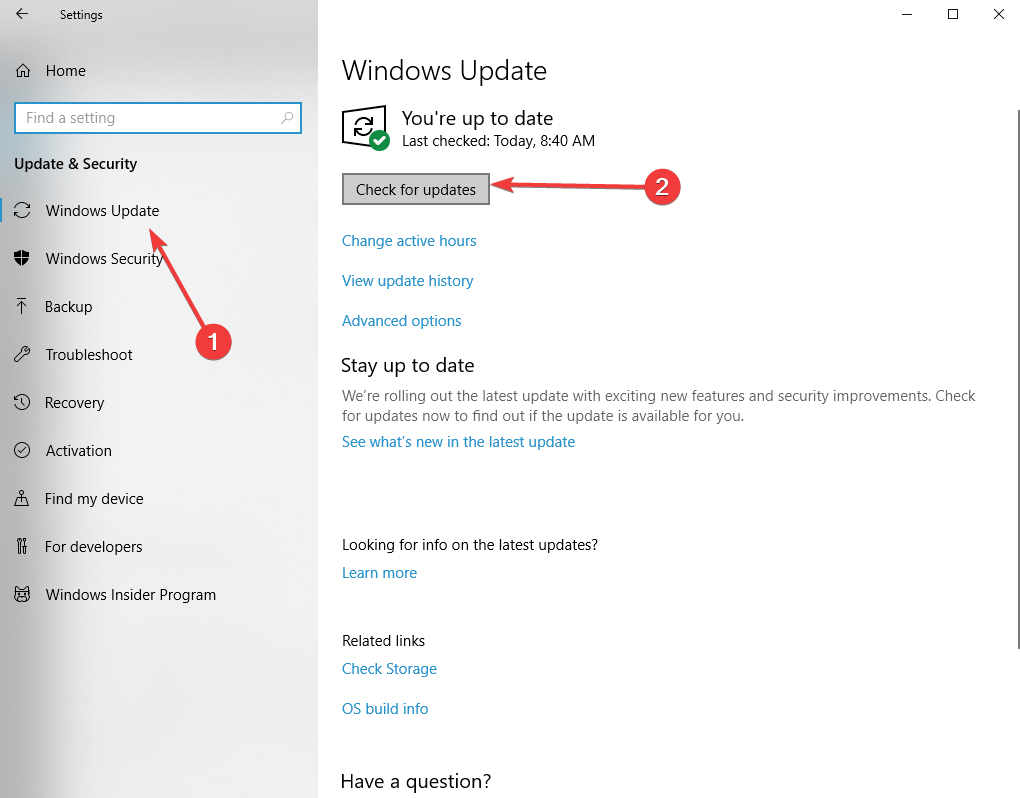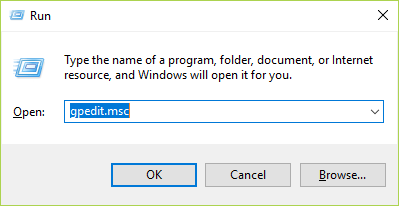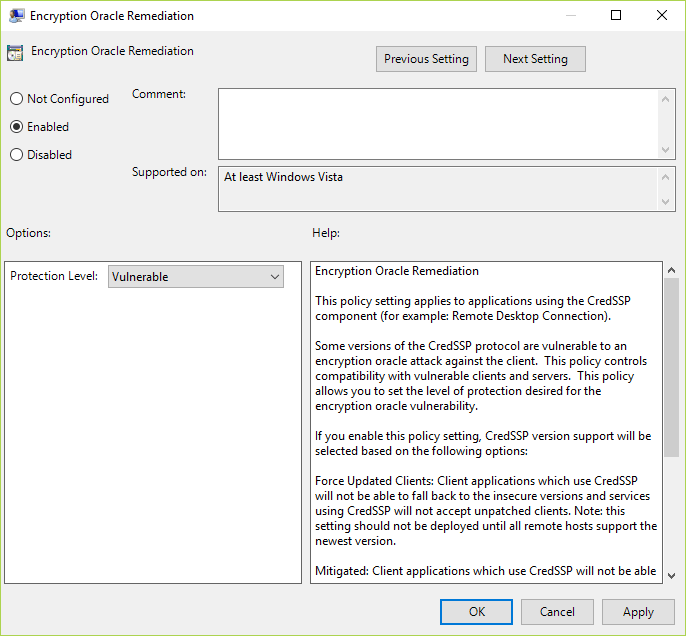Authentication Error: The Function Requested is Not Supported [FIX]
3 min. read
Updated on
Read our disclosure page to find out how can you help Windows Report sustain the editorial team Read more

Many Windows 10 users reported encountering an error message while trying to connect two computers through Remote Desktop Connection.
The rrror message An Authentication Error Has Occurred the Function Requested is Not Supported pops up leaving users hopeless.
This error seems to be caused by either a Windows patch issue or by some Oracle settings that need adjusting.
We were able to come up with a few solutions in order to help you fix this problem.
Steps to fix authentication errors: The function requested is not supported
- Update Windows
- Modify settings using Group Policy Editor
- Adjust the settings using the Registry Editor
1. Update Windows
Making sure that you have the latest updates guarantees that your system is working properly.
Try updating both the computers’ OS you want to connect.
In order to perform a Windows update, follow these steps:
- Press the Start button > open Settings
- Click Update & Security
- Select Windows Update > click Check for updates
- If it finds any updates, let it complete the process and restart your computer
- After rebooting your PC, check if updating Windows fixed the issue
Alternatively, you can download specific updates from the Microsoft Update Catalog website.
You may want to check out this guide, just in case you can’t install the latest updates.
2. Modify settings using Group Policy Editor
Some users reported that modifying the Encryption Oracle Remediation policy using the Group Policy Editor helped them surpass this issue.
Follow the next steps in order to make the necessary adjustments:
- Press the Windows logo key + R on your keyboard > type gpedit.msc in the Run box and hit Enter
- In the left pane of the Group Policy Editor follow this location: Computer Configuration > Administrative Templates > System > Credentials Delegation
- Double click Encryption Oracle Remediation in the right pane to open it
- In the Encryption Oracle Remediation window, select Enabled > in the Options section, select Vulnerable as the Protection level
- Save changes and close the Local Group Policy Editor
- Restart your PC and see if these changes had any impact on the issue.
Don’t have the Local Group Policy Editor on your PC? Here’s how to install it.
3. Adjust the settings using the Registry Editor
Alternatively, you can enable the Encryption Oracle Remediation through the Registry Editor.
Attempting the change using the Registry Editor has the same effect, but is performed differently.
Some users find this method to be easier to perform.
In order to make modifications through the Registry Editor, follow these steps:
- Press the Windows logo key + R on your keyboard > type regedit in the Run box and hit Enter
- In the left pane of the Registry Editor follow this location:
HKLMSoftwareMicrosoftWindowsCurrentVersionPoliciesSystemCredSSPParameters
- Double click AllowEncryptionOracle in the right pane to open it
- Set the Value data to 2 > click OK
- Close the Registry Editor and reboot your PC
- After restarting your PC check to see if this fixed the issue
We hope that you found at least one of our solutions helped you to fix this authentication issue.
READ ALSO: