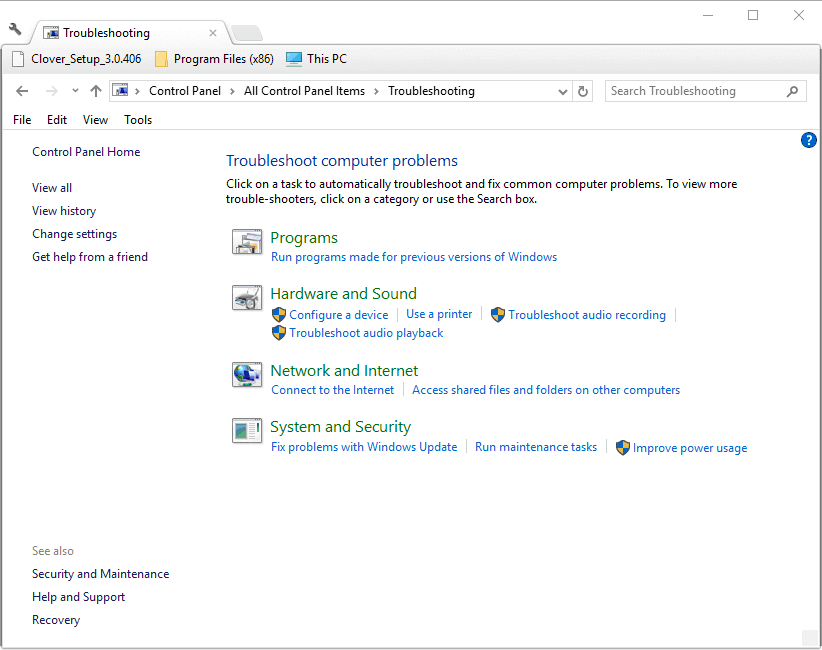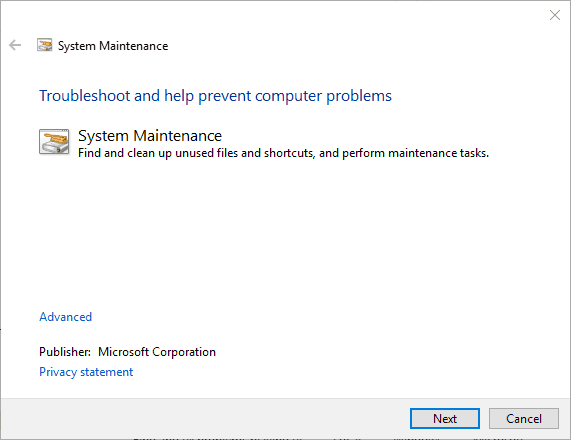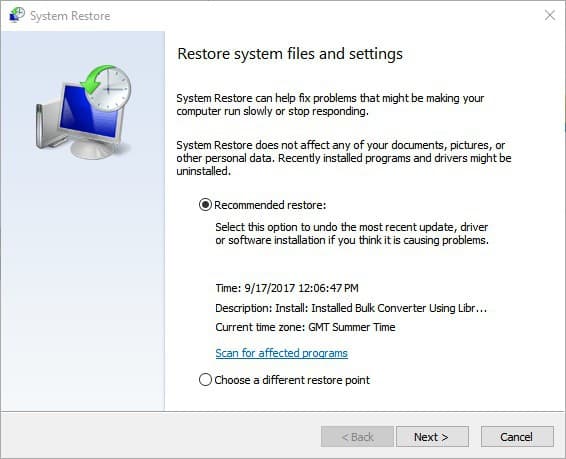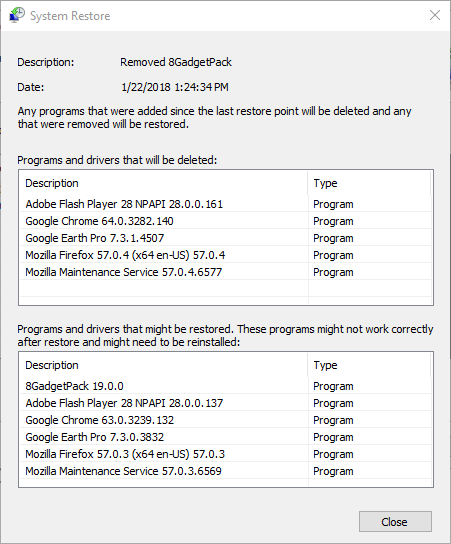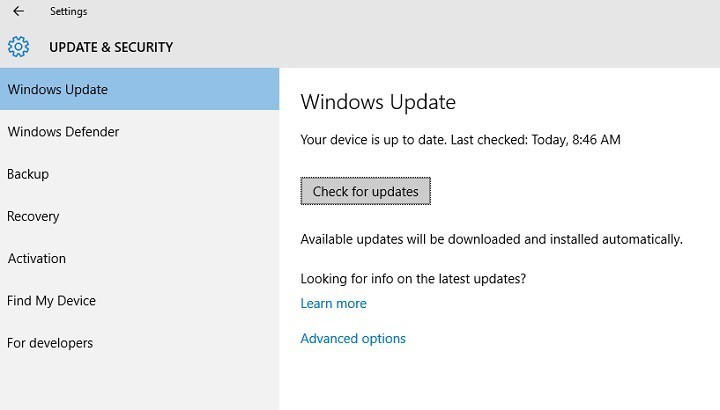FIX: Automatic Maintenance is unavailable
4 min. read
Updated on
Read our disclosure page to find out how can you help Windows Report sustain the editorial team Read more
Key notes
- If the Automatic Maintainance service stops working, you should check your time zone settings.
- This Windows operation is running automatically, or you can select run a maintenance option.
- Another potential fix for this issue would be to use the system maintenance troubleshooter.
- For more practical resolutions to this problem, we kindly recommend you dive deep into this article.

Automatic Maintenance is a series of system maintenance tasks that Windows schedules for 2 A.M. by default. You can also select to manually run Automatic Maintenance any time by clicking a Run maintenance option within the Control Panel.
However, some users have stated that an error message pops up when they select the Run maintenance option. That error message states: “Windows is unable to run automatic maintenance. The maintenance scheduler is unavailable.”
The above error message is usually due to a corrupted Task Scheduler. When users check if Automatic Maintenance is enabled in the Task Scheduler, they discover that their TS folders are empty.
Thus, users usually need to repair the Task Scheduler to fix Automatic Maintenance. These are a few resolutions that might fix the Automatic Maintenance error.
SOLVED: Windows is unable to run automatic maintenance
- Open the System Maintenance Troubleshooter
- Use a third-party tool
- Roll Windows Back to a Restore Point
- Fix Task Scheduler with Repair Tasks
- Check for Windows Updates
- [Video Tutorial] Fix: Automatic Maintenance is unavailable
1. Open the System Maintenance Troubleshooter
Automatic Maintenance error messages can be due to system time zone settings that aren’t correctly configured. As the System Maintenance troubleshooter fixes system time settings, it might also come in handy for fixing Automatic Maintenance. At any rate, the troubleshooter is also a notable alternative for Automatic Maintenance as it frees up disk space and erases invalid shortcuts. You can open the System Maintenance troubleshooter via the Control Panel as follows.
- Open Run with its Windows key + R hotkey.
- Enter ‘Control Panel’ in Run, and click the OK button.
- Select Troubleshooting to open the Control Panel applet shown directly below.
- Click View All on the left of the Control Panel window.
- Right-click System Maintenance and select Run as administrator.
- Then click the Next button to initiate the troubleshooter.
2. Use a third-party tool
There are dedicated repair tools that can help you fix Automatic Maintenance errors with the powerful technology of detecting injured operations from your PC.
With this automated repair software, you can repair multiple Windows issues discovered with a deep scan, and therefore fix the corrupted software files.
Hence, this method is highly reliable and will provide useful repairing features capable of restoring your Windows services.
3. Roll Windows Back to a Restore Point
System Restore captures snapshots of your system that users can roll Windows back to if required. So System Restore could provide a resolution for the Automatic Maintenance error if you can select a restore point that will restore Windows to a time when Task Scheduler worked fine. You can restore Windows to a previous date as follows.
- Enter ‘rstrui’ in Run and click OK to open the window in the image directly below.
- Select the Choose a different restore point option, and press the Next button.
- Click the Show more restore points option to fully expand the list of restore points.
- If you’re not sure what restore point to select, your best bet is to choose the one that goes furthest back.
- You will lose programs installed after a selected restore point. Click the Scan for affected programs button to see what software gets removed for a restore point.
- Press the Next and Finish buttons to restore the platform to the selected date.
4. Fix Task Scheduler with Repair Tasks
Repair Tasks is a freeware utility specifically designed to fix corrupted Task Scheduler. Some users have confirmed that they’ve fixed Task Scheduler with that software. So it might fix the Automatic Maintenance error.
You can add Repair Tasks to Windows 10, 8, or 7 by clicking Download on this webpage. When you’ve got the program up and running, press the Scan button. Thereafter, the software might find and repair corrupted tasks.
5. Check for Windows Updates
Microsoft usually releases updates on Patch Tuesdays that fix numerous things in Windows. You’ll usually get updated automatically so long as you haven’t adjusted Windows Update settings. However, there’s a small chance your laptop or desktop might have missed some updates that could provide fixes for the Automatic Maintenance error.
- To check for updates, open the Cortana app.
- Enter the keyword ‘update’ in the search box.
- Then select to open Check for updates to open the window shown below.
- Press the Check for updates button.
- Windows will list any detected updates, which you can then select to download.
The above resolutions might fix the Run maintenance option and Task Scheduler. In addition, resetting Windows 10, 8.1, or 8 could also fix the Automatic Maintenance error. You can reset Windows as covered in this article.
[Video Tutorial] FIX: Automatic Maintenance is unavailable
This video will guide you through the solutions described above.