How to factory reset Windows 10 in just a few minutes
3 min. read
Updated on
Read our disclosure page to find out how can you help Windows Report sustain the editorial team. Read more
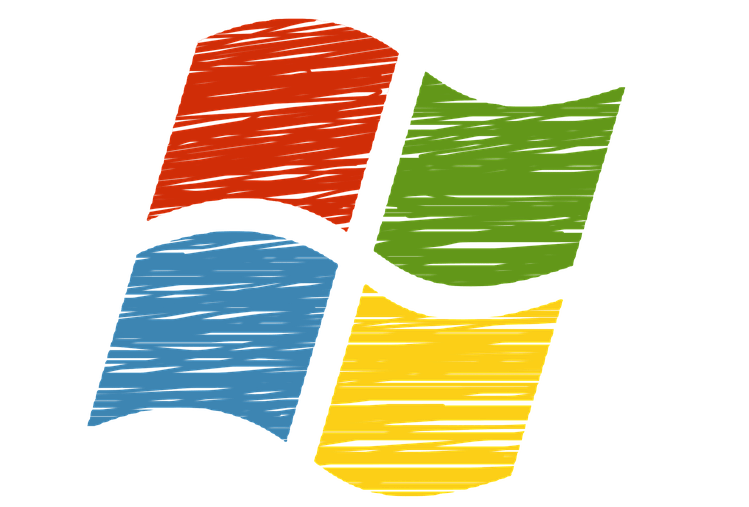
Performing a factory reset on your Windows 8, Windows 8.1 or Windows 10 based laptop, tablet or desktop is easy as you only have to follow the in-built troubleshooting sequence provided by Microsoft. But, in case you don’t know how to deal with the factory reset operation, just check the guidelines form below and learn how to do it by yourself.
Restoring your Windows 8, 8.1, 10 devices back to their initial state might be required in different situations. For example, maybe you want to sell your computer and you want to block access to your personal data, info and accounts to future users. Or maybe you are experiencing various soft-related issues with your Windows 10, 8 system and you want to fix all the problems by restoring your device to its initial state.
In all these situations, a factory reset is being more than recommended, so if you are considering that you need to get rid of your data or if you want to restore your Windows 10, 8 back to stock, then don’t hesitate and apply the steps from below.
Do note that all your data will be erased; thus before heading towards the steps from below make a backup in order to save everything that you might need afterward – in that matter you can use cloud services or other apps from Windows Store.
How to Factory Reset Windows 8, 8.1, 10
- Go to your Home Screen and from there launch the Charm bar by pressing Wind + C dedicated keyboard keys.
- Choose Settings and then select Change PC Settings.
- From the PC Settings window select the General tab.
- Next select “Remove everything and reinstall Windows”.
- The Reset your PC window will be then displayed; from there click on “next”.
- Select the drive which you want to factory reset. Also choose whether to destroy all data or just to remove your files.
- In the end tap on “Reset” if you want to factory reset your Windows 8 device or on “cancel” if you want to abort.
On Windows 10, the Settings page is a bit different compared to Windows 8, but here are the steps to follow:
- Go to Update & security > Recovery tab > click on Reset this PC > hit the Get started button.
- You can either keep your files or remove absolutely all your files and folders from the computer.
- Select one of the two options and follow the on-screen instructions to complete the process.
So, there you have it; that’s how you can anytime choose to factory reset your Windows 10, 8 or Windows 8.1 device. Do tell us how things worked for you by using the comments field from below – if you are experiencing problems we will try to resolve the issues as soon as possible.
Speaking of Windows PC reset issues, we already compiled a few troubleshooting guides to help you fix them. You can check them out below:
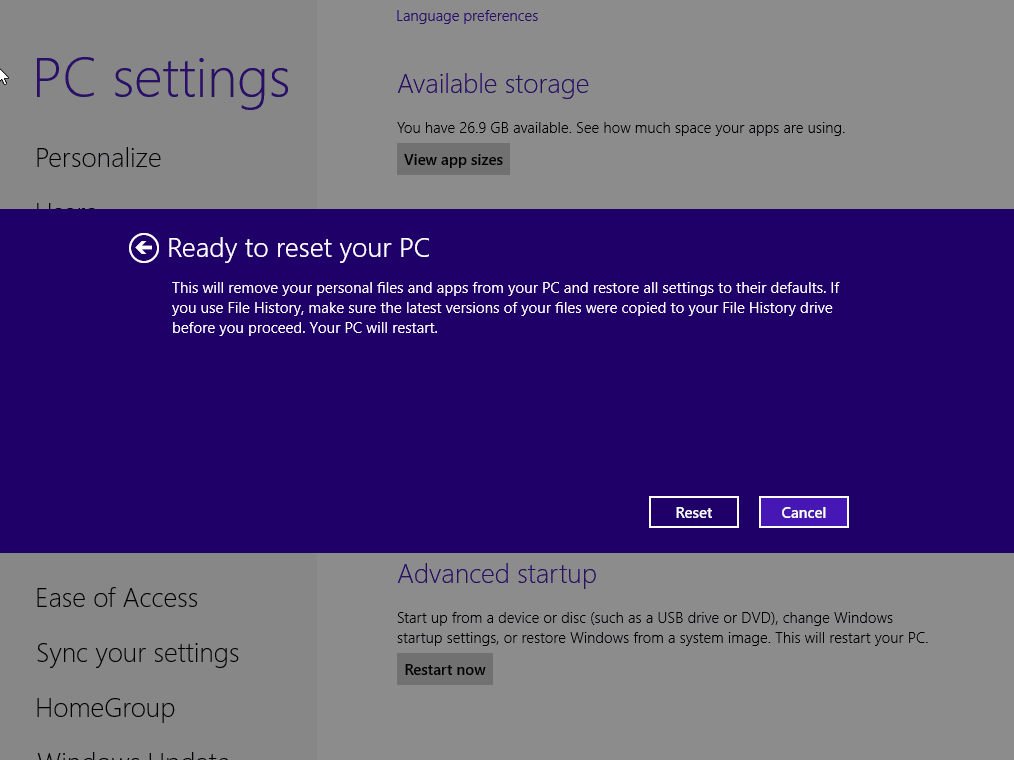
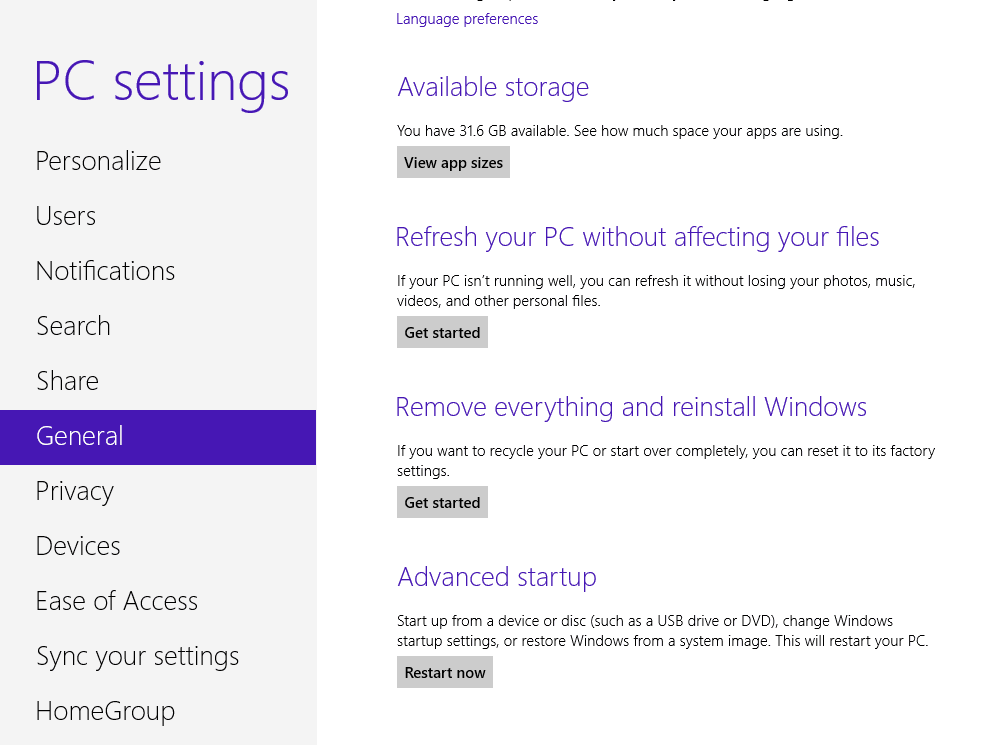
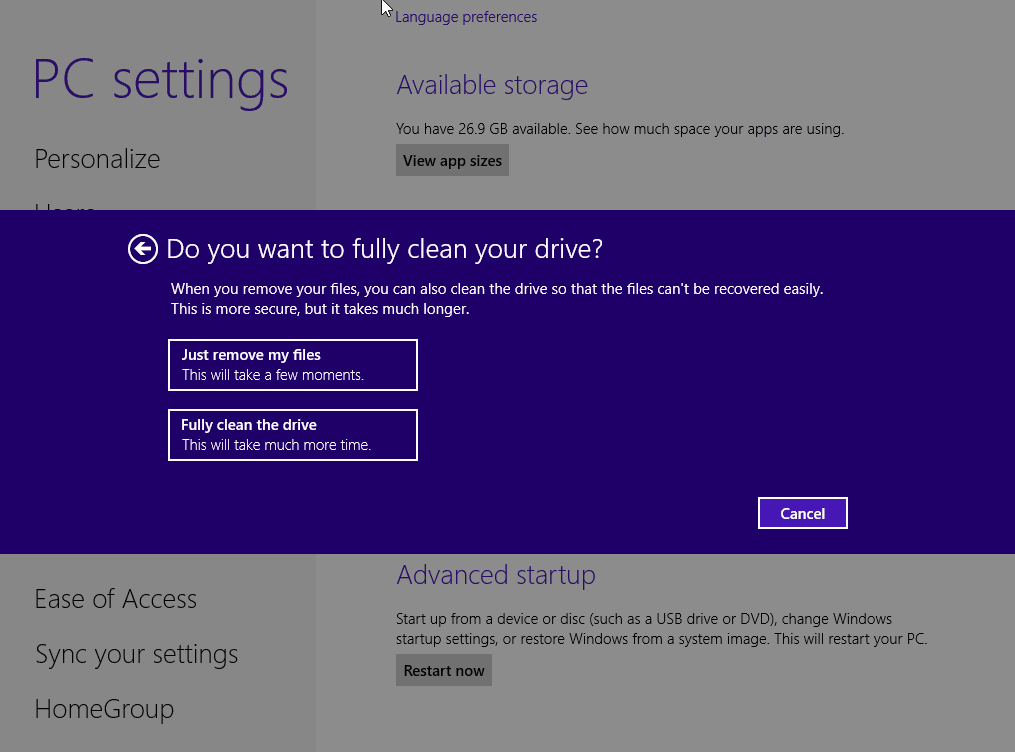









User forum
2 messages