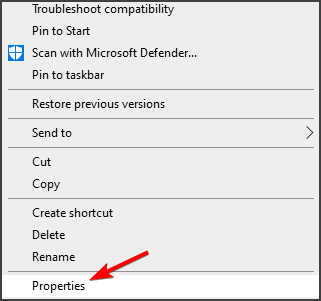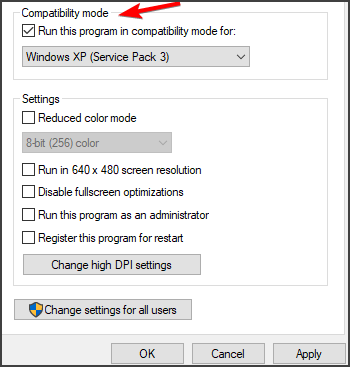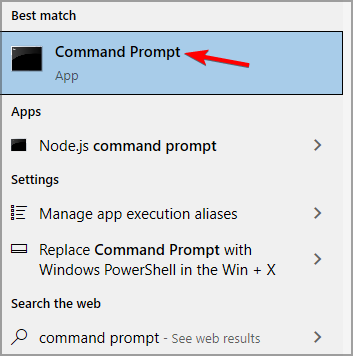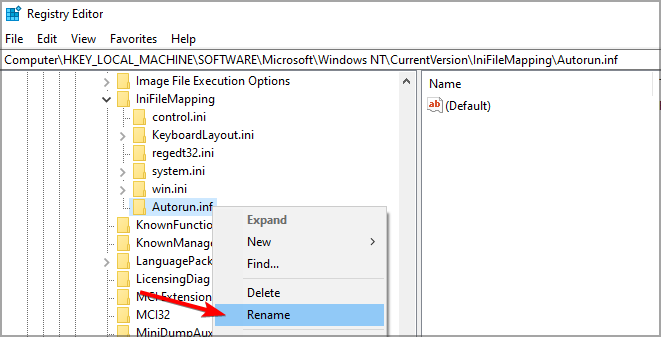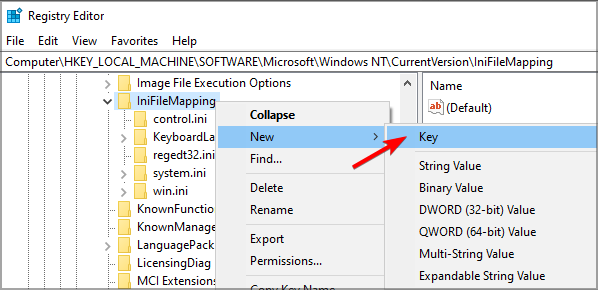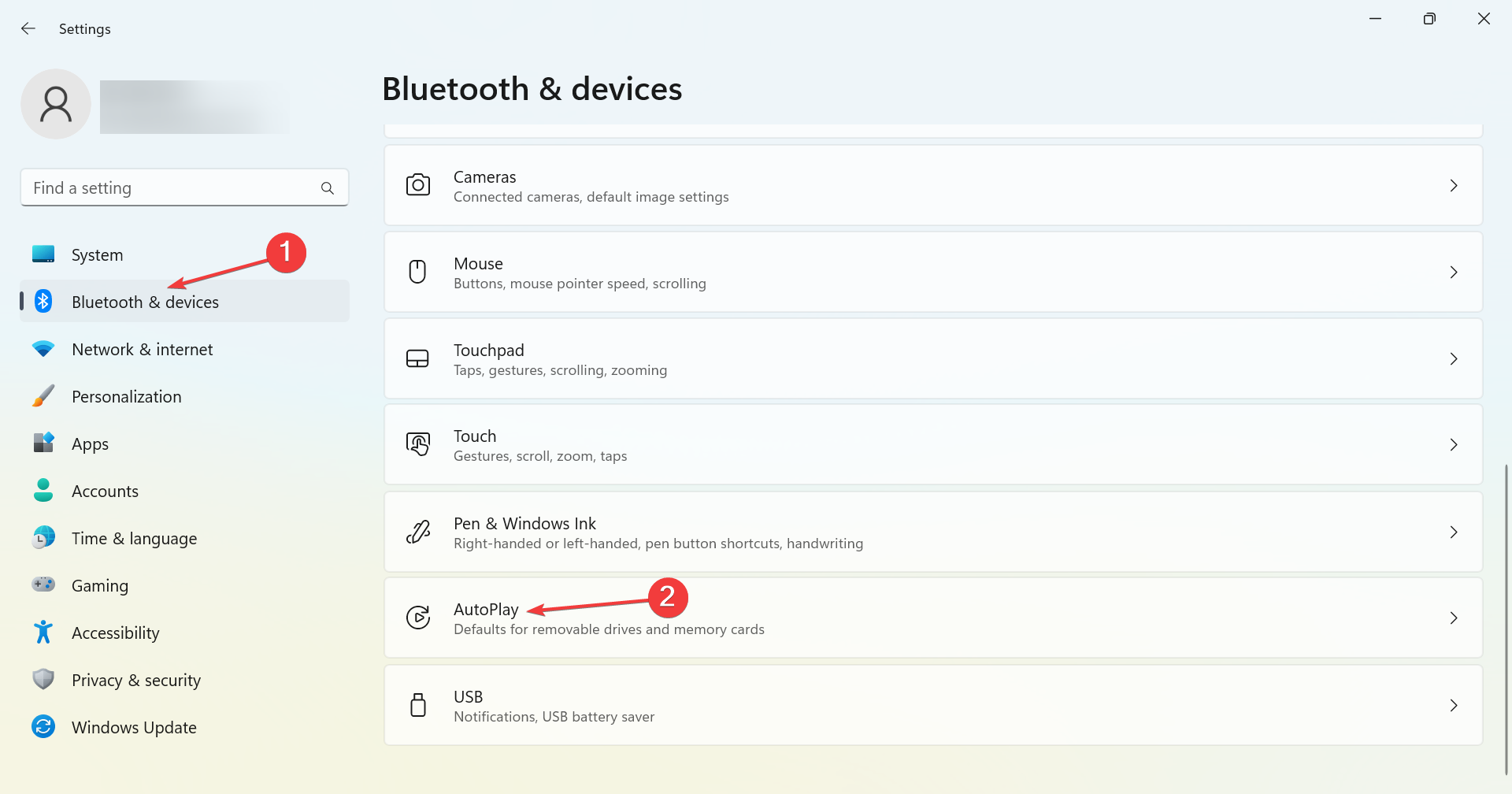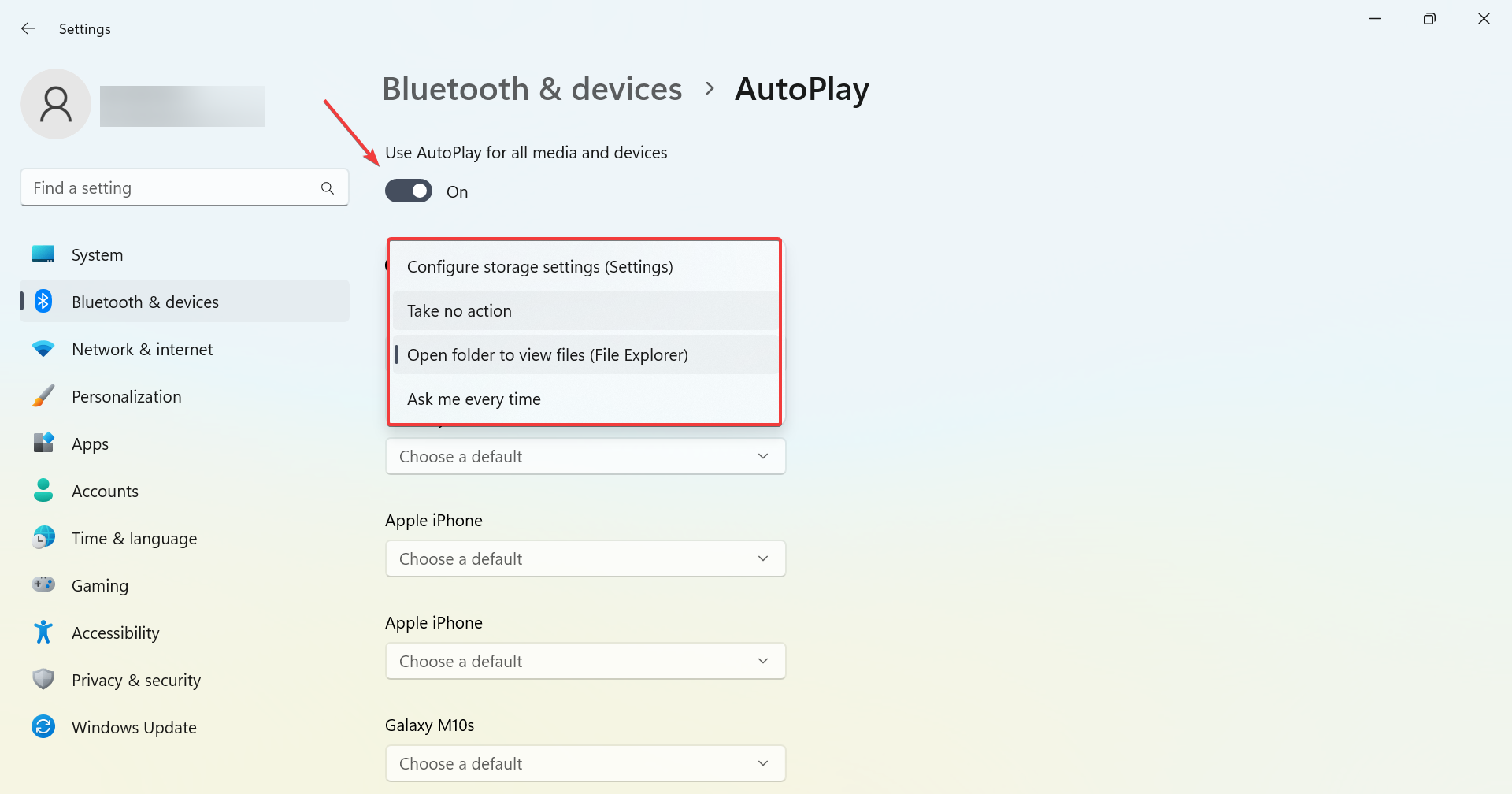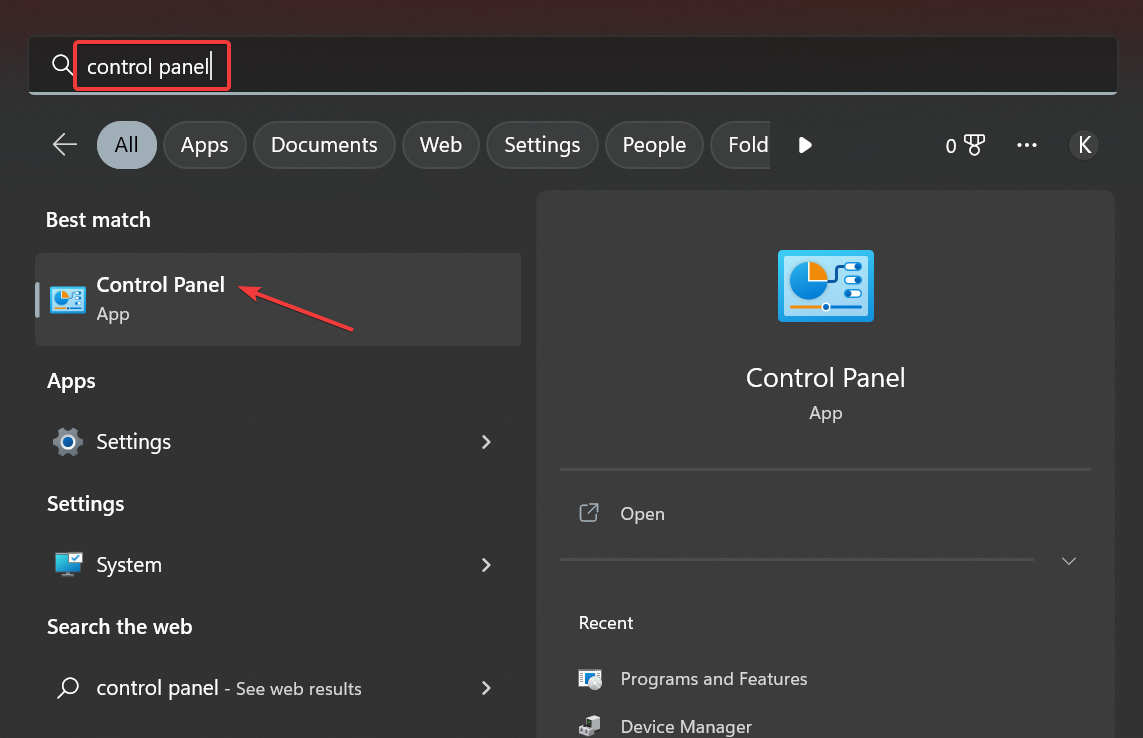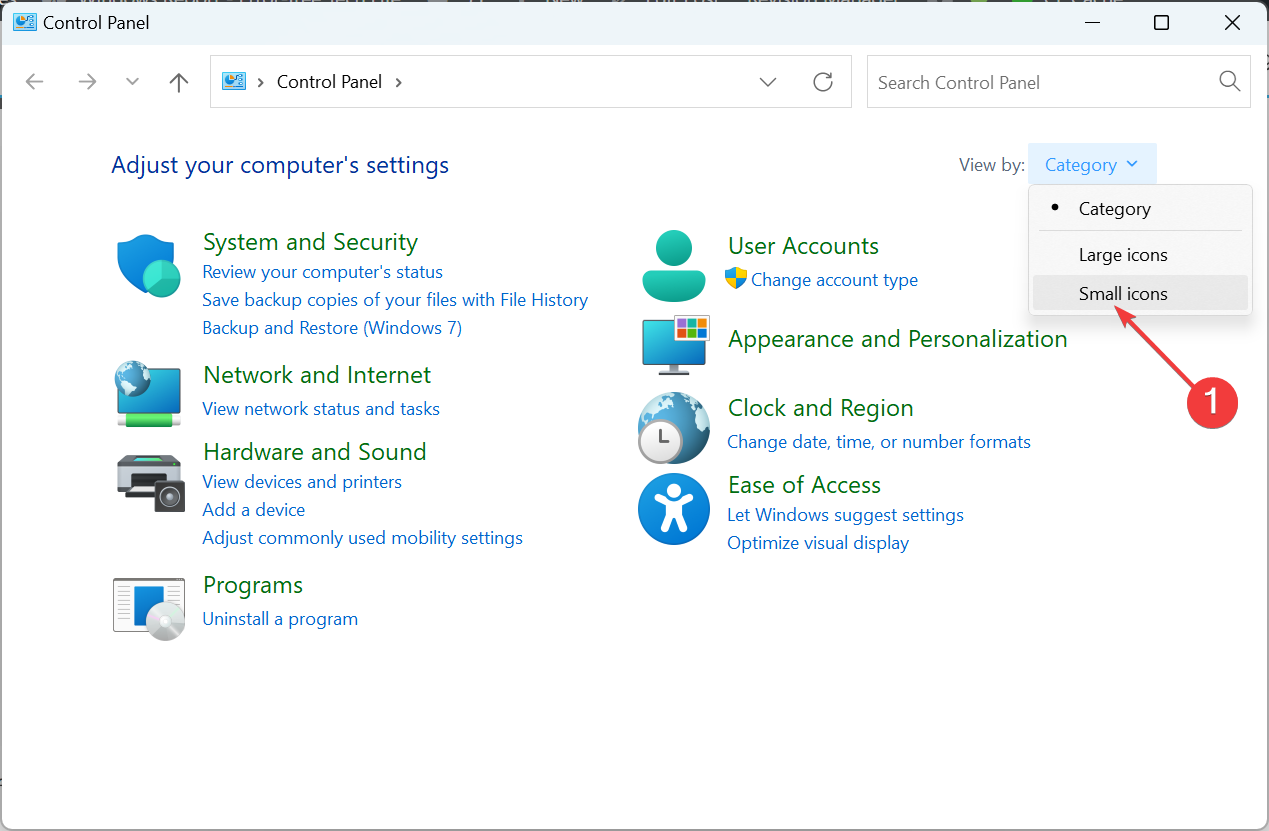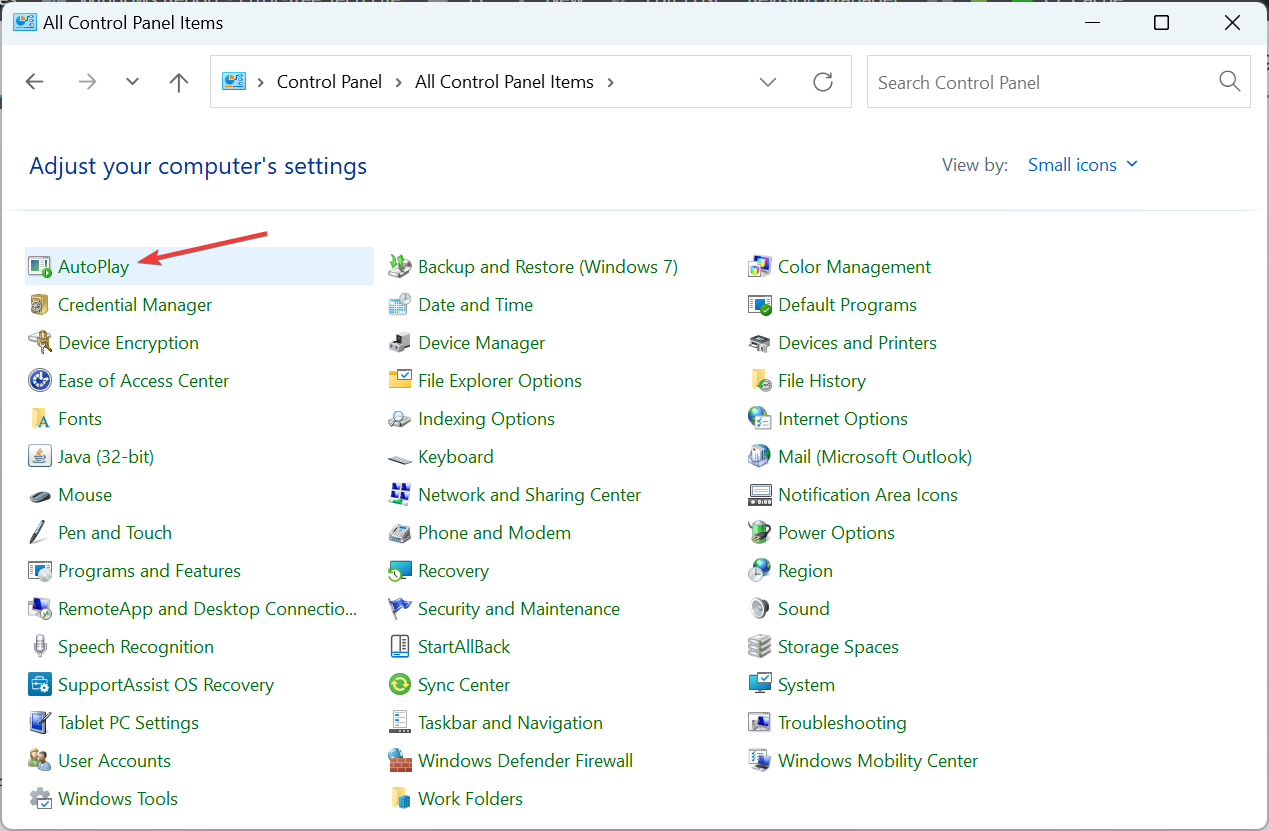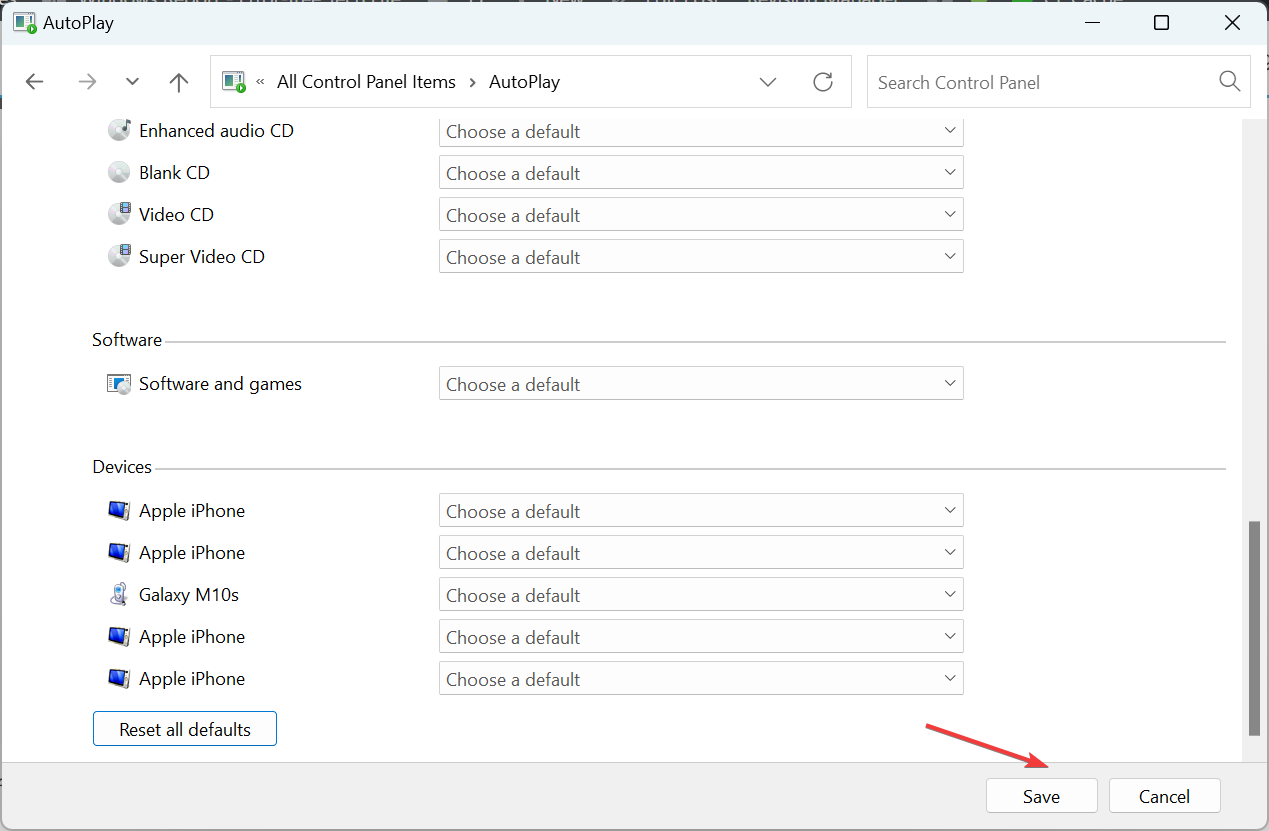AutoRun.Inf Not Working / Missing: Quick Fixes
Expert recommended solutions for a quick fix
4 min. read
Updated on
Read our disclosure page to find out how can you help Windows Report sustain the editorial team Read more
Key notes
- The autorun.inf file is missing or corrupt can be a bit tricky to solve unless you know the exact steps to make.
- Running the program in compatibility mode is a quick and efficient way of solving this issue.
- Renaming the associated registry key can also help fix this problem on your PC.
- Using the Command Prompt can help you fix autorun inf not working error on Windows 10.
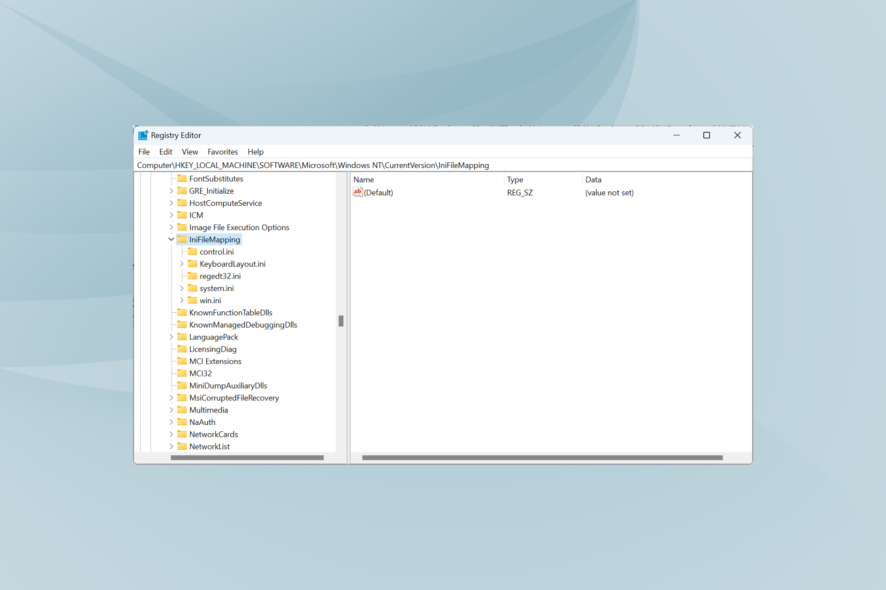
Although it has been a great tool for managing finances, Microsoft Money is no longer actively developed, being announced in 2008 that there are no new plans for another release in 2009.
Some users report that they have bought Microsoft Money 2006 to replace my Microsoft Money 2002 for example, but they receive the error message autorun.inf file is missing or corrupt.
We will explore in this article how you can solve the autorun.inf file is missing or corrupt, so make sure to keep on reading.
How can I fix the autorun.inf file is missing or corrupt?
1. Run the program in Compatibility mode
- Locate the program’s icon, right-click on it and select Properties.
- Click on the Compatibility tab.
- Check the box Run this program in compatibility mode for and select the desired Windows version.
- Click OK and try to run the program again.
This is a pretty simple solution, and it should help you if you’re getting autorun.inf file is missing or corrupt error while trying to run older software.
2. Use command line
- Copy the USMoneyDlxSunset.exe into your Documents folder.
- Next, go to Start and type in cmd to open a command prompt.
- Enter the following commands and press enter:
cd %USERPROFILE%*documents
USMoneyDlxSunset.exe /C /T:%TEMP%\Sunset
cd %TEMP%\Sunset
setup - These commands should fix the issue so make sure you try again to run the program.
This is one method that you can use to circumvent autorun.inf file is missing or corrupt while trying to run Microsoft Money Deluxe.
3. Rename the registry key
- Press Windows Key + R and enter regedit. Press Enter or click OK.
- Here locate the
HKEY_LOCAL_MACHINE\SOFTWARE\Microsoft\Windows NT\CurrentVersion\IniFileMapping\Autorun.inf - Right-click the Autorun.inf key and choose Rename.
- Rename the key to Autorun.inf.bak.
- Run the program again and it should work now.
- Finally, you can return and change the registry name to its initial name.
You can also delete Autorun.inf key, but it would be safer to just rename it. After renaming or deleting this key, check if the autorun.inf file is missing or corrupt message is gone.
4. Create the Autorun.inf registry key
- Open the Registry Editor.
- Navigate to the following key:
Computer\HKEY_LOCAL_MACHINE\SOFTWARE\Microsoft\Windows NT\CurrentVersion\IniFileMapping - Right-click the IniFileMapping and select New. Now choose Key from the context menu.
- Name the new key Autorun.inf.
This solution can fix autorun.inf file is missing or corrupt error, but the solution only works if you don’t have the Autorun.inf key in your registry. If that’s the case, create the key by following the steps above.
What do I do if autorun.inf is not working?
1. Make sure AutoPlay is enabled
- Press Windows + I to open Settings, choose Bluetooth & devices from the navigation pane, and click on AutoPlay.
- Now, make sure the toggle for AutoPlay is enabled at the top, and choose the appropriate settings for the device from the dropdown menu.
If you wondering whether autorun.inf does work on Windows 10, the answer is Yes. And you now also know what to do when autorun.inf is not working when USB is plugged in.
Also, you can similarly fix things when Windows 10 autorun.inf is not working.
2. Reset Autoplay settings to default
- Press Windows + S to open Search, type Control Panel in the text field, and click on the relevant search result.
- From the View by dropdown menu, choose Small icons.
- Now, click on AutoPlay.
- Scroll down to the bottom and click on Reset all defaults.
- Finally, click on Save to apply the changes.
If AutoPlay is not working in Windows, resetting things to defaults should do the trick.
With this last step, we will conclude our article. We hope that one of the solutions presented in this article will help you solve things when autorun.inf file is missing or corrupt or if auto run is not working in Windows 10.
Also, before you leave, find out how to disable Autorun in Windows.
If you have additional recommendations or suggestions, don’t hesitate to let us know in the comments section below, we would love to read them.