How to Backup PS4 Save Data & Game Saves [Easy Guide]
4 min. read
Updated on
Read our disclosure page to find out how can you help Windows Report sustain the editorial team. Read more
Key notes
- Sony offers built-in game save backup options in PlayStation 4.
- In this article, we explore all the ways to backup PS4 save data & game saves with an easy guide.
- Bookmark our Gaming hub for quick access to more gaming-related content.
- For more PS4 articles, visit our extensive and thorough PlayStation 4 section.

You can have multiple reasons to back up PS4 save data and game saves. However, the most common reason is being responsible with your data to have a backup ready when something goes south.
Sony offers multiple ways to back up your PlayStation 4 saves. You can either use the cloud option that requires a PS+ subscription or go with the more traditional backup to the external drive method.
This article explores how you can back PS4 and save data and games easily.
?️ Quick Tip:
For a hassle-free experience, check out the useful AOMEI Backupper, as it allows you to easily create a complete backup of your PlayStation 4 hard drive on your external hard drive.
This powerful tool becomes essential if you plan to upgrade to an SSD from your old PlayStation HDD, so download it by clicking the button below.

AOMEI Backupper
Try this lightweight but powerful software that enables you to create backups of your PS4 hard drives with ease.How can I backup saved data on PS4?
1. Backup PS4 save data to the cloud
- From the PlayStation menu, open Settings.
- Next, scroll down and select the Application Save Data Management.
- Open Saved Data in System Storage
- Select Upload to Online Storage.
- Now select the game for which you want to back up the game save.
- Press the X button on your control to select the Saved Data.
- Once done, click the Upload button (bottom right corner).
- Now, repeat the steps for all the games that you want.
You can restore the game data by signing into your PlayStation Plus account on any PS4 console.
 NOTE
NOTE
Setup automatic game data backup
- Open the Settings
- Select Application Saved Data Management
- Scroll down and open Auto–Upload.
You can also select which game saves to upload from the Auto-Upload options.
If you set up the backup option for the first time, it may take a few hours to upload your game data.
Enabling the auto-upload option will allow the PS4 to automatically upload saved data while the PS4 is turned on or in rest mode.
Make sure you have enabled Stay connected to the Internet when in rest mode option for this feature to work. If not, here is how to enable it.
- Open Settings.
- Select Power Settings.
- Open Set Features Available in Rest Mode.
- Make sure the Stay Connected to the Internet feature is enabled.
Upload saved data from the game’s menu
- From your PlayStation home screen, highlight any game.
- Press the Options button on your controller to bring up the context menu.
- Select Upload/Download Saved Data.
Proceed with the on-screen instructions, if any, to successfully backup the saved data for the highlighted game. You need to repeat these steps for other games as well.
2. Manually backup game saves to USB
- Ensure you format the USB driver to a FAT32 or exFAT protocol.
- Insert the formatted USB drive into your PlayStation.
- Go to Settings from the menu.
- Scroll down and select Application Saved Data Management.
- Select Copy to USB Storage Device.
- Scroll through and select all the games you want to create a backup.
- Click the Copy button (bottom right corner).
That’s it. You can upload the game files from your USB drive to your cloud storage device if you want to have a backup copy.
While storing your PS4 saved data in the cloud on PS Plus offers a convenient and hassle-free experience, the data is only accessible as long as you have a PS Plus membership.
However, having a game data backup stored in your external or USB drive allows you to restore them whenever you want, even if you don’t have internet access.
You can easily backup PS4 save data & game saves using the built-in backup option in your PlayStation 4 console. After you’re done with backing up, you can easily format the PS4 hard drive on Windows 11, if needed.
While uploading the data to the PlayStation cloud is notably easy, having a local copy works even if you don’t have an active PS Plus subscription, which is required to restore the data.
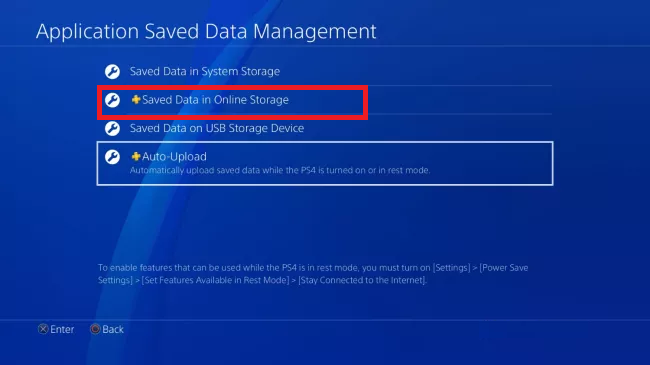
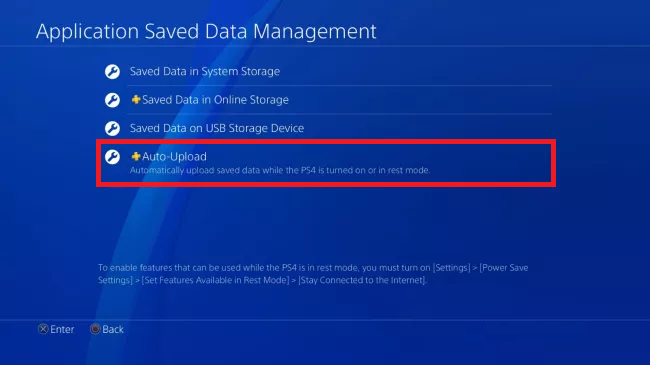
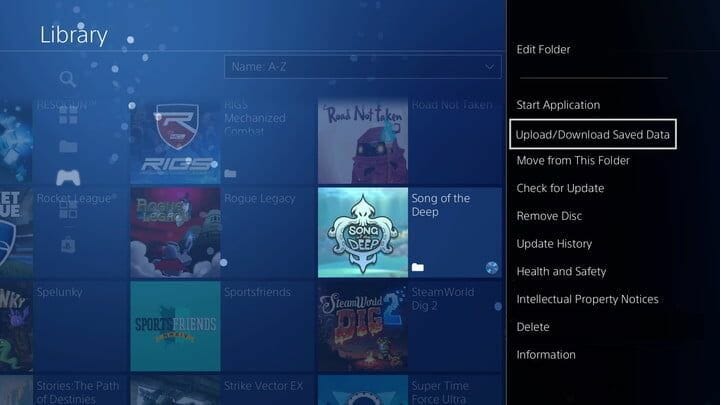









User forum
0 messages