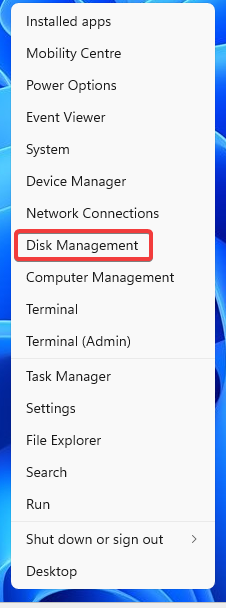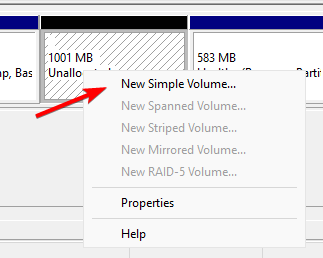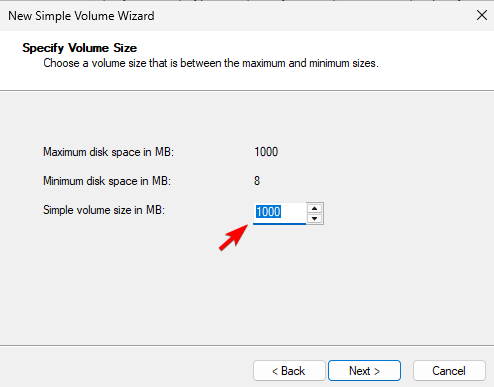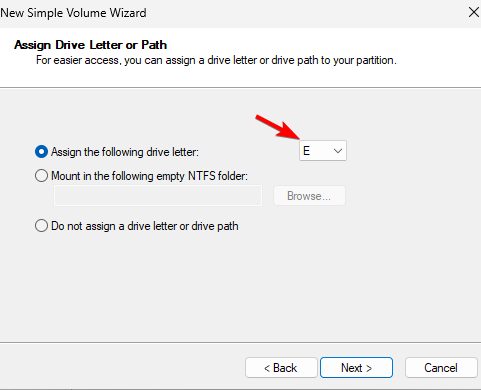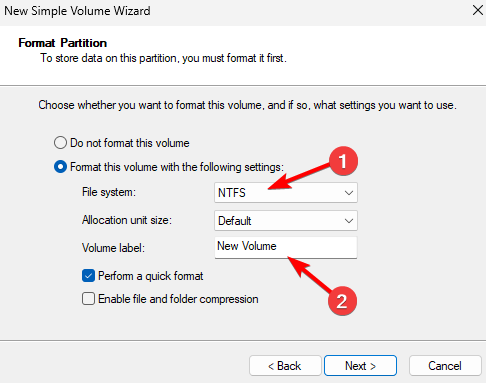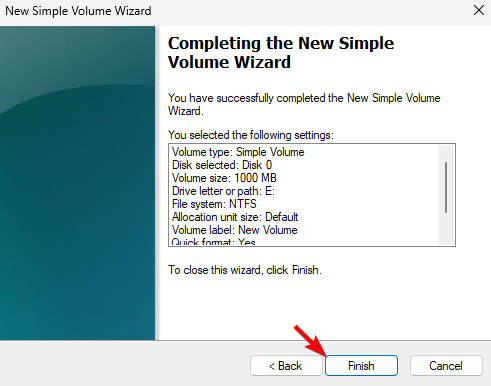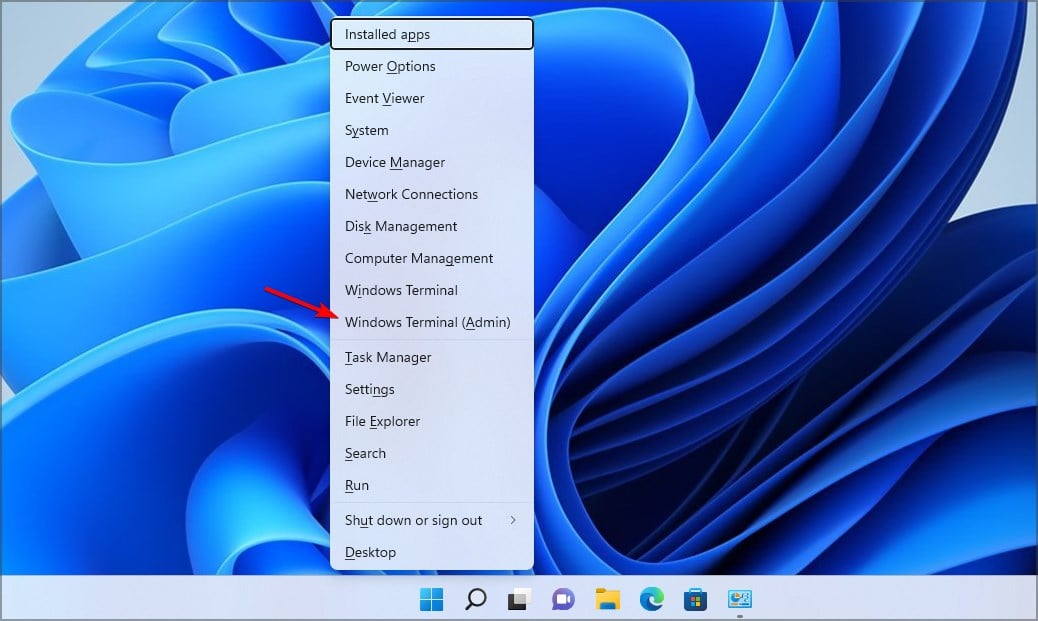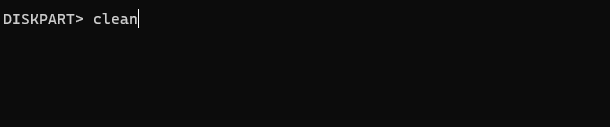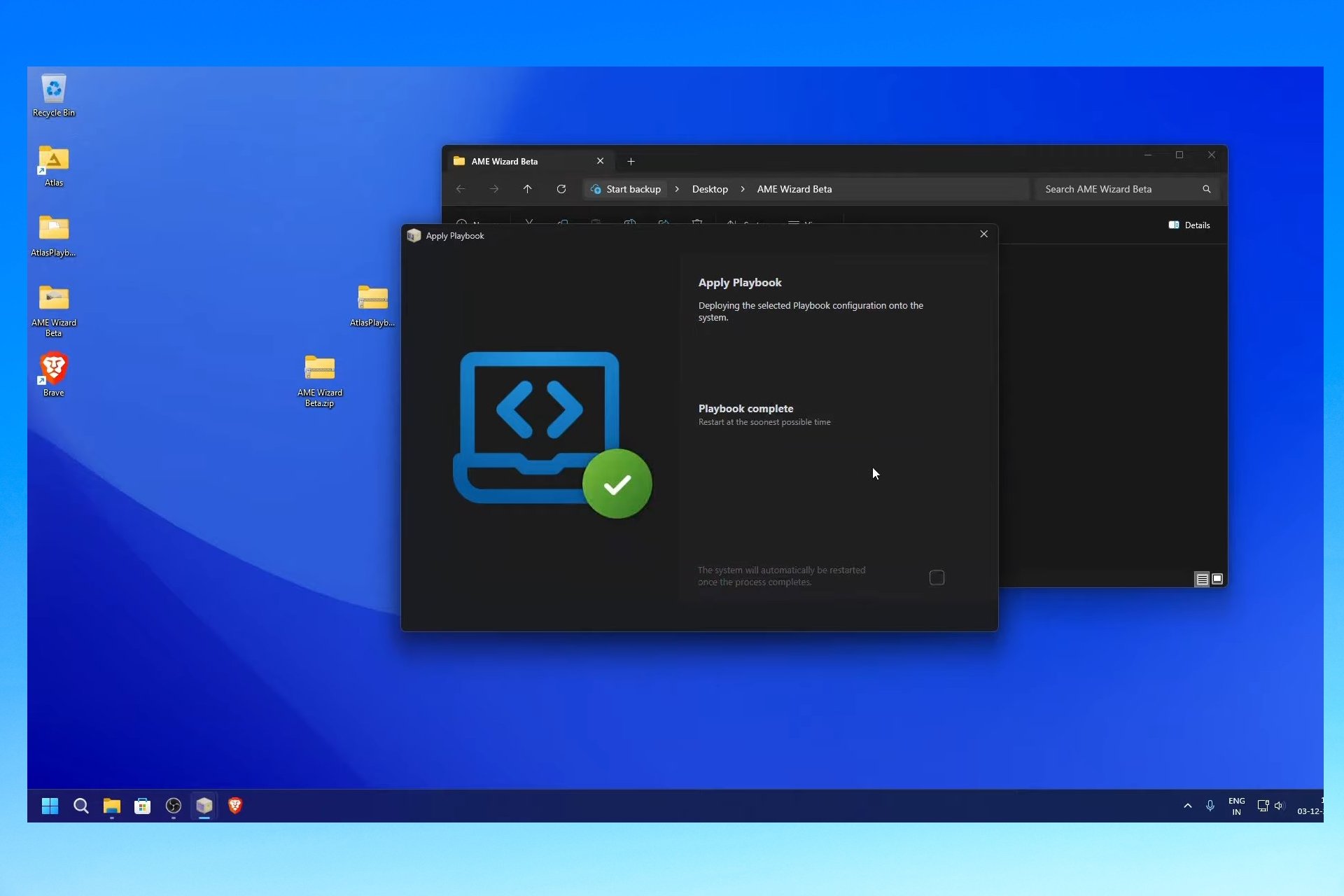How to Format PS4 Hard Drive for Windows 11
You can connect a PS4 hard drive to a PC without formatting
3 min. read
Updated on
Read our disclosure page to find out how can you help Windows Report sustain the editorial team Read more
Key notes
- You can easily format PS4 external hard drive for PC with Disk Management tool.
- More advanced users can use command line and diskpart to format the drive.
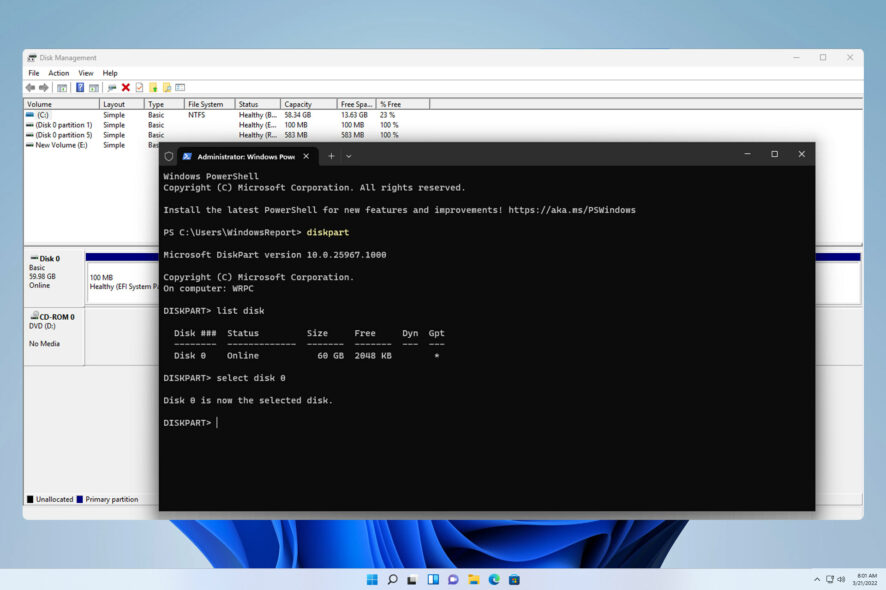
If you have an old PS4, you can utilize its hard drive on your PC. In order to do so, you need to remove it and format the PS4 hard drive for PC.
This is rather simple, and in this guide, we’ll show you how to do that on Windows 11, so let’s get started.
Is the PS4 hard drive exFAT or NTFS?
PS4 uses the exFAT file system for its storage. NTFS is not supported, and the NTFS drives won’t work on PS4.
How do I reformat a PS4 hard drive for Windows 11?
1. Use Disk Management
- Connect the PS4 drive to your PC. You can connect it as an external storage device with a drive enclosure or as an internal drive by adding it to your PC.
- Press the Windows key + X and choose Disk Management.
- You should now see a new disk with multiple volumes. Right-click each volume on that disk and choose Delete Volume.
- Click on Yes to confirm.
- Repeat the previous steps for all volumes on that drive.
- Now that you have only one volume on the entire drive, right-click on the unallocated space and choose New Simple Volume.
- Set the size of the volume.
- Next, assign the desired drive letter.
- Set the desired file system, we used NTFS. It’s also advised to set the volume label.
- Lastly, click on Finish.
2. Use diskpart
- Make sure that the PS4 drive is connected to your PC.
- Press the Windows key + X and select Terminal (Admin).
- Run the following command:
diskpart - Next, type
list disk - Determine what is the number of PS4 disk. It’s crucial to select the correct disk since this process will remove all files from the selected drive.
- Select the PS4 disk. We used 0 in our example, but your drive will most likely have a different number assigned to it:
select disk 0 - Run the following command to remove all files from the selected disk:
clean - Run the following commands to format the drive and assign a drive letter to it:
create partition primary
format fs=ntfs
assign - After doing that, you can close the Terminal.
Your drive for PS4 is fully compatible with your PC, and to use it as an external drive, you just need a docking station and a USB connection. After connecting it, you can use it to backup PS4 save data, or to fix the problem in extended storage on PS4,
In case you encounter any issues with these solutions, we also have a guide on what to do if an external HDD won’t format, so don’t miss it.
What method did you use to format PS4 hard drive for PC? Share it with us in the comments section below.