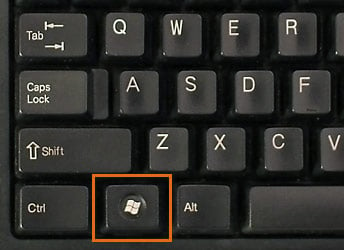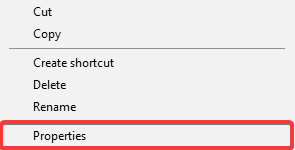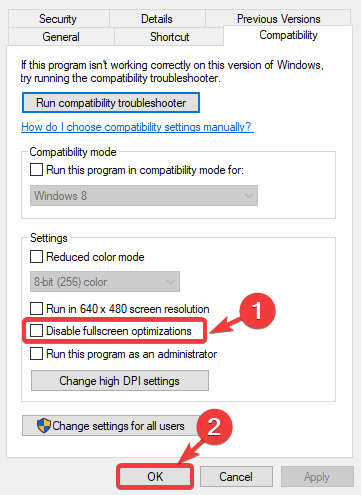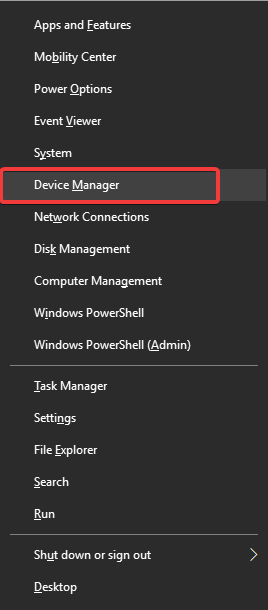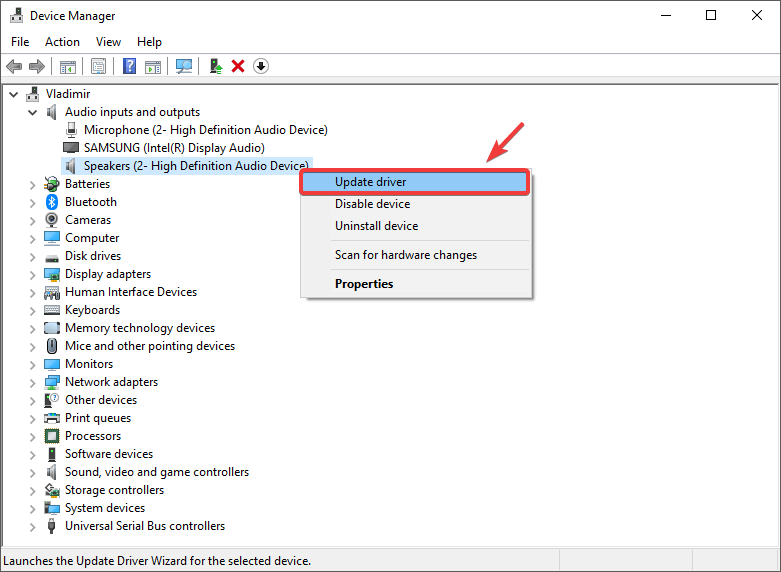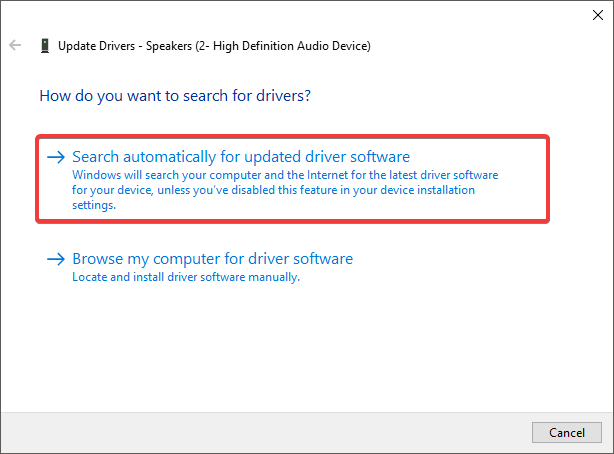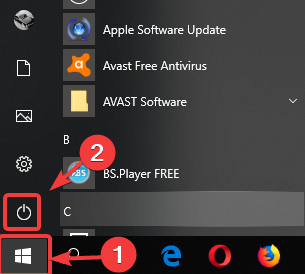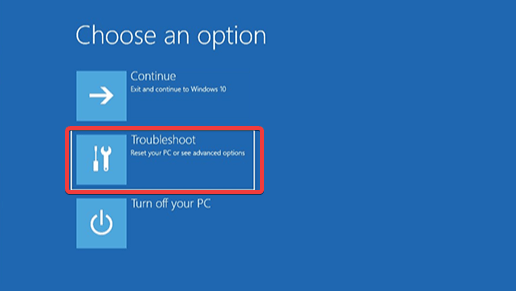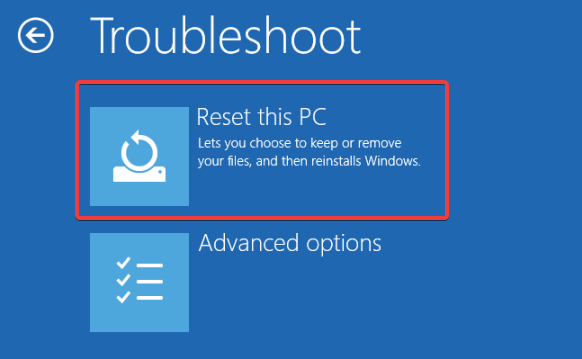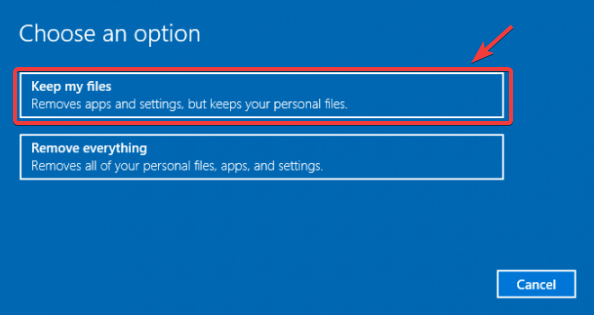How can I fix Bad module Steam error [FULL FIX]
4 min. read
Updated on
Read our disclosure page to find out how can you help Windows Report sustain the editorial team Read more

Have you experienced Bad module Steam error on your PC? This error occurs for games like Fortnite, PUBG, and also Counter-Strike: GO, and in today’s article we’re going to show you how to fix this problem once and for all.
What’s the best way to fix Bad module Steam error? Several users reported that they fixed the issue simply by pressing the Windows Key on their keyboard. If you want a long-term solution, try disabling the Full-screen optimization feature or update your drivers to the latest version.
How to fix Bad module Steam error on Windows 10?
1. Press Windows key
Even though it might sound like a waste of time, there are users who solved Bad module errors by using this method. Whenever you get the error bad_module_info has stopped working simply tap the Windows Key button on your keyboard.
Doing this will open up the Start menu, and that will minimize the game you were playing. Then, by using the Alt+Tab buttons on your keyboard, or by selecting the game in your taskbar, try playing the game again. Observe if the error still appears. If the error still occurs, try using the next solution.
2. Disable full screen optimizations
This option was released on Windows in order to better optimize the graphics of games on PC, but in some cases it can cause a steep drop in FPS or even cause Bad module Steam error. Here’s how to deactivate it :
- Right-click on the game on your Desktop > choose Properties.
- Click on the Compatibility tab, tick Disable full screen optimizations option > Click OK.
- Try running the game again and see if the problem got solved. If the problem persists, follow the next methods presented in this article.
3. Update your Windows drivers
- Press the Windows + X keys on your keyboard > choose Device Manager.
- Inside the Device Manager window, click on the drivers that need to be updated, and then hit Update driver.
- In case you don’t have a driver on your PC, choose Search automatically for updated driver software (If you have the drivers on your PC, choose Browse my computer for driver software).
- Choosing this option will automatically search for any drivers online and install them.
- After the update process is complete for each of the elements found in the Device Manager, try playing the game again to see if the problem is solved.
If you find this process too complicated, you can always use third-party tools to update all your drivers automatically with just a few clicks.
With the help of automated driver support, you can manage every driver safely and update them accordingly, without causing system issues.
Moreover, you have the option to backup your drivers in case something unexpected happens and you need to restore the device.
All in all, you should benefit from this helpful assistance to efficiently install or update your PC driver devices.
4. Reset your PC
This method will make sure that the Steam error is not caused by a previously performed update. Bear in mind that this is a drastic solution that can remove your files, so use it only as a last resort.
Note: Please make sure to follow the steps presented here closely to avoid losing any files
- Click on Start button > Power.
- Press and hold the Shift key > then click Restart.
- From the blue window that opens up, choose Troubleshoot.
- Choose Reset this PC
- Select Keep my files
- After the process is completed, your PC will automatically restart.
- Try playing your game again
Getting Bad module error playing or trying to play your favorite game is extremely frustrating. By reading this article, you now have all the tools you need to solve this issue. Please make sure the follow the steps provided in this article in the order they were presented. This allows you to reach the optimal results, without endangering your data.
Please feel free to let us know if these solutions helped you by using the comment section below.