FIX: Belkin Wireless adapter not working in Windows 10
5 min. read
Updated on
Read our disclosure page to find out how can you help Windows Report sustain the editorial team. Read more
Key notes
- The BelkinWireless Adaptor is being used worldwide for connecting a PC with a wireless network.
- Many users are reporting that the adaptor is not working in Windows 10 and one reason for that could be a problematic driver.
- Explore our comprehensive Peripherals Hub for an amazing collection of useful guides and articles.
- In our dedicated Fix Hub you’ll find more related articles, so make sure to check it out.

A while ago, we shared with you some tips that you could take to fix problems in Windows 10 with the Belkin network USB hub. This time, we’re talking about some problems reported with the Belkin Wireless Adapter.
In the above image, you can see a certain Belkin Wireless G USB network adapter which has been voted as not being compatible by the community.
There are many other users who have been reporting problems especially with products from this line of adapters.
Many users reported various problems with Belkin Wireless Adapter, and in this article, we’re going to cover the following issues:
- Belkin Wireless Adapter won’t connect – This is most likely caused by your drivers, but you can easily fix that.
- Belkin Wireless Adapter code 10 error –To fix the issue, be sure to try installing the drivers using the compatibility mode.
- Belkin Wireless Adapter not recognized –If that’s the case, you just have to install the missing drivers to fix this problem.
- Belkin Wireless Adapter disconnects, lose connection –This is most likely caused by your configuration or by a corrupt driver.
How can I fix the Belkin Wireless Adapter not working in Windows 10
- Download the latest drivers
- Install the drivers manually
- Install the drivers for the previous version of Windows
- Connect your adapter to a different USB port
1. Download the latest drivers
- Open Device Manager.
- Locate Belkin Wireless Adapter, right click it and choose Uninstall device.
- Check Delete the driver software for this device and click on Uninstall.
- After uninstalling the driver, you can install the latest driver or let Windows install the default driver instead.
Downloading drivers manually is a process that carries the risk of getting the wrong driver installed, which may lead to serious malfunctions.
The safer and easier way to update drivers on a Windows computer is by using an automatic tool such as PC HelpSoft Driver Updater.
This amazing software is approved by Microsoft and Norton Antivirus and will prevent any damage on your PC by downloading and installing the wrong driver versions.
PC HelpSoft Driver Updater is very easy to use and the interface is intuitive. All you need to do is install the software and allow it to run the scan on your PC.
Once the scan is finished, the software will look for outdated drivers automatically and will compare them with the ones found in its built-in database.
You will also get a detailed report on all of your up-to-date and out-of-date device drivers.
2. Install the drivers manually
- Right-click the Start Button and choose Device Manager.
- Locate the Belkin Wireless Adapter, right click it and choose Update driver from the menu.
- Choose to Browse my computer for driver software.
- Now click on Let me pick from a list of available drivers on my computer.
- You should now see all available drivers. By default Belkin USB Wireless Adaptor (Microsoft) should be selected. Select Belkin USB Wireless Adaptor (Belkin International Inc.)
- Click on Next.
3. Install the drivers for the previous version of Windows
- Locate the setup file, right click it and choose Properties.
- Navigate to Compatibility tab and check Run this program in compatibility mode for.
- Select an older version of Windows and click on Apply and OK to save changes.
- After changing the compatibility mode, try to run the setup again.
In some cases, your drivers might come in a zip archive. To install those drivers, first, you need to extract them to a location that you can easily access.
The best place would be a new folder on your Desktop since you’ll need to access it again. After extracting the file, you need to do the following:
- Follow Steps 1-3 from the previous solution.
- Click the Browse button and now select the directory that holds the extracted driver files.
- After selecting the desired directory, click on Next.
- Windows will now try to install the selected driver.
After Windows installs the selected driver, the issue should be completely resolved.
4. Connect your adapter to a different USB port
Several users reported problems with Belkin Wireless Adapter after connecting the adapter to the wrong USB port.
According to users, this issue can occur if you connect your adapter to USB 1.1 port. In order to achieve the best results, we strongly recommend connecting your adapter to a USB 2.0 or 3.0 port.
In some rare cases, you might experience this problem while using a USB 3.0 port. If that’s the case, connect your adapter to a USB 2.0 port to resolve the problem.
An obligatory step that you need to take is to run the network troubleshooter to check for any Internet connectivity issues. After that, you may need to uninstall any security software filter/protocol in the Wireless Adapter properties.
- Right-click your wireless adapter and then click Properties.
- Click Uninstall on This connection uses the following items select any security software filter/protocol.
- Hit OK and enable the wireless adapter again.
Now, all your problems should be fixed. Let us know by leaving a comment below if you managed to overcome these annoyances.
[wl_navigator]
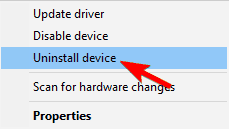
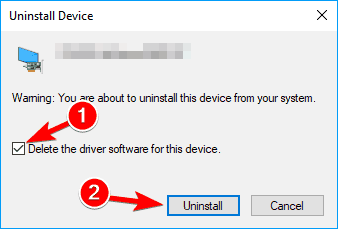
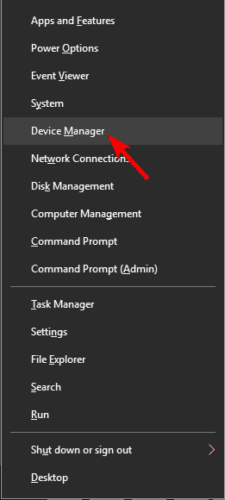

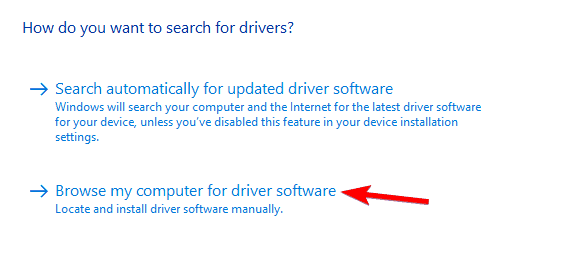
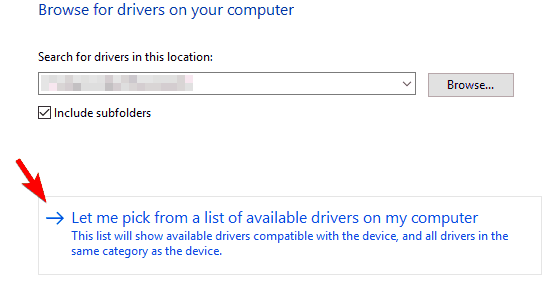
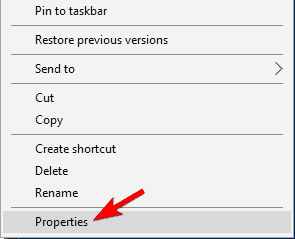
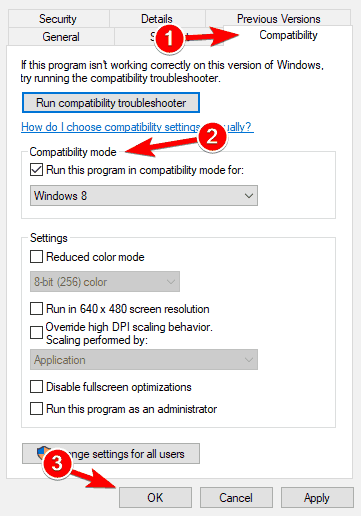









User forum
4 messages