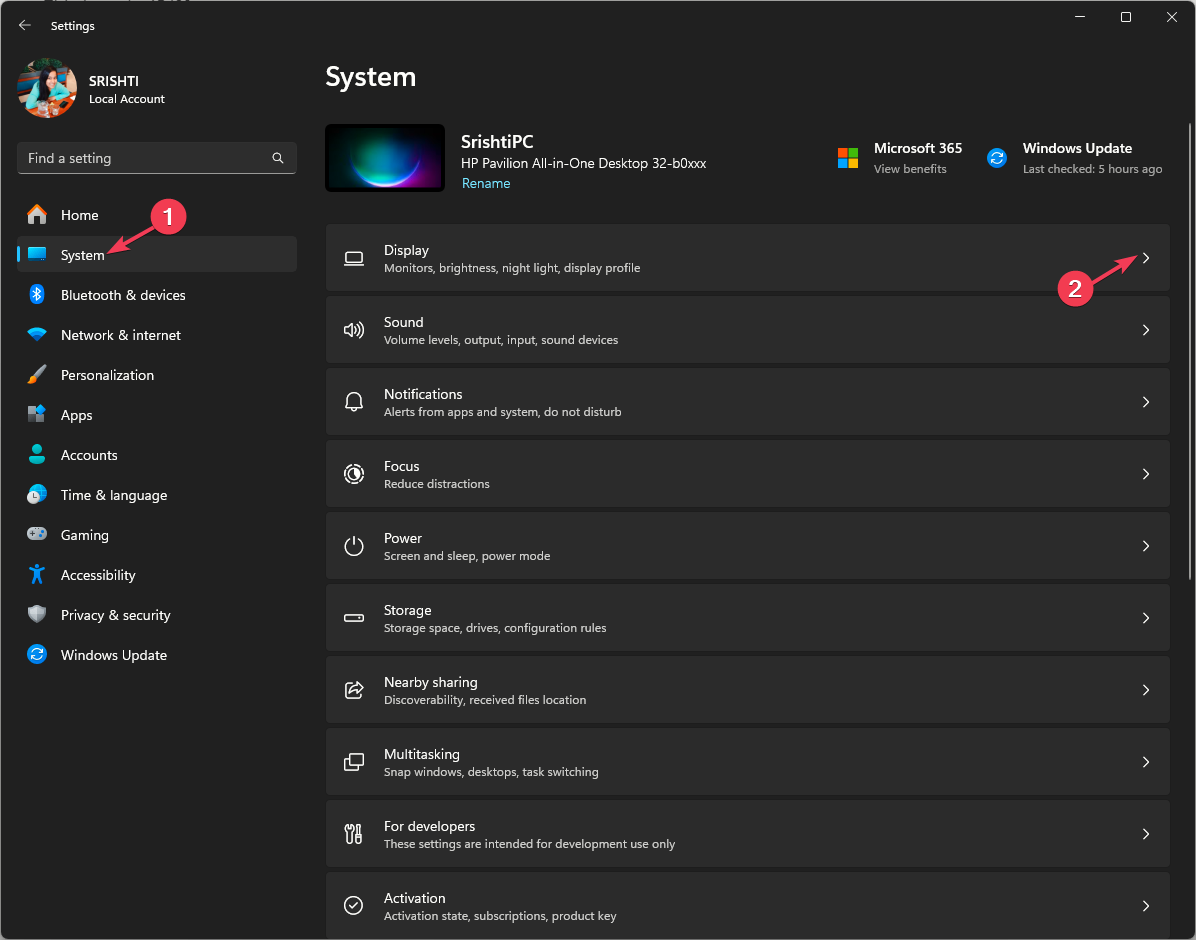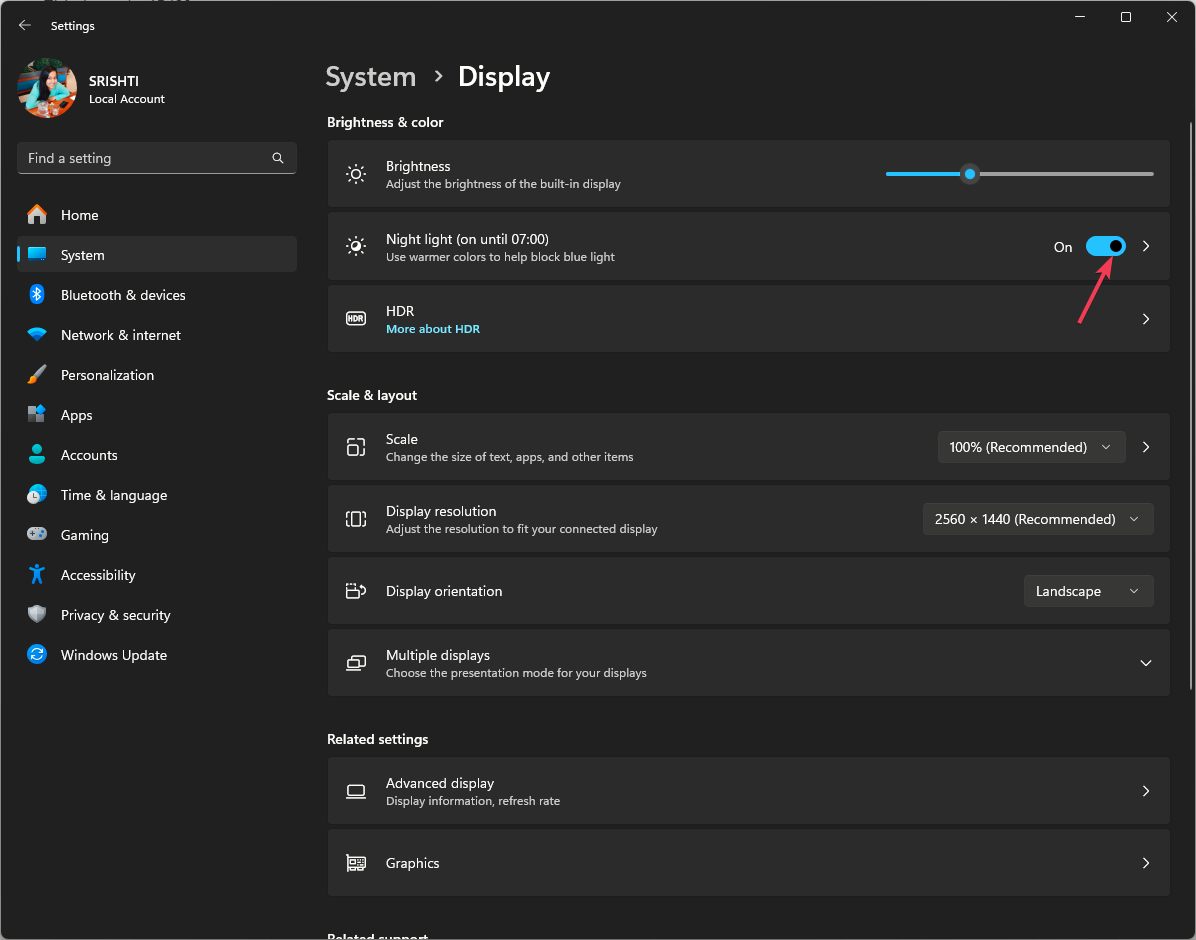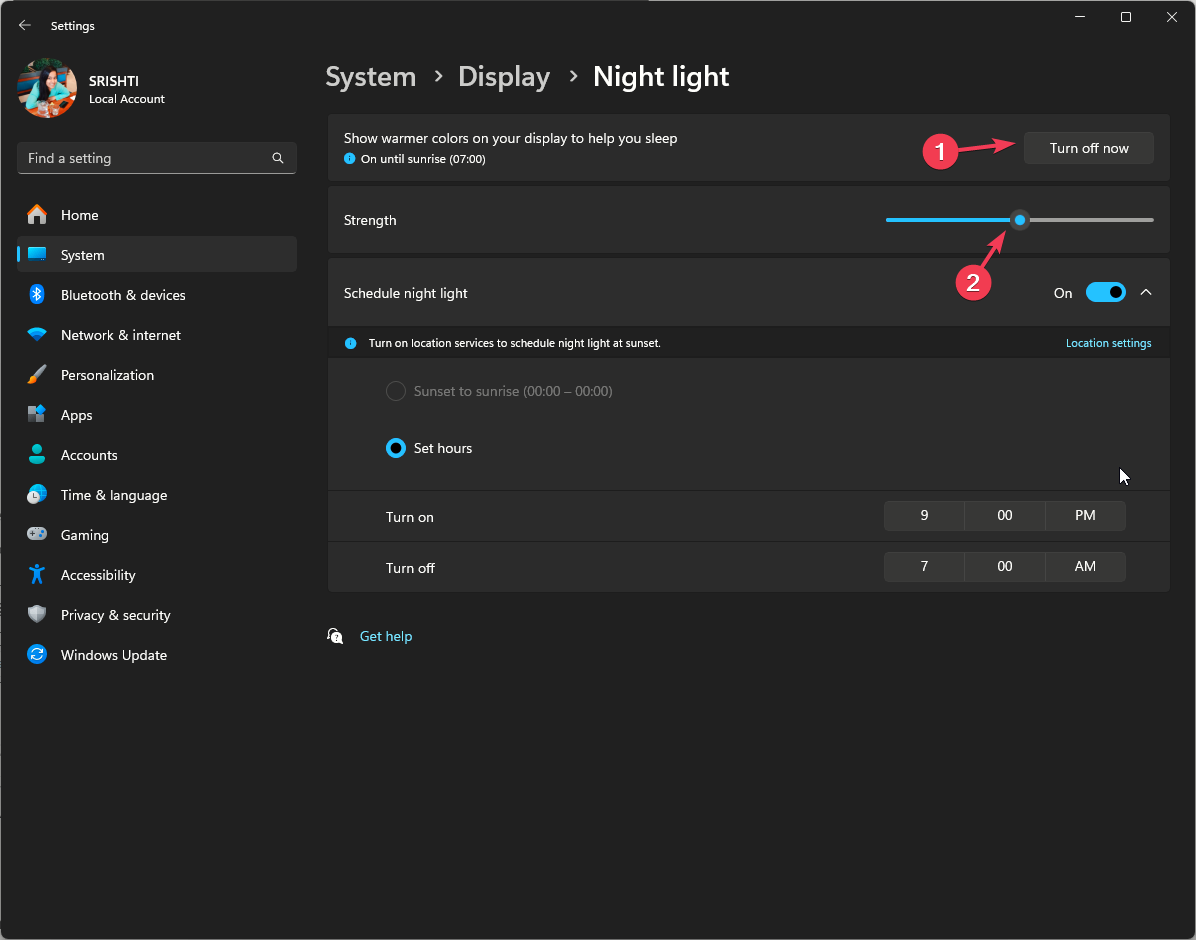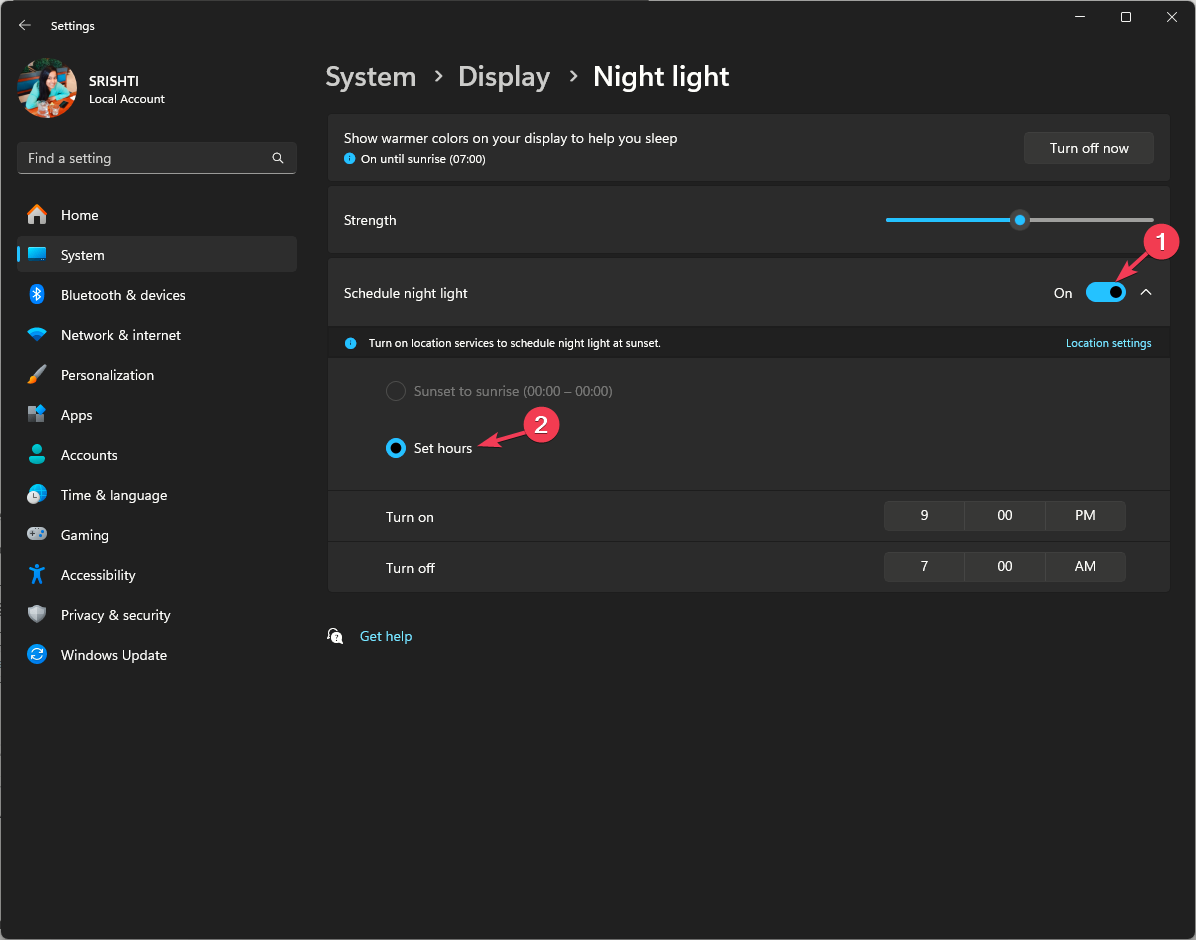Best Night Light Settings for Windows 10 & 11
Did you know amber and red light relaxes your eyes?
4 min. read
Published on
Read our disclosure page to find out how can you help Windows Report sustain the editorial team Read more
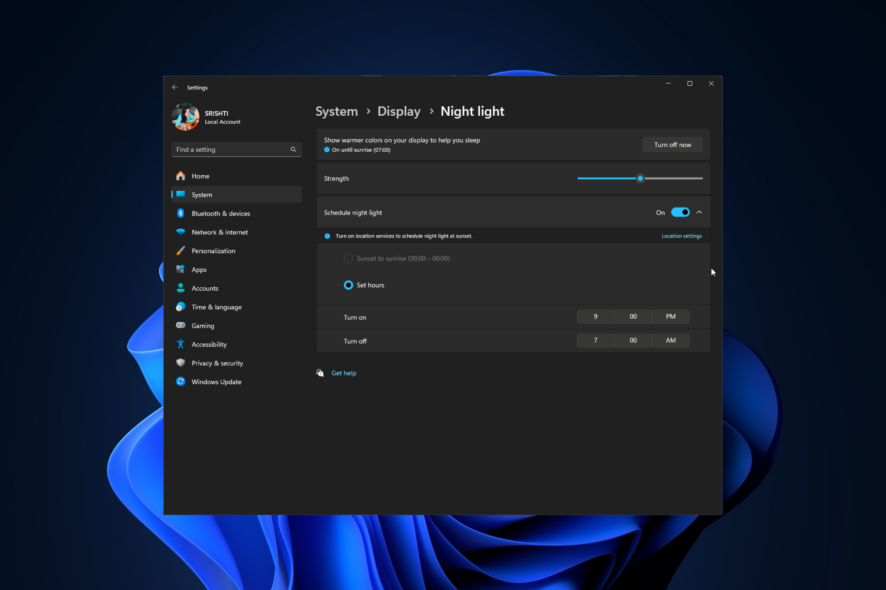
If you spend longer hours in front of your computer, you might often experience eye fatigue or have trouble sleeping. However, if you use the best night light settings on your Windows 10/11 computer, it can make an important difference in your digital well-being.
Let’s explore the steps to fine-tune the night light settings for late-night work or gaming sessions!
What are the best Night light settings for Windows 11?
1. Turn on the Night light feature
- Press Windows + I to open the Settings app.
- Go to System, then select Display.
- Locate the Night light option and toggle on the switch for it.
The shortest way to turn on or off the Night light is to press Windows + A to open the Quick Settings flyout, then locate Night light and click it to enable the feature.
2. Adjust the Night light settings
- Go to the Night Light option in Settings using the same steps mentioned above.
- Click the arrow next to the toggle button to access Night Light settings.
- Make sure the Show warmer colors on your display to help you sleep option is enabled.
- For Strength, you get a slider to adjust how warm you want the screen to be. However, avoid sliding it to extremely warm temperatures as it wouldn’t be any good for the eyes.
3. Schedule Night light automatically
- Go to the Night Light option in Settings using the same steps mentioned above.
- Click the arrow next to the toggle button to access Night Light settings.
- Locate the Schedule night light option; it is recommended to keep it turned on, especially if you often work at night.
- You can click Set hours, and choose the time for Turn on and Turn off options.
- However, if you choose the Sunset and Sunrise option, Windows will set it according to the sunrise and sunset of the current location.
Choosing to set hours according to your routine is the best way to ensure your eyes are not strained.
Tips while using Night Light settings for Windows 11
- If the Night light feature is not working for you, restart your PC, try to turn it on/off manually or reinstall the graphics driver.
- You can set the color temperature on the screen using Strength according to your comfort between 0 to 100, and the default value is 48. However, WR experts recommend that the strength level should not be more than 50.
- Change the position of your monitor to reduce glare and reflections.
- In addition to using the Night light feature, exercise the 20-20-20 rule, i.e., every 20 minutes, look at something 20 feet away for 20 seconds.
- Adjust the intensity of Night light according to the lighting in your room, meaning lower intensity for darker environments and higher for well-lit rooms.
In conclusion, choosing the best Night light settings on your Windows 11 can help you tailor your computing experience for enhanced eye comfort.
Adjusting the color temperature, and scheduling the time to turn on or off the feature is a significant step towards your visual well-being and improved sleep quality.
You can use the above-mentioned steps to enable Night Light and modify its settings on your Windows 10 computer as well.
If you are not able to turn off the Night light in Windows 11, it could be due to an outdated graphics driver; read this guide to learn more.
Speaking of screen light, several users have reported screen dimming automatically in Windows 11; read this guide to learn more.
You can also invest in blue light filters for monitors that can help you further protect your eyes during long work sessions; read this guide to learn about the best options.
If you have any questions or suggestions about the subject, feel free to mention them in the comments section below.