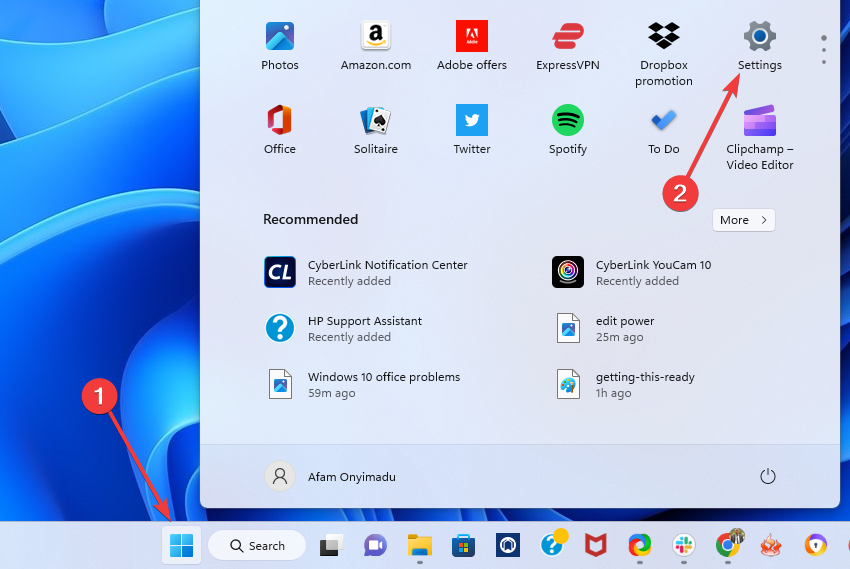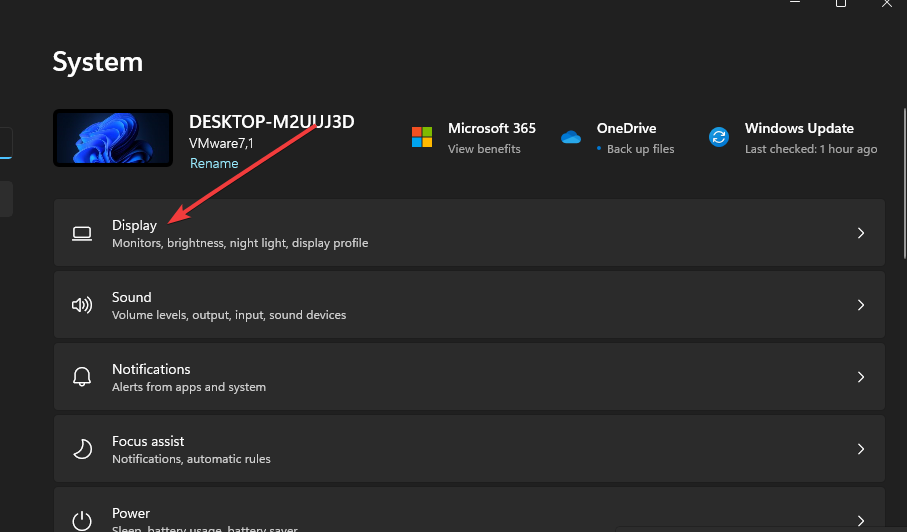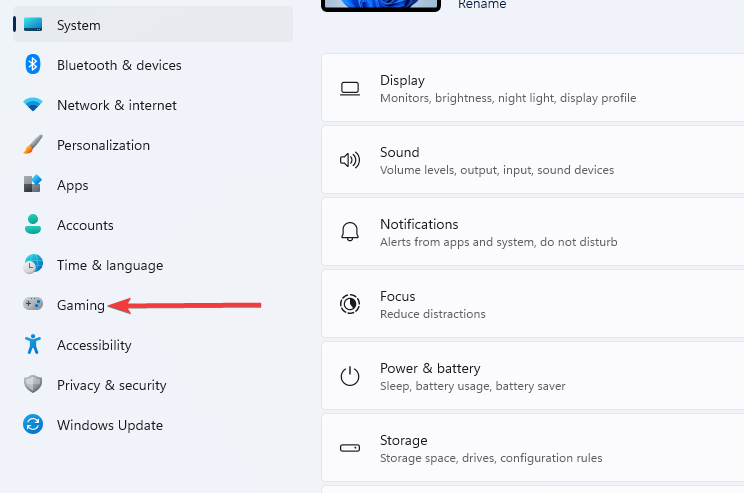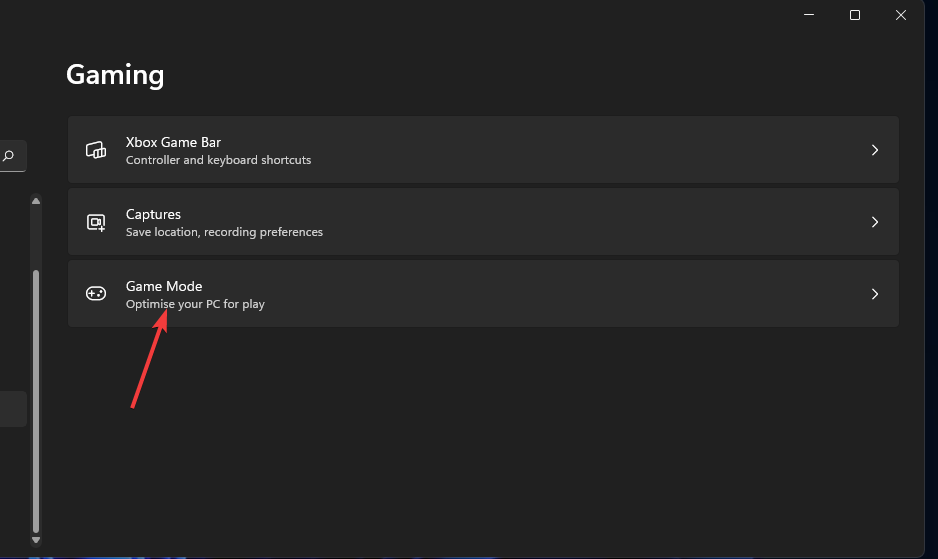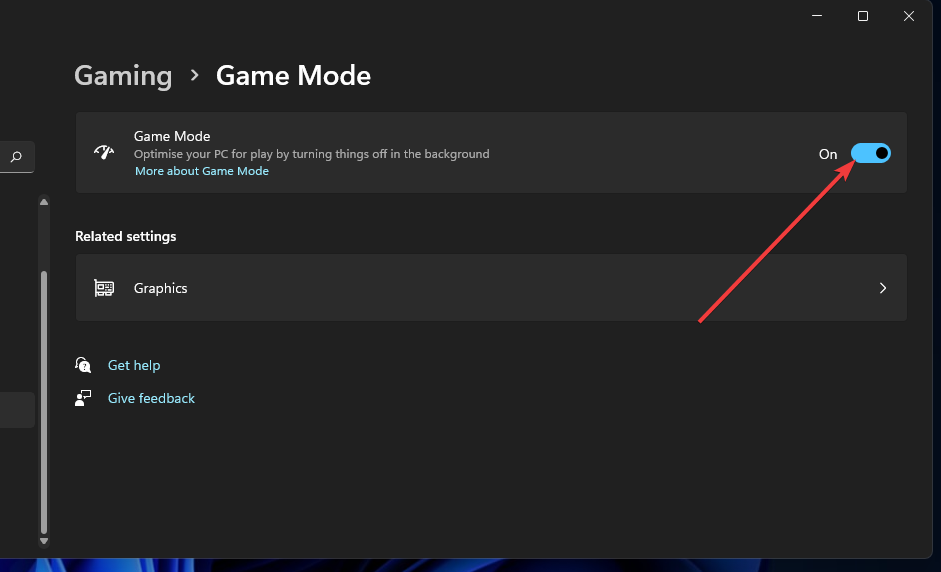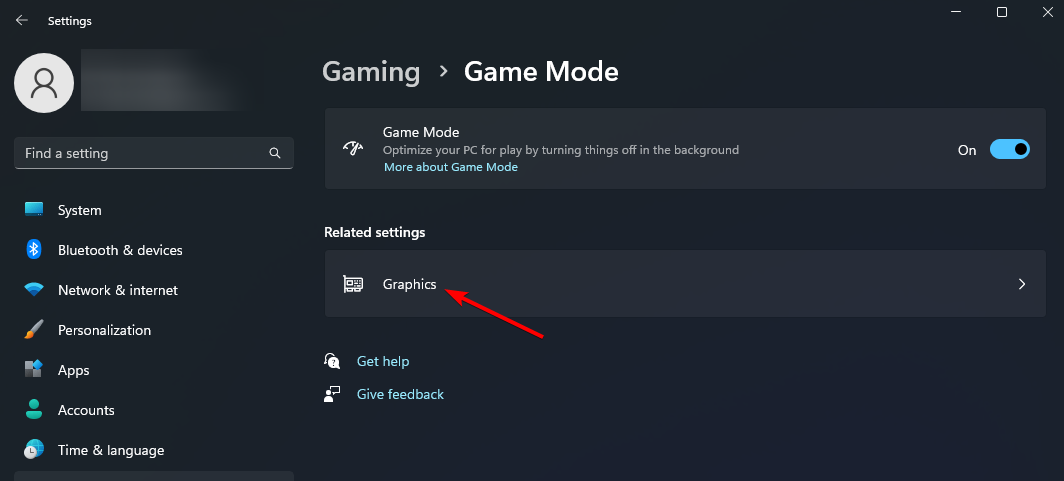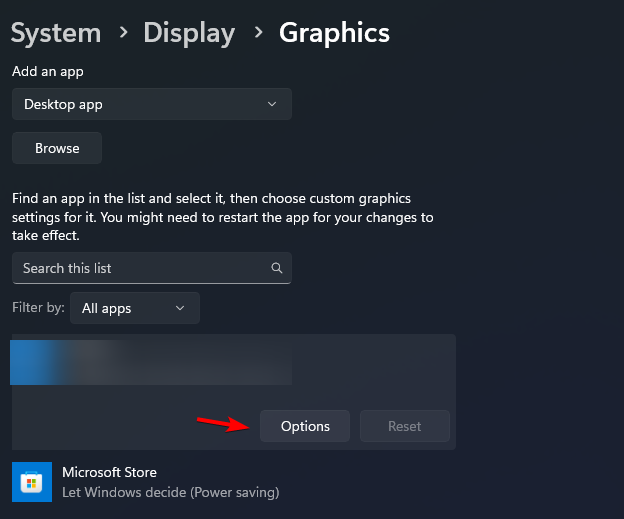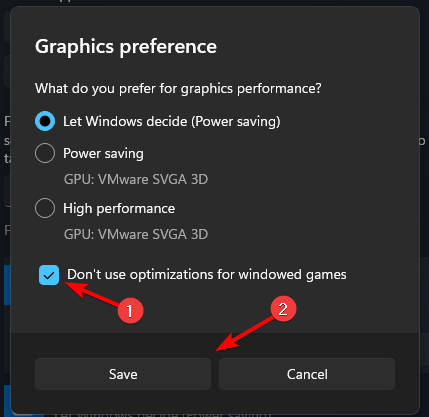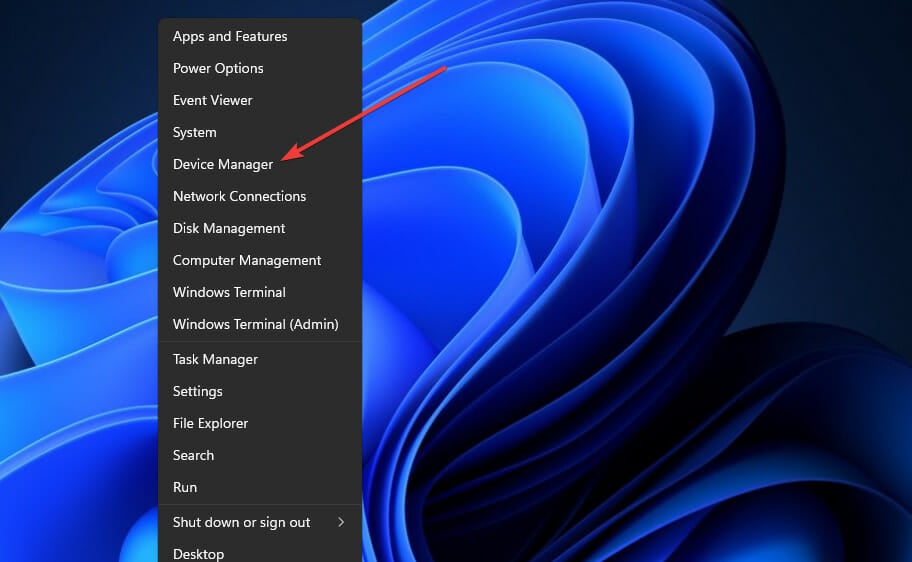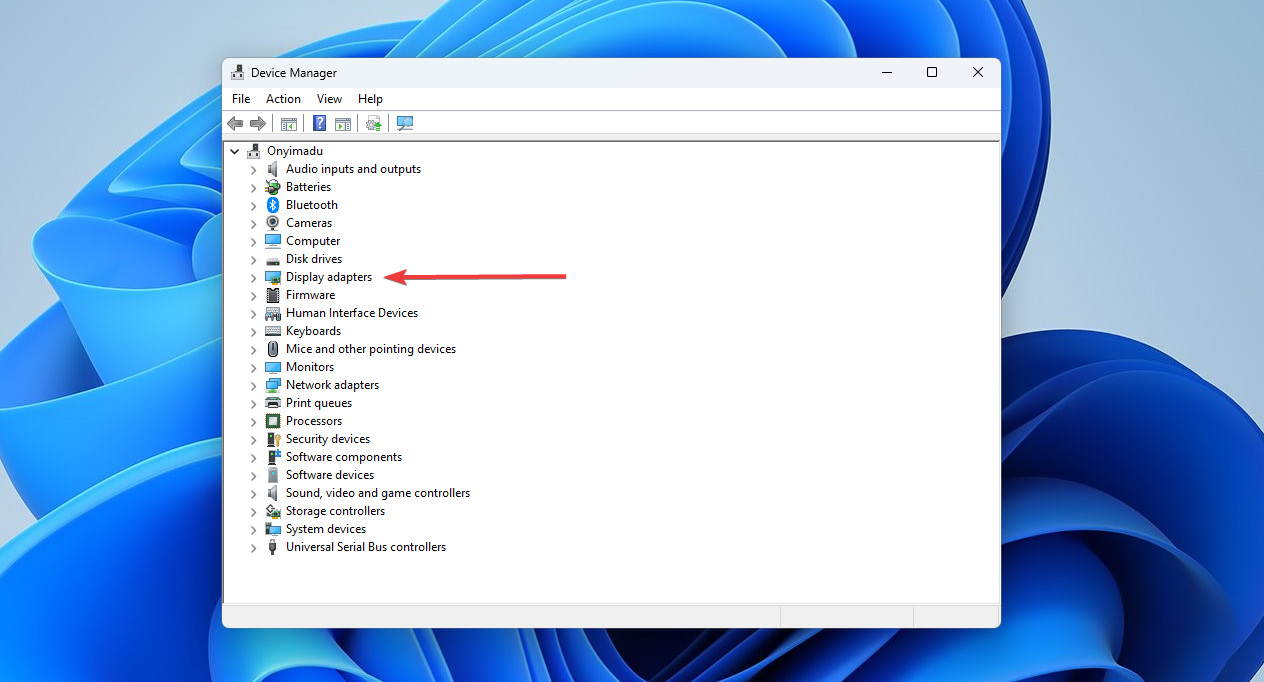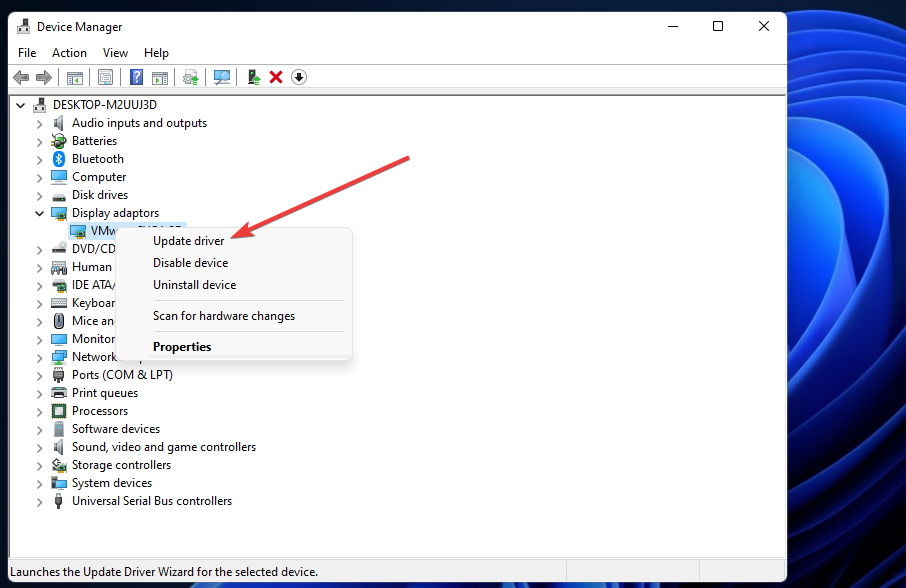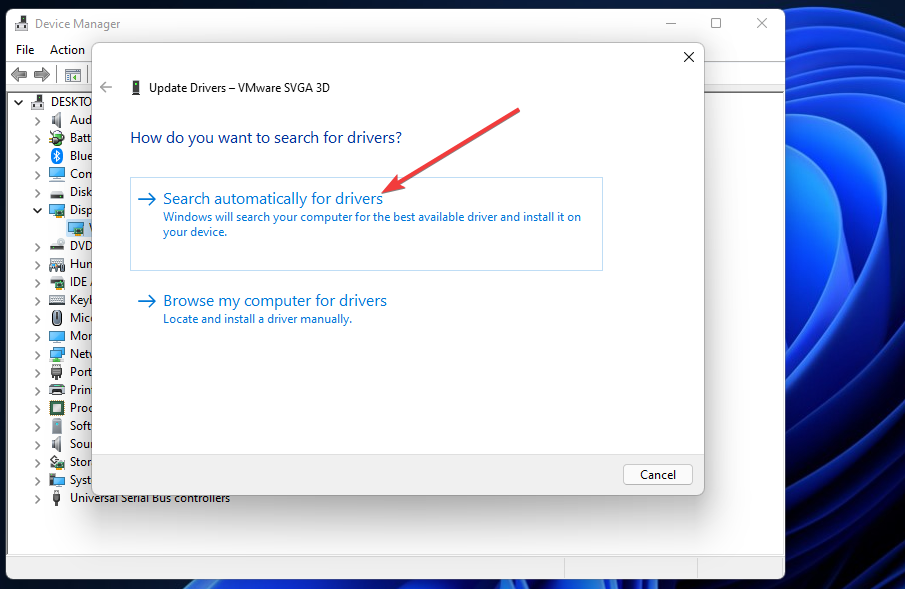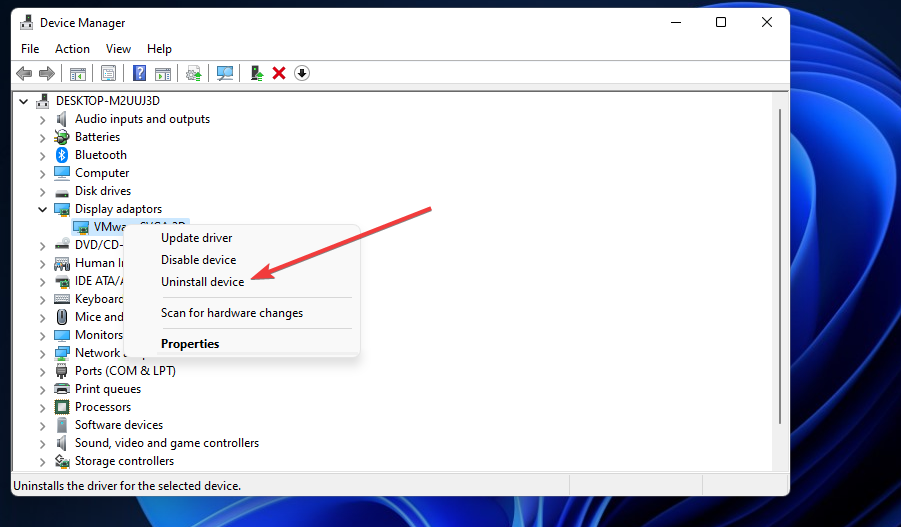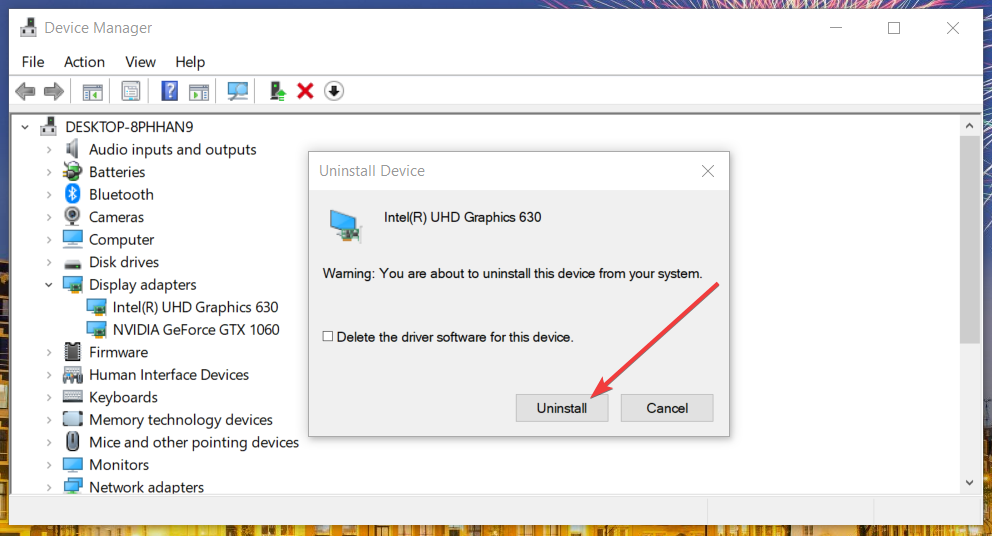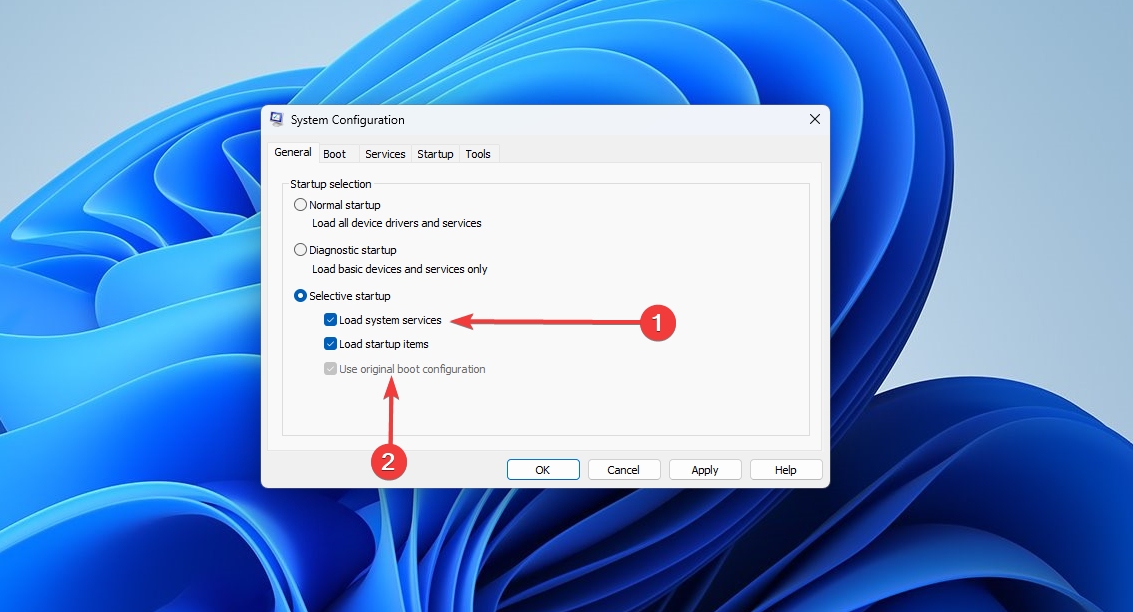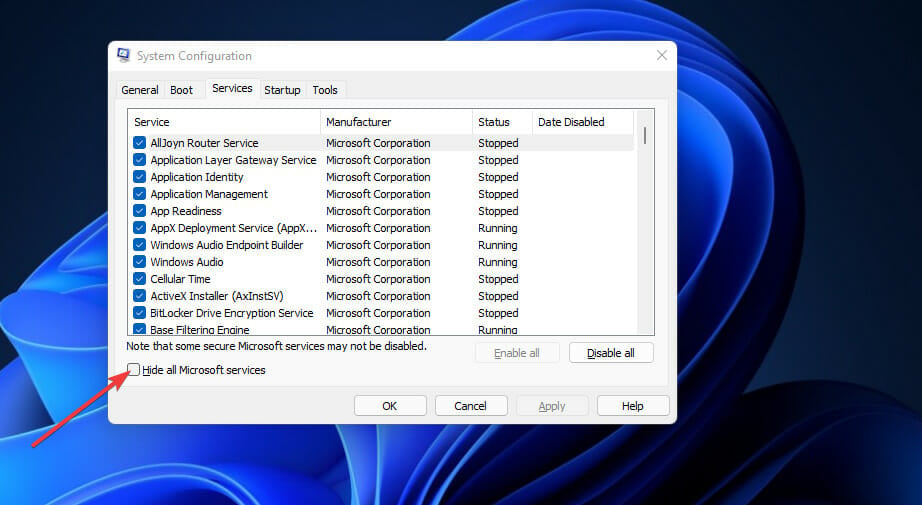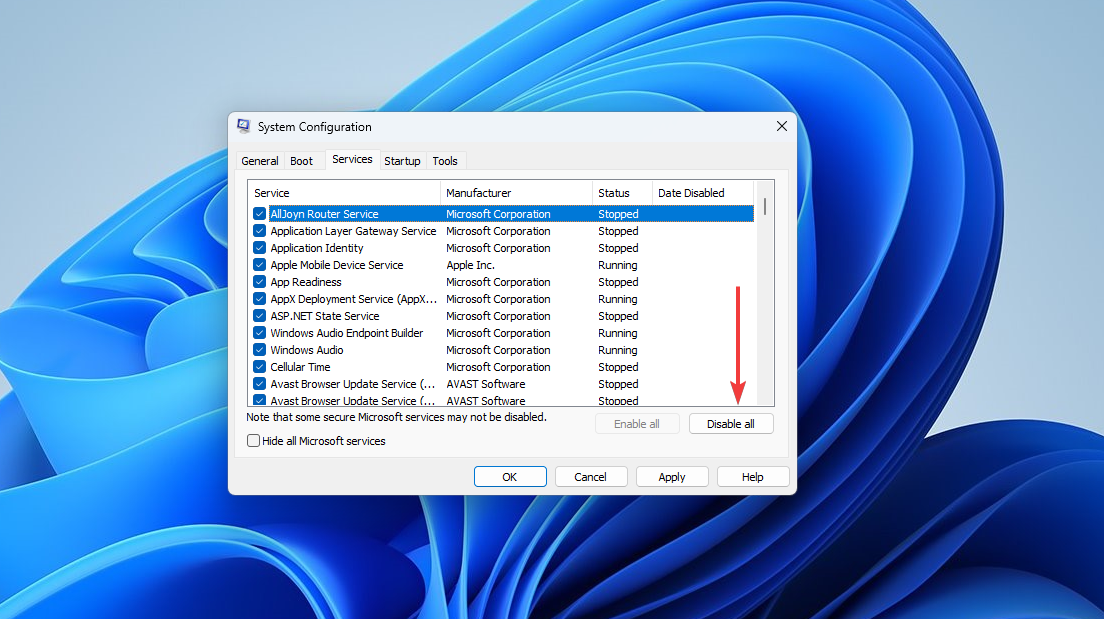6 Simple Ways to Fix Windows 11’s Screen Dimming Issues
In many cases, you can fix it by adjusting Game Mode settings
5 min. read
Updated on
Read our disclosure page to find out how can you help Windows Report sustain the editorial team Read more
Key notes
- Windows 11’s screen dimming issue can occur because certain features automatically adjust brightness levels.
- You might need to disable certain power-saving features to solve screen dimming.
- Disabling startup items and services is another potential fix you may apply.
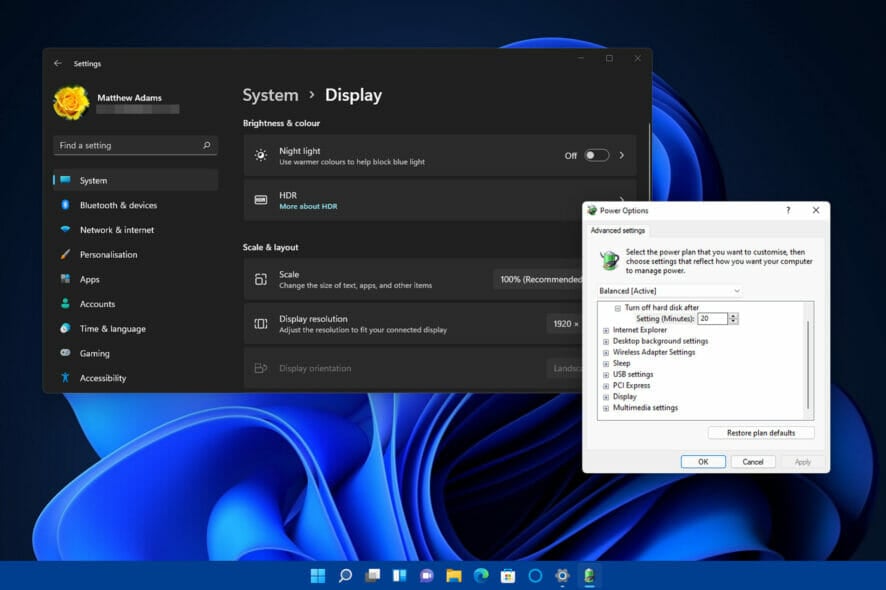
Screen dimming is an issue that can arise on Windows 11 PCs. When screen dimming occurs, a monitor’s brightness level drops by varying degrees without user input.
Screen dimming more commonly arises when users are playing games. Speaking of which, many reported screen dimming at full brightness as well.
If screen dimming spoils your gaming sessions, there are a few ways you might be able to fix it. Give the potential resolutions below a try.
Why does my screen go dark on Windows 11?
Screen dimming can arise from certain Windows 11 or built-in monitor features that automatically lower brightness levels. These are some of the more common causes of screen dimming:
- Night Light and Game Mode: Night Light and Game Mode are two other features in Windows 11 that can feasibly cause screen dimming when you’re playing games in full-screen mode
- Monitors’ auto-dimming features: Some monitors have auto-dimming features that reduce brightness levels for Windows games
- Graphics cards’ drivers: Your graphics card’s driver might be faulty or outdated
- Adaptive brightness: Some laptops have adaptive brightness features. If your Windows 11 brightness keeps decreasing, this feature might be the problem.
However, you can always prevent your laptop screen from dimming by adjusting your monitor’s settings to optimal brightness and contrast levels.
Our solutions will come in handy if Windows 11 screen brightness keeps changing, Windows 11 adaptive brightness is missing, or your screen dims after 30 seconds.
How can I fix screen dimming in Windows 11?
1. Disable Night Light
- Click Start on the taskbar to bring up that menu, then select the pinned Settings app on the Start menu.
- Click Display on the System tab.
- Then turn off the Night light setting by clicking its toggle button.
If your Windows 11 screen darkens, the Night Light feature may be causing it.
2. Turn off your monitor’s auto-dimming feature
Your monitor might have an auto-dimming feature that’s dimming the brightness. The best way to determine if that’s the case is to look through the manual for your PC’s VDU (visual display unit).
That manual will tell you about the monitor’s auto-dimming feature and how to disable it.
3. Turn off Windows Game Mode
- Press the Windows key + I keyboard shortcut to open Settings.
- Select the Gaming tab in Settings.
- Next, click Game Mode on that tab.
- Click the toggle button to turn off Game Mode if it’s enabled.
Some users reported that you can fix this problem by disabling the game mode only for specific games that cause screen dimming. You can do that by following these steps:
- Open Game Mode settings and go to Graphics.
- Select the desired game and click on Options.
- Check Don’t use optimizations for windowed games. Next, click Save.
4. Update your graphics card’s driver
- Right-click the Start button, then select Device Manager on the open menu.
- Next, double-click the Display adapters category in Device Manager.
- Right-click the graphics card listed there and select the Update driver option for it.
- Thereafter, click the Search automatically for drivers button. The Update Driver utility might then detect and install a new driver.
However, third-party driver updater software will more likely detect if there are new drivers available for your PC’s graphics card and will be effective if your Windows 11 screen is dimming randomly.
A driver updater utility will scan your PC and list devices with outmoded drivers. Then, you can download and install new drivers with the software.
5. Reinstall your graphics card driver
 NOTE
NOTE
- Right-click the Start button, then select Device Manager on the open menu.
- Double-click the Display adapters category in Device Manager.
- Right-click the graphics adapter and select Uninstall device.
- Select the Delete driver for this device checkbox on the Uninstall Device window.
- Then select the Uninstall option to confirm.
If your Windows 11 screen goes dark randomly, reinstall your drivers and check if that helps.
6. Clean-boot Windows 11
- To launch Run, press the Windows key + R hotkey, then input this text in the Open box and press Enter or click OK:
msconfig - First, click Selective Startup on the General tab, then uncheck the Load startup items checkbox to disable that setting.
- Select the checkboxes for Load system services and Use original boot configuration if they’re not selected.
- Next, click Hide all Microsoft services on the Services tab to select the setting.
- Select the Disable all button.
- Click Apply to save the new boot settings, then press the OK button to exit MSConfig, and select Restart on the dialog box.
If this resolution fixes the screen dimming, a background process, service, or app was likely causing it. You’ll need to identify the background process, app, or service to resolve the issue if you want to restore your PC’s original boot configuration.
You can restore the original boot configuration by selecting the Load startup items option in MSConfig you previously disabled. Click the Enable All button in MSConfig to restore third-party services.
The resolutions above should be enough to fix screen dimming in Windows 11 for many users. Those potential fixes are especially recommended for screen dimming that arises when playing games.
If those aren’t enough to solve Windows 11’s screen dimming, there could be a hardware issue with your PC’s monitor. In this case, you might need to return and change the VDU (or the whole PC if it’s a laptop) to its manufacturer for repairs.
Also, check the detailed guide on the best Night light settings for Windows 10/11; read this guide to learn more.
If you have other ways of solving the screen issue, please inform us in the comment section below.