Here's How to Get the Best Power Efficiency in Windows 11
7 min. read
Updated on
Read our disclosure page to find out how can you help Windows Report sustain the editorial team. Read more
Key notes
- If you run multiple apps in the background, it will drain the battery of your Windows 11 PC quickly.
- Other actions such as keeping the brightness high, keeping the charger plugged in for long hours, etc. also degrade the battery life of your PC.
- To avoid such instances, you can change the power mode to Best power efficiency, and follow the tips in this guide to improve the battery performance.

Is your Windows 11 laptop battery draining faster? Are you looking for ways to get the best power efficiency from your Windows 11 laptop?
If so, then you are in the correct place. Because in this guide, we will give you the steps that you need in order to get the best efficiency on your Windows 11 laptop.
Similar to the previous version of Windows, Microsoft has included different power modes. These power modes use a combination of specific hardware and system settings to provide the chosen performance level.
By default, your Windows 11 machine will be set to balanced mode. In this mode, the system automatically balances the hardware and system settings to give you the best performance and battery life.
However, if you are running resource-intensive tasks or gaming, then this mode may not be preferable, as you will experience lag and stutter.
Whatever the case may be, depending on your use case scenario, changing to a different power mode makes sense.
With the help of this guide, you will be able to change the power mode in three different ways. More importantly, you will learn how you can get the best power efficiency from your Windows 11 PC. Let us check them out.
What are the steps to turn on battery saver mode in Windows 11?
1. Enable battery saver
- Press Win + I buttons to open Settings.
- Select System.
- Click on Power & battery.
- Under Battery, click on Battery saver setting.
- Hit the Turn on now button for Battery saver setting.
2. Enable automatic battery saver
- Press Win + I buttons to open Settings.
- Select System.
- Click on Power & battery.
- Under Battery, click on Battery saver setting.
- Click the Turn battery saver on automatically at and select the battery level where the battery saver will start automatically.
It may not always be good to run your Windows 11 PC in the best performance mode, as it will drain your laptop’s battery pretty quickly.
In particular, if you are traveling or have forgotten to bring a charger with you. So, to slow down the battery-draining process, you can either enable the battery saver mode or use the option to turn on the battery saver automatically at a specific battery percentage.
Now, let us check out how you can change the power mode on your Windows 11 PC to the best power efficiency mode and make your PC last longer.
How can I get the best power efficiency in Windows 11?
1. Using Windows Settings
- Press Win + I buttons to open Settings.
- Select System.
- Click on Power & battery.
- In the Power mode, click on the drop-down arrow and select Best power efficiency.
2. Using Control Panel
- Click on the Start menu.
- Search for control panel and open it.
- Click on Power Options.
- Under Preferred Plans heading, select Power saver option.
3. Using Command Prompt
- Open Start.
- Search for command prompt.
- Click on Run as administrator.
- Type the below command and press Enter.
powercfg /list - The currently applied power scheme will be marked with an asterix (*).
- Execute the below command to change the power mode.
powercfg /setactive GUID - Now in place of GUID, you need to enter the number for the power mode you wish to switch over to. Notably, the number will be different for different PCs.
- In our case, to select Power Saver mode, we will use the following command:
powercfg /setactive a1841308-3541-4fab-bc81-f71556f20b4a
So, following any of the above-mentioned methods, you can change the Power Mode in your Windows 11 PC and get the best power efficiency on it by selecting the Power Saver mode.
After you select the power mode, your PC will switch over to that mode and you will notice that your battery will perform much better than before.
4. Use a specialized tool
You can also use a battery optimizer tool called ReviverSoft. Using this tool, you will be able to extend the battery life of your Windows 11 laptop in minutes, optimize and tweak the battery performance of your laptop, and manage the battery and other aspects.
It is a lightweight tool and does not eat up on your resources. ReviverSoft is safe and uses the latest technology to provide you with a safe diagnosis and monitor your device’s battery performance.
What can I do to improve the battery performance of my Windows 11 PC?
If you have recently upgraded to Windows 11 and are facing some battery issues, then you aren’t alone.
There are several Windows 11 users who have reported that they are getting less battery life out of their Windows 11 PC compared to Windows 10.
Well, this could be a bummer as you may not be able to use your laptop for an extended period of time, let’s say if you are traveling or not carrying a charger with you.
Just like every other Windows problem, there could be multiple reasons why you are getting poor battery life on your Windows 11 PC.
We have some tips listed below that will help you get the most out of your laptop’s battery life and, of course, improve its battery life as well.
⇒ Keep your PC up-to-date
It is very important that you keep your PC updated with the latest version of Windows update installed.
Not only does it improve the performance of your PC, but it will also fix the bugs that may be the reason behind the poor battery performance of your Windows 11 PC.
⇒ Do not charge your PC for a prolonged period
If the battery on your laptop is completely charged, then it is advised that you plug off the charger from your laptop.
Keeping the charger plugged in for a prolonged period even after the battery is charged degrades the battery life by heat dissipation.
⇒ Change background activity of some apps
To get optimal performance from your PC, it is advised that do not run too many applications or instances of an application running in the background.
Because doing so will drain your battery faster, you may need to plug in the charger more often. Under Power & battery settings, make sure to tweak the background activity of apps and only allow important apps to run in the background.
⇒ Reduce display brightness
It is also a good practice to use an optimal level of display brightness while you are using your laptop.
This would put less load on your laptop to perform and thereby increase the overall battery life.
⇒ Turn off connected devices and Wi-Fi
If you are not using any of the connected devices, such as wireless mice or keyboards, webcams, etc., or the Wi-Fi network, then you should consider turning them off.
So there you have it. Following the solutions mentioned in this guide and the tips at the end, you should rest assured that you will get the best power efficiency on your Windows 11 PC. They also come in handy when features like undervolting in the Omen Gaming Hub are not working.
However, if none of the methods helped you to get the desired result, then we would advise you to get your laptop checked by a professional, as it may be because your device’s battery is already at its last stage.
We have a dedicated guide on how to keep the monitor on when the laptop is closed in Windows 11.
Let us know in the comments below if you found this guide helpful. You can also share other tips and tricks for improving battery life on a Windows 11 PC in the comments section below.






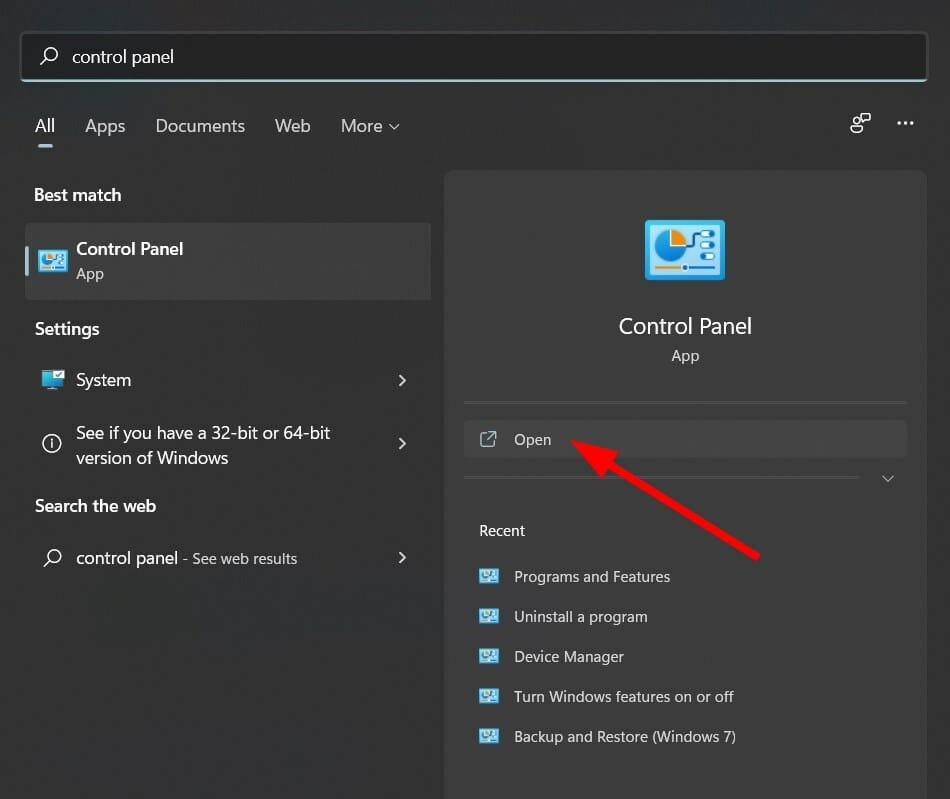


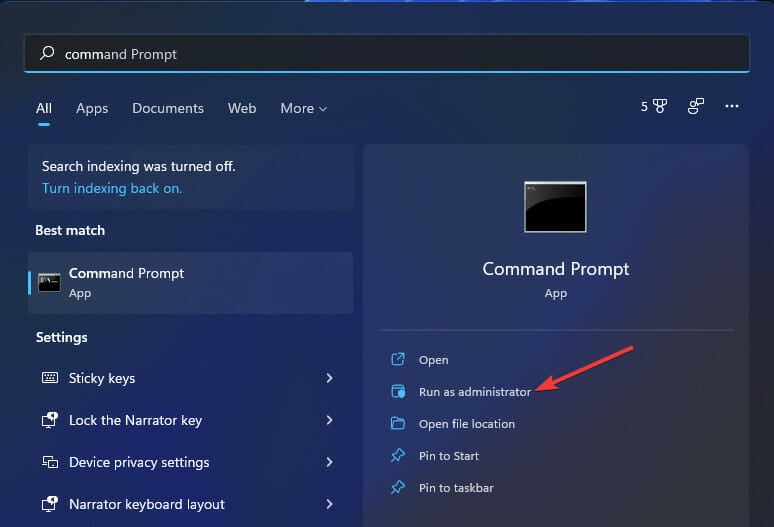










User forum
0 messages