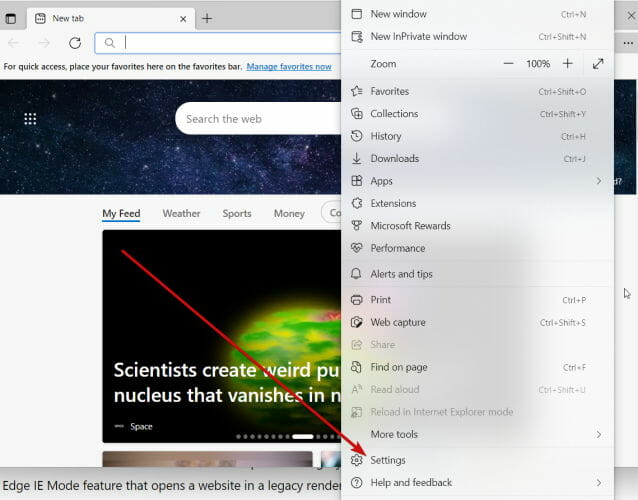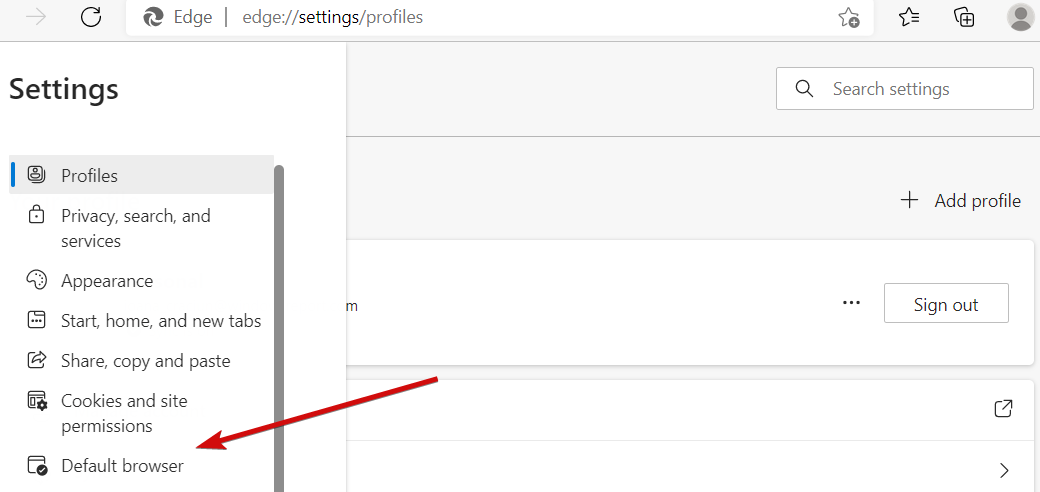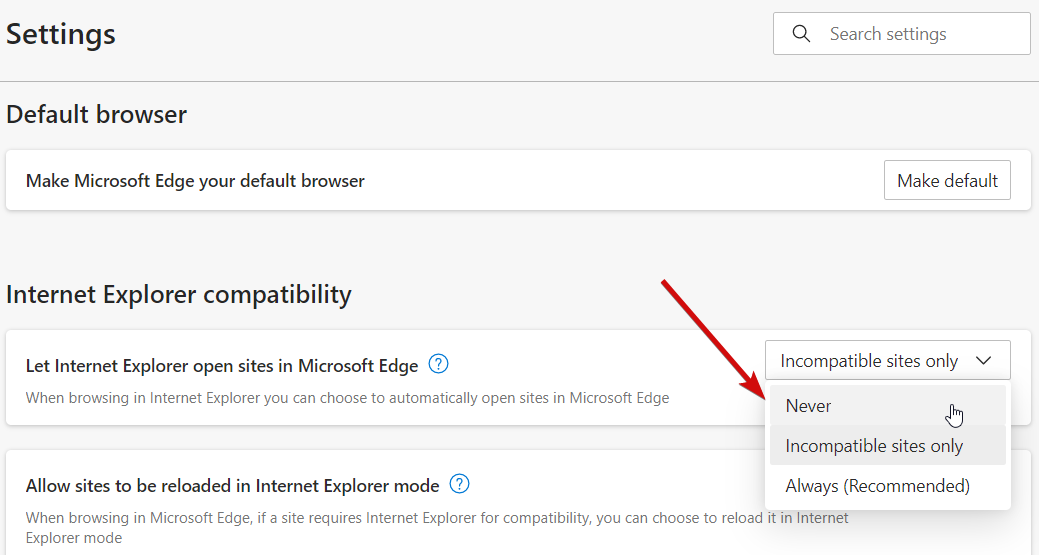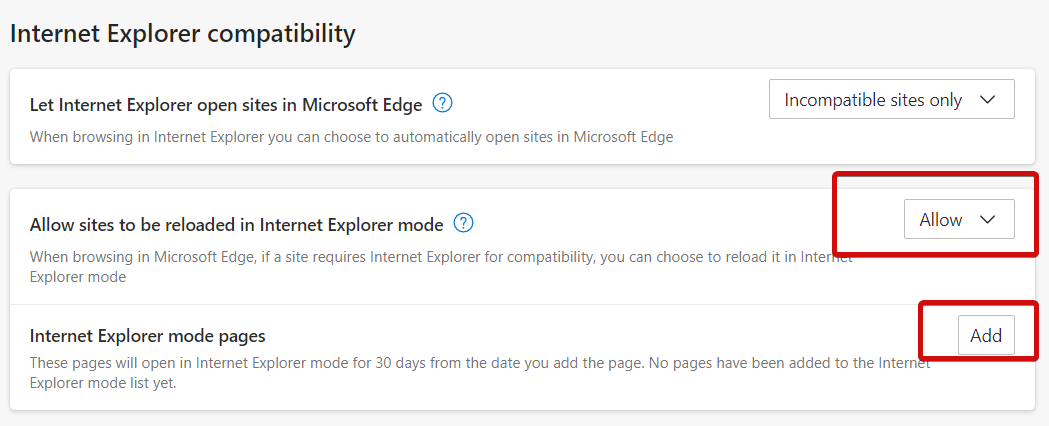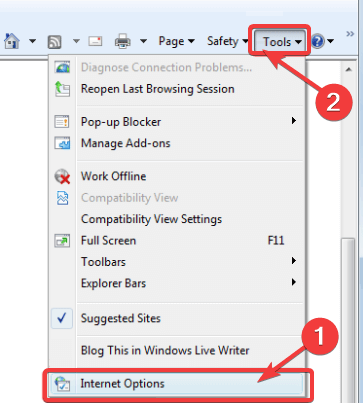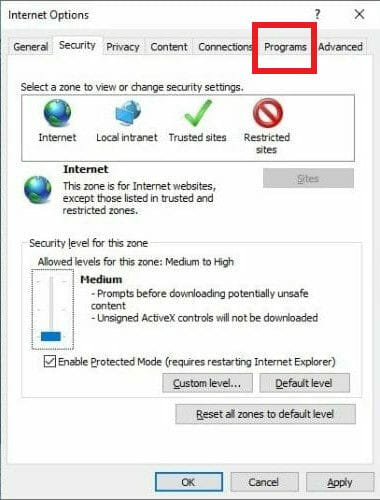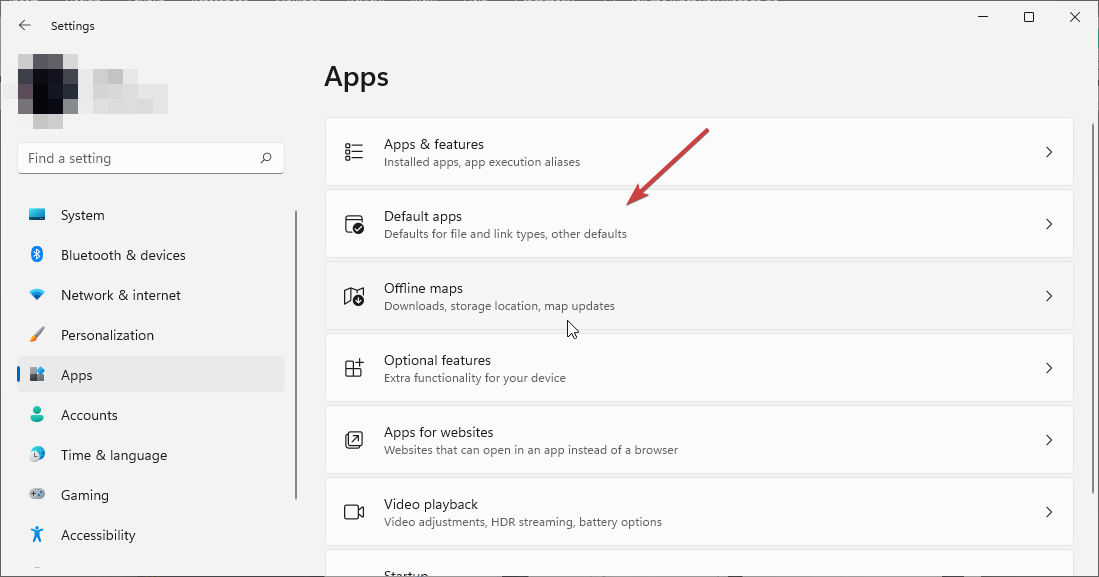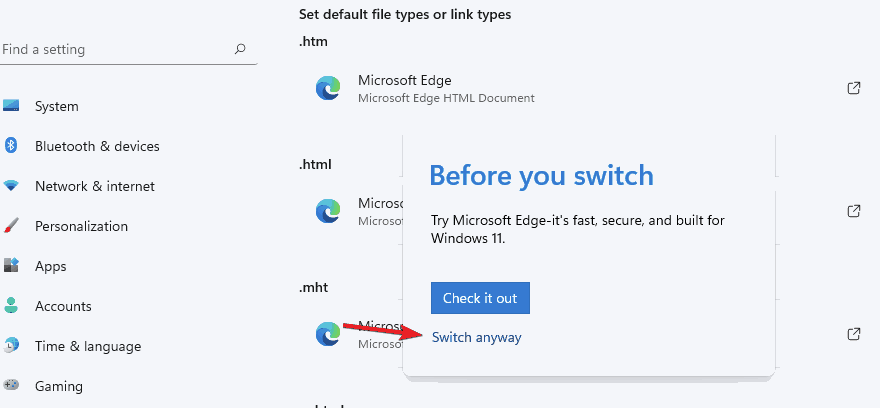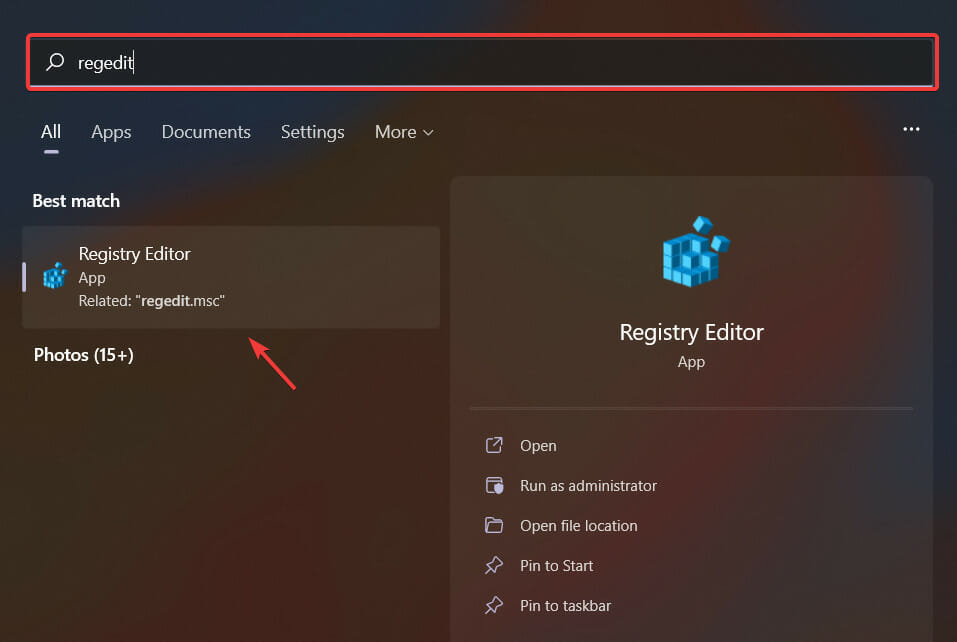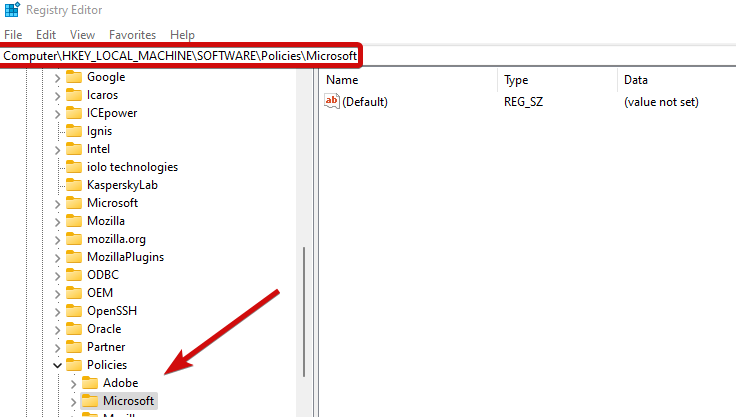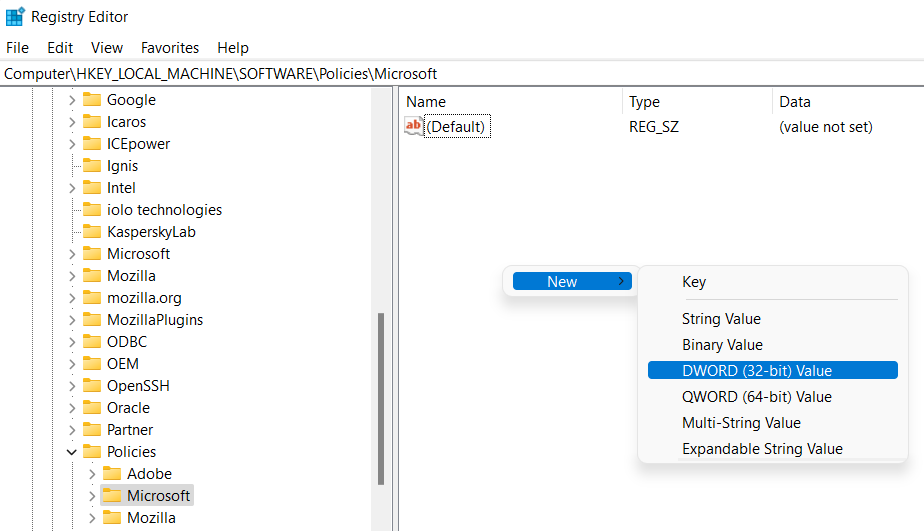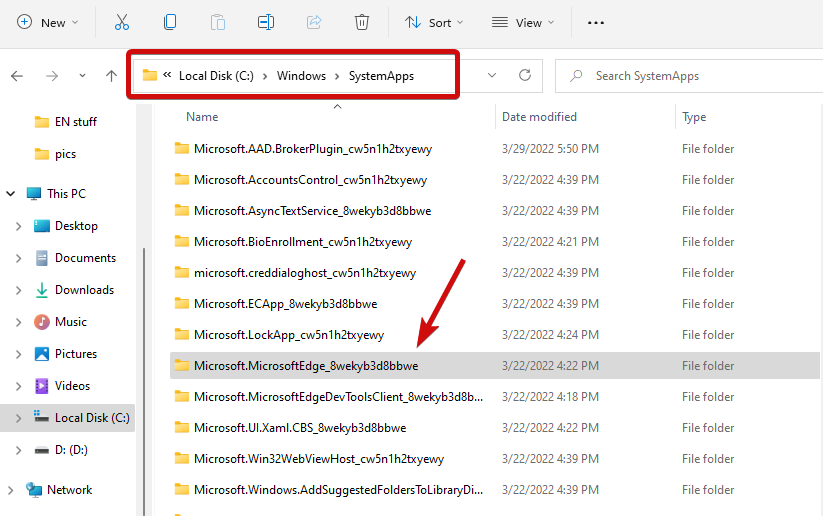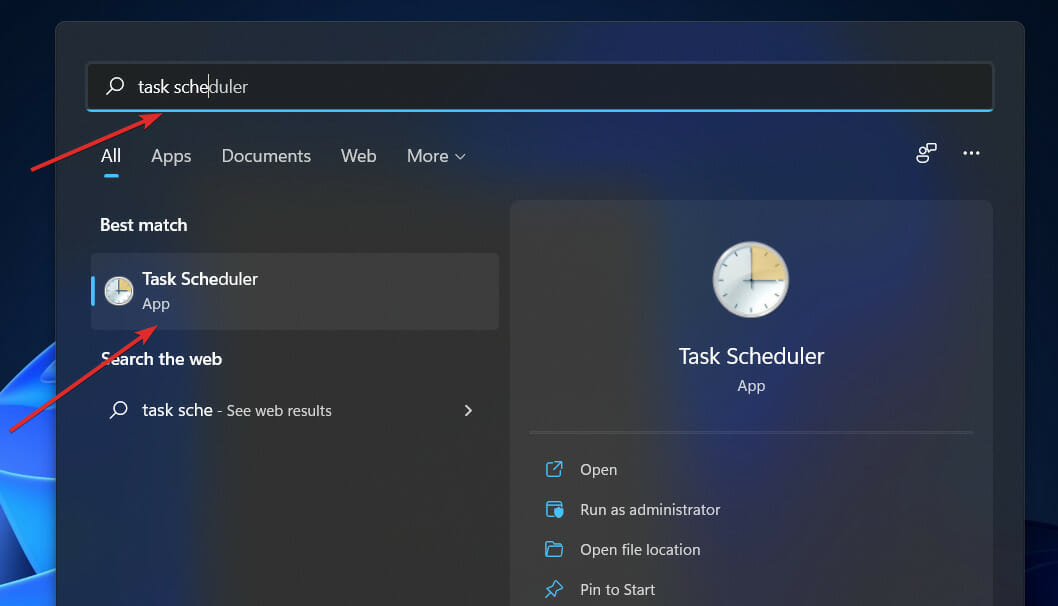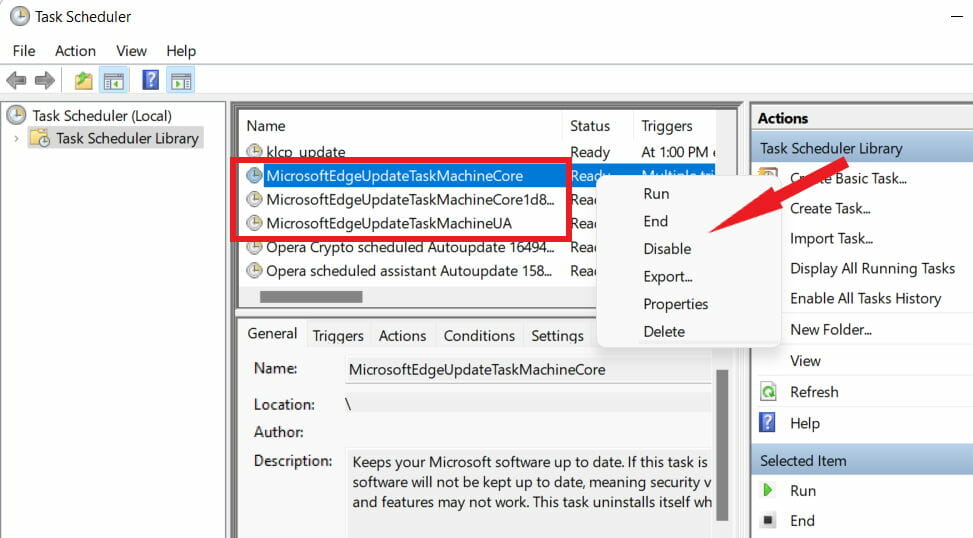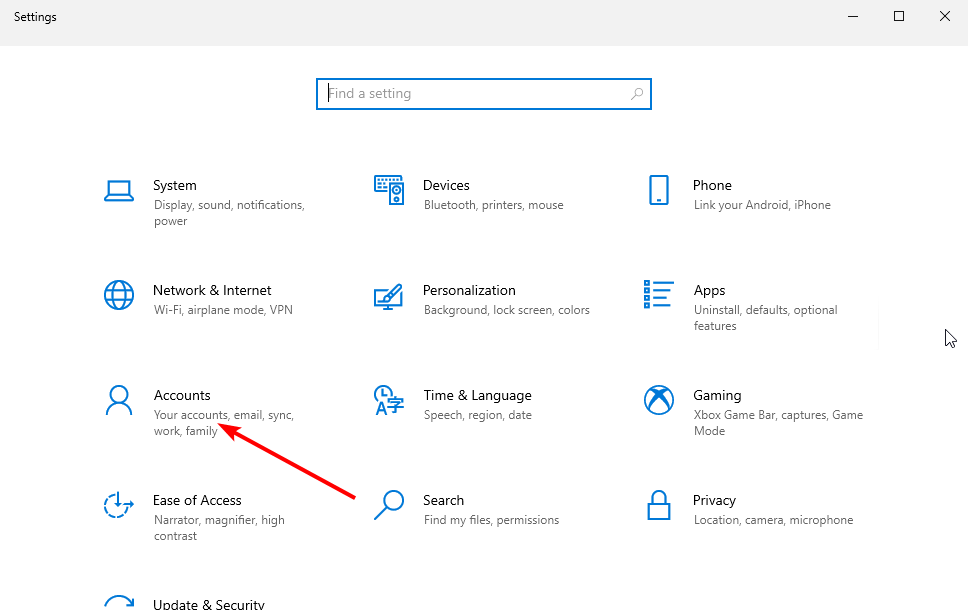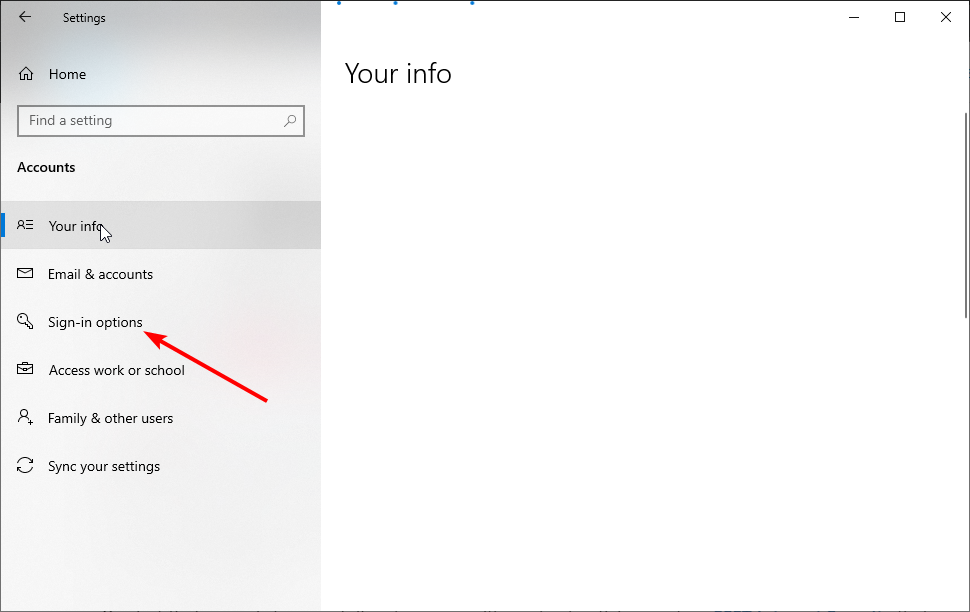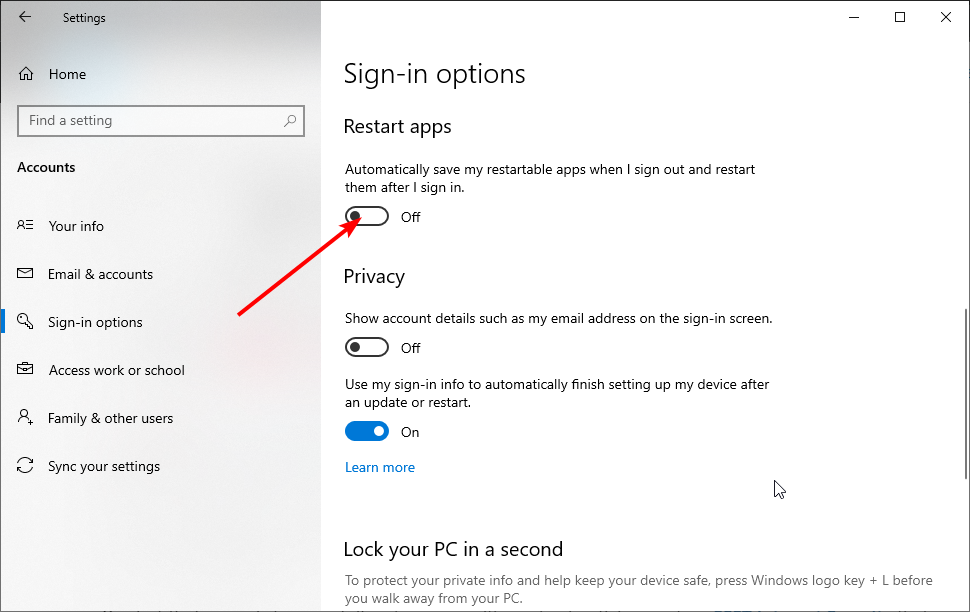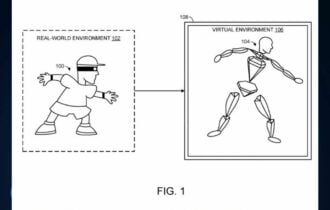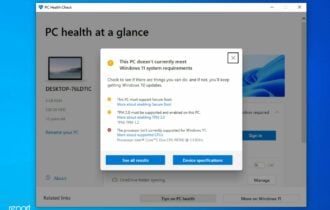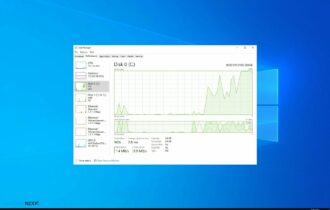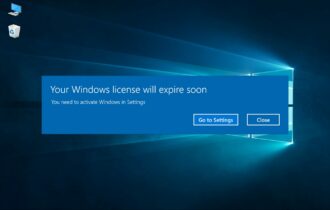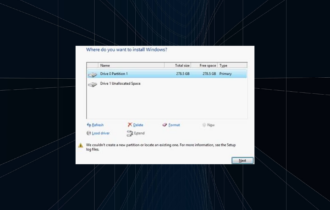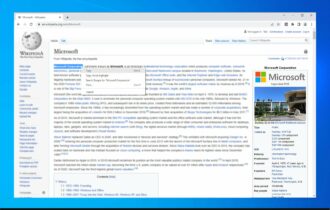Internet Explorer автоматично отваря Edge: Как да го поправим
2 min. read
Published on
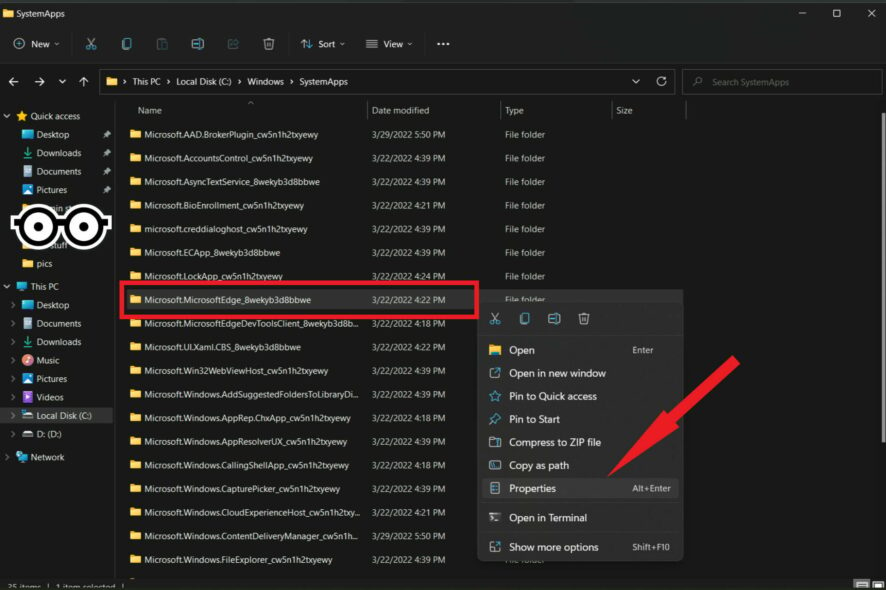
Падането на Internet Explorer не е тайна от дълго време, но реалността влезе в сила с пристигането на Windows 11. Edge вече няма да замени IE някъде в бъдещето. Това е браузърът по подразбиране в най-новата операционна система на Microsoft тук и сега.
Засега все още можете да активирате Internet Explorer в Windows 11. Въпреки това IE 11 (най-новата версия) вече има официална дата на оттегляне от 15 юни 2022 г. и часовникът тиктака.
Имайки това предвид, може би сте забелязали, че Internet Explorer понякога отваря Edge и може да не ви хареса. И така, защо се случва това?
Преди да се задълбочим, нека разгледаме по-отблизо други подобни проблеми, докладвани от потребители по целия свят:
- Internet Explorer винаги се отваря в Edge
- Internet Explorer отваря връзки в Edge
- Microsoft Edge е отворен с липсващ Internet Explorer
- Internet Explorer се затваря веднага и отваря Edge
Защо Edge се отваря, когато отворя Internet Explorer?
IE вече не може да изобразява съдържание въз основа на най-новите уеб технологии и Microsoft поддържа списък с всички несъвместими уебсайтове на IE. Така че, когато обстоятелствата го изискват, Internet Explorer вместо това отваря Edge.
За щастие можете да спрете Internet Explorer 11 да пренасочва към Edge.
С Edge, който се зарежда автоматично при стартиране, непременно ще забележите увеличаване на честотната лента и консумацията на изчислителни ресурси.
Това ще окаже влияние върху вашата система. Дори най-новият Internet Explorer 11 отваря Edge и наближаващото му оттегляне ясно показва, че имате нужда от по-добро решение за сърфиране.
Как да превключа обратно към Internet Explorer?
За да превключите обратно към Internet Explorer от Microsoft Edge, трябва да промените браузъра по подразбиране на вашия компютър. С това можете да продължите да използвате браузъра, докато не бъде оттеглен.
Друга дълготрайна опция е да активирате режима на Internet Explorer на Edge. Ще обсъдим тези решения подробно в следващите раздели на тази статия.
Бърз съвет:
Ако имате проблеми с Edge/Internet Explorer, препоръчваме да изпробвате Opera One. Той е много лек и включва всички стандартни функции, от които се нуждаете.
Това е един от най-бързите и най-отзивчивите браузъри на пазара и включва впечатляващи функции като блокиране на реклами, пестене на батерията, интеграции на социални медии и VPN.

Opera One
Опитайте този подобрен браузър за сигурно и бързо уеб изживяване!Как да спра отварянето на Internet Explorer в Edge?
1. Активирайте и използвайте IE Mode в Edge
- Стартирайте MS Edge и щракнете върху бутона в горния десен ъгъл. Щракнете върху Настройки .
- Изберете браузър по подразбиране от списъка и активирайте всички опции, свързани с IE, както следва:
- Под Съвместимост с Internet Explorer щракнете върху менюто Нека Internet Explorer отваря сайтове в Microsoft Edge .
- Изберете Никога .
- Останете в секцията за съвместимост на Internet Explorer и щракнете върху Разрешаване на презареждане на сайтове в режим на Internet Explorer .
- Изберете Разреши и натиснете бутона Рестартиране .
- Под страниците в режим на Internet Explorer щракнете върху бутона Добавяне .
- Поставете желания уебсайт и щракнете върху Добавяне отново (това ще предостави опцията за презареждане в режим на Internet Explorer от сега нататък).
Дори ако Edge е браузърът по подразбиране в Windows 11, IE 11 все още е наличен за целите на ретро-съвместимостта, което прави възможно изобразяването на наследени приложения и уебсайтове.
Ако Internet Explorer отвори Edge в Windows 11, настройването на режима IE е добро място за започване на отстраняване на неизправности и коригиране на пренасочванията на MS Edge.
Някои потребители обаче се оплакаха, че опцията Open with Internet Explorer не работи в Edge. За други настройката изобщо липсва. Ако вашият случай е такъв, не се колебайте да опитате следващото решение.
2. Променете браузъра по подразбиране в Windows 11
- Стартирайте стария браузър Internet Explorer и щракнете върху Инструменти .
- От списъка изберете Интернет опции .
- След това отидете в раздела Програми .
- Щракнете върху Направи по подразбиране и потвърдете, като натиснете OK .
- Сега трябва да промените всички асоциации на файлове и връзки, за да предотвратите Edge пренасочвания.
- За да направите това, отворете Настройки и отидете на Приложения .
- В десния панел щракнете върху Приложения по подразбиране .
- Тук изберете Microsoft Edge , отворете първия тип файл и изберете Превключване въпреки това .
- Изберете IE, Opera One или друг браузър от списъка с резултати и натиснете OK .
- Повторете процеса за всички желани случаи.
Ако се опитвате да отворите Internet Explorer отваря Edge, може би е добра идея да деактивирате Microsoft Edge в Windows 11, като промените файловите асоциации с браузъра по подразбиране, както е показано по-горе.
3. Използвайте регистъра, за да деактивирате Edge
- Използвайте клавишната комбинация Windows + R , за да отворите менюто Изпълнение .
- В полето за въвеждане въведете regedit и натиснете OK .
- Придвижете се до следния път или го поставете директно в адресната лента на редактора на системния регистър:
ComputerHKEY_LOCAL_MACHINESOFTWAREPoliciesMicrosoftMicrosoftEdgeMain - Отидете до главната папка и щракнете с десния бутон върху празната област от дясната страна.
- Изберете Нов и изберете DWORD (32-битова) стойност .
- Наречете го AllowPrelaunch . След това щракнете двукратно върху ключа и задайте стойността му на 0.
- Освен това не забравяйте да изтриете Edge в папката Startup, ако това е така.
Като предотвратите автоматичното му отваряне в системния регистър на Windows, трябва да можете да спрете Microsoft Edge да работи във фонов режим. Ако Internet Explorer отвори Edge, тази модификация ще помогне.
Бонус: 3 начина да деактивирате пренасочванията на Internet Explorer към браузъра Edge
1. Преименувайте инсталационната директория на Microsoft Edge
- За да направите това, поставете следния път във File Explorer:
C:WindowsSystemAppsMicrosoft.MicrosoftEdge_8wekyb3d8bbwe - Щракнете с десния бутон върху тази директория, за да отворите нейните свойства .
- Изберете Преименуване , като щракнете отново с десния бутон върху него и задайте името на MicrosoftEdge_8wekyb3d8bbwe_OLD.
- Рестартирайте вашия компютър.
Чрез преименуване на файловата директория, Edge няма да има достъп до своите инсталационни файлове и да стартира инструкции за отваряне. Така че по този начин можете да деактивирате нещата, когато Internet Explorer автоматично отваря Edge.
2. Изпразнете активната папка на MS Edge от вашето C устройство
- Ако преименуването на директорията не работи, продължете и използвайте File Explorer отново.
- Сега поставете следното:
C :Users%Username%AppDataLocalPackagesMicrosoft.MicrosoftEdge_8wekyb3d8bbweACMicrosoftEdgeUserDefaultRecoveryActive - Използвайте клавишната комбинация Ctrl + A на клавиатурата, за да изберете всичко и да изтриете всички файлове.
3. Деактивирайте Edge задачите в Task Scheduler/Task Manager
- Използвайте областта за търсене в лентата на задачите, за да намерите приложението Task Scheduler и да го отворите.
- В левия прозорец ще видите библиотеката на планировчика на задачи. Отвори го.
- В основната област идентифицирайте MicrosoftEdgeUpdateTaskMachineCore и всички задачи, свързани с MS Edge .
- Щракнете с десния бутон върху тях един по един и изберете Деактивиране .
- Що се отнася до диспечера на задачите , идентифицирайте всички процеси, свързани с MS Edge, и изберете Край на задачата .
Как да спра Microsoft Edge да се отваря автоматично?
- Натиснете клавиша Windows + I , за да отворите приложението Настройки .
- Изберете опцията Акаунти .
- Изберете опциите за влизане в левия панел.
- Превключете превключвателя за Автоматично запазване на рестартиращите ми приложения, когато изляза, и ги рестартирайте, когато вляза назад, за да го деактивирате.
Когато тази функция е деактивирана, Microsoft Edge няма да се отвори автоматично, когато влезете или стартирате компютъра си. За повече начини да спрете Microsoft Edge да се отваря при стартиране, вижте нашето подробно ръководство по темата.
От една страна, Edge затруднява промяната на вашия браузър по подразбиране. Но ако IE не е оборудван да изобразява конкретно съдържание или по-лошо, ако Internet Explorer продължава да се срива, може да имате работа със случай на сериозно заразяване със зловреден софтуер.
Откъде знаеш, че случаят е такъв? Ако Internet Explorer се отвори, след което се затвори и Edge се отвори, може да сте на път за нещо.
Последният ни съвет за вас е да стартирате пълно системно сканиране със стабилна антивирусна програма като ESET Internet Security , която ще провери и почисти задълбочено вашия компютър, без да оставя хаос в данните ви.