How to Fix the BGI_DETECTED_VIOLATION BSoD
This issue is usually caused by problematic drivers
3 min. read
Published on
Read our disclosure page to find out how can you help Windows Report sustain the editorial team. Read more
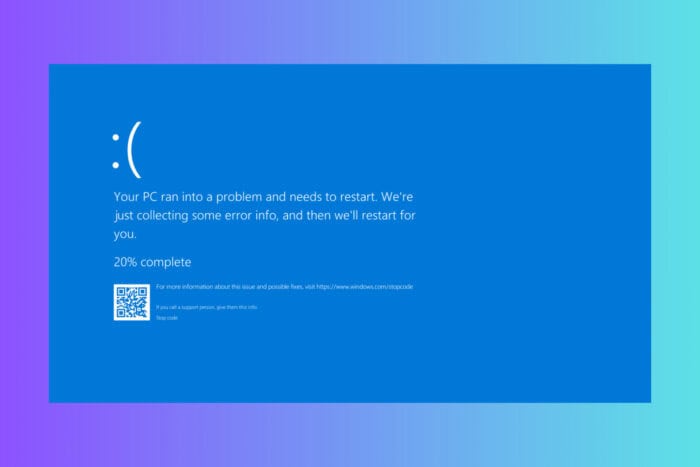
The BGI_DETECTED_VIOLATION comes with the value of 0x000000B1 and is usually caused by a problematic or corrupted driver. Before performing the solutions below, disconnect all the external devices, except for the mouse and keyboard.
How do I fix BGI_DETECTED_VIOLATION?
1. Disable Driver Verifier
- Click the Start button, type cmd and select Run as administrator from the results to start Control Panel with administrator rights.
- Type verifier /reset and press Enter. This will reset the Driver Verifier.
Resetting the Driver Verifier will force the system to see the drivers more accurately, fixing the BGI_DETECTED_VIOLATION BSoD. If you can’t boot the system, you can run Command Prompt through the System Recovery screen.
2. Update your drivers
- Press Windows + X and select Device Manager.
- Look for any devices with a yellow triangle or exclamation mark.
- Right-click the problematic device, select Update driver, and choose Search automatically for drivers.
- If there is a newer version of the driver, the system will install it.
If that doesn’t work, you may go to the manufacturer’s website and download the correct driver for your device.
3. Run System File Checker (SFC) and DISM
- Click the Start button, type cmd and select Run as administrator from the results.
- Type sfc /scannow and press Enter. This will scan and repair corrupted system files.
- After the scan is complete, type DISM /Online /Cleanup-Image /RestoreHealth and press Enter.
This is a system problem so running the SFC and DISM scans will fix any corrupted files that might be causing the BGI_DETECTED_VIOLATION BSoD.
4. Check for hardware issues
The Blue Screen of Death is a way to stop the processes pointing to hardware problems. So, if none of the solutions above worked, try to open the PC case and take a look inside to see if there is no sign of damage and that all components are connected properly.
Dust and debris can prevent normal functioning and overheating of the components. Therefore, you may also dust them gently and ensure that all the coolers are spinning properly.
5. Restore the system to a previous point in time
The BGI_DETECTED_VIOLATION may also be caused by a software conflict so you may also try restoring the system to a point in time before this BSoD occurred.
To do that, type system restore into Windows Search and press Enter, then choose a restore point before the incident. We also have a full guide on how to use System restore on Windows 11.
Hopefully, by using the solutions above, you got rid of the BGI_DETECTED_VIOLATION BSoD and now your PS is working fine. You might also check our complete guide on how to fix a BSoD on Windows 11.
If you have any questions or suggestions, feel free to address them in the comments below.








User forum
0 messages